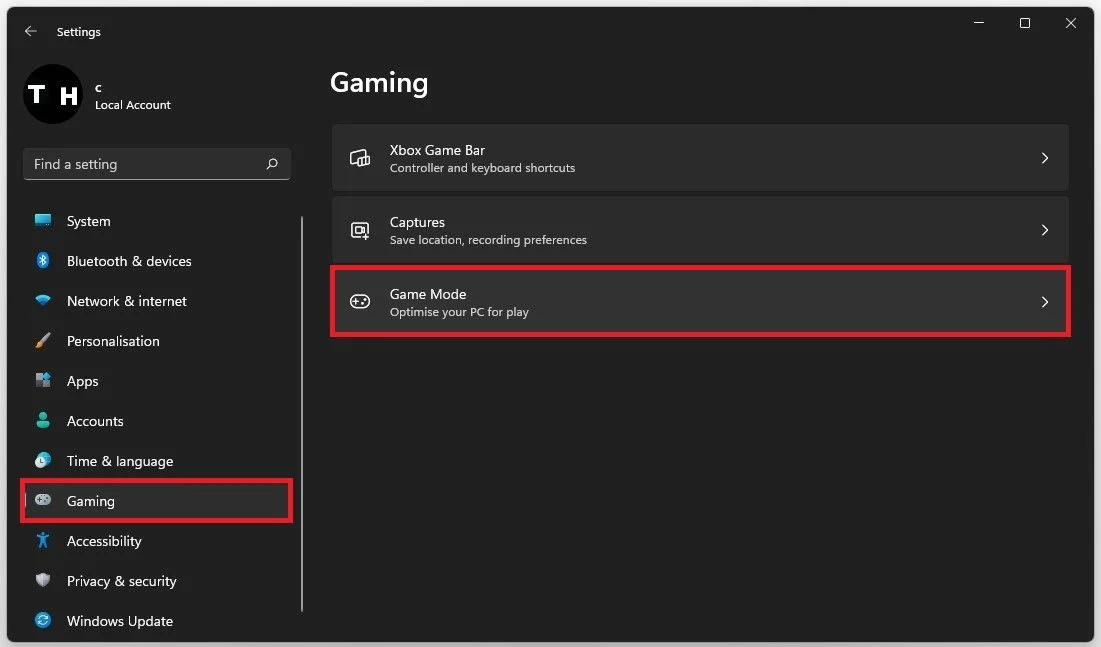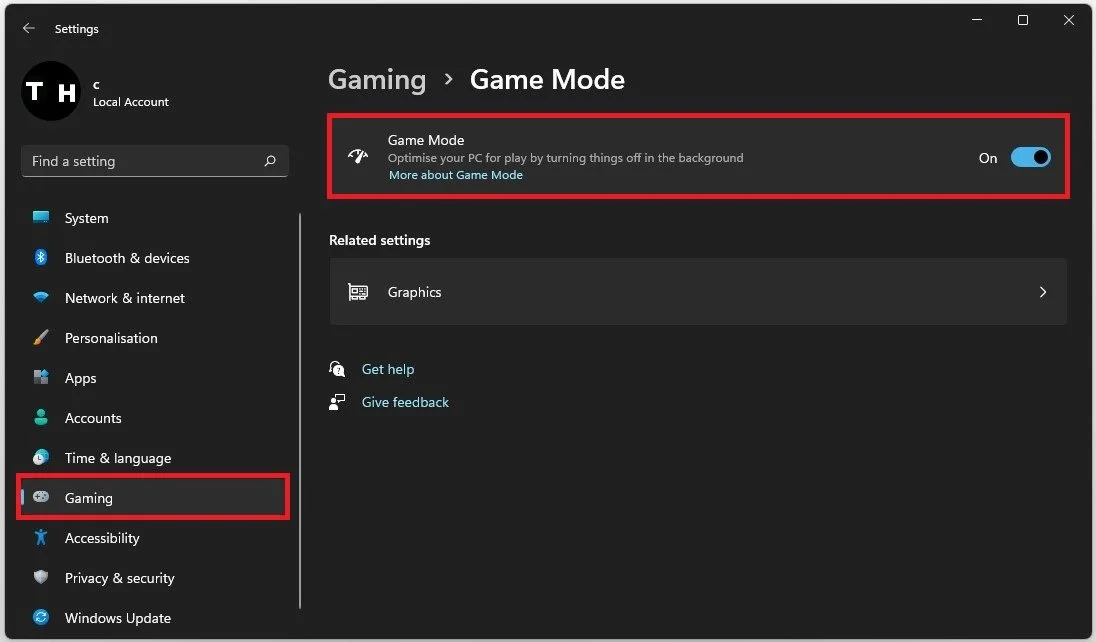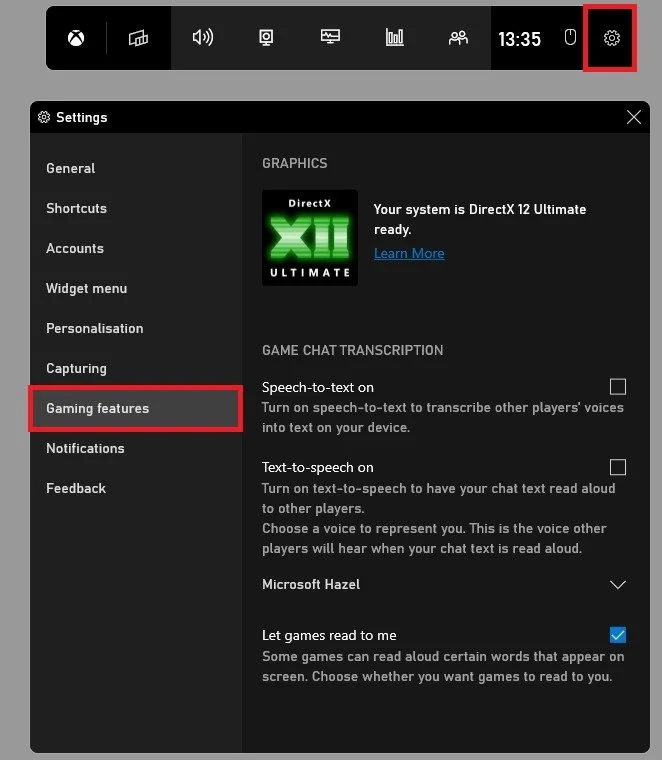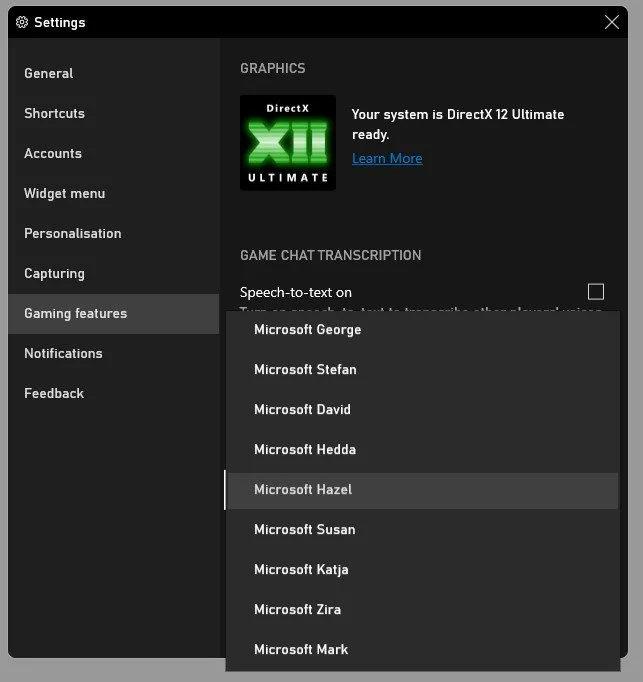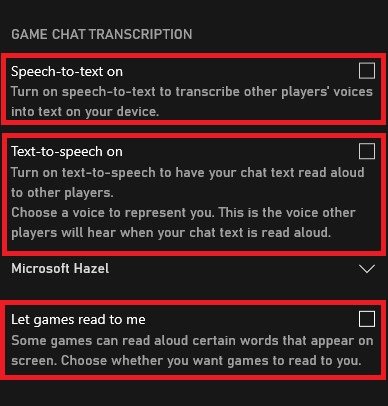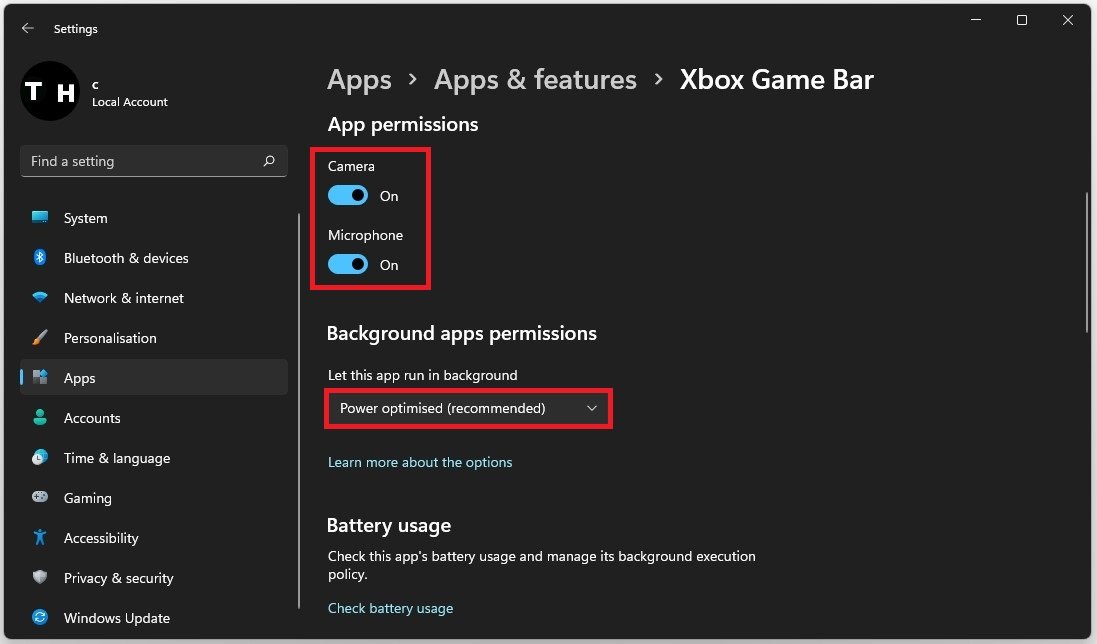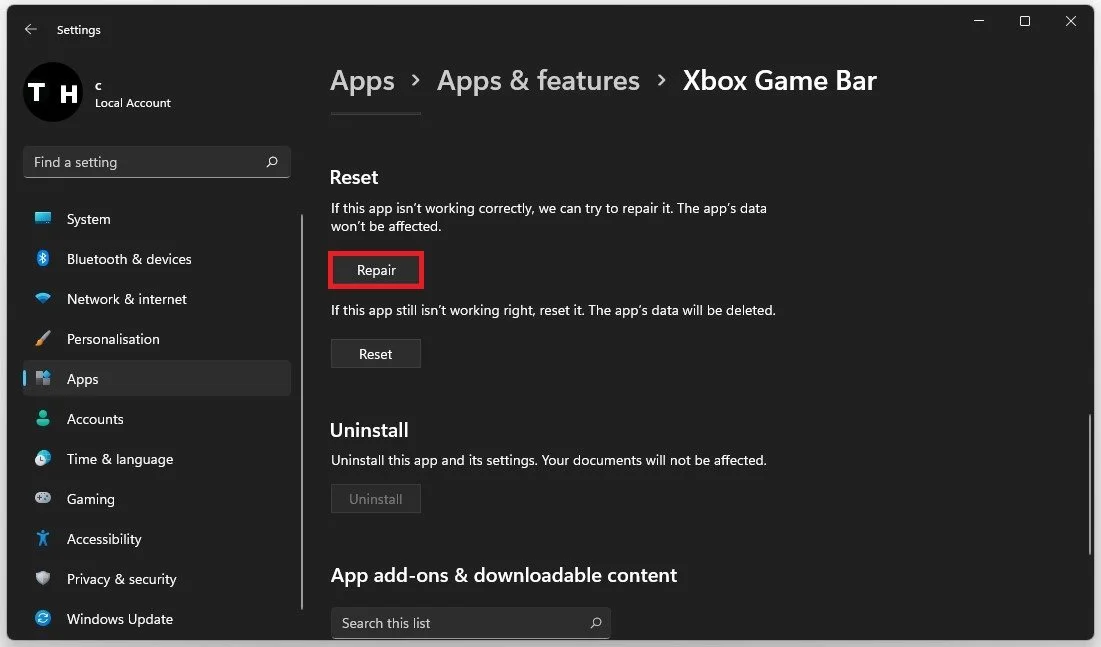How To Get Speech-To-Text for Any Windows Game
As we become more reliant on technology, there is an increasing demand for accessibility options in every aspect of our digital lives. Speech-to-text is a popular feature that allows individuals with disabilities or limitations to communicate effectively with their devices. However, speech-to-text is not always readily available in every application, including Windows games. If you are looking for a way to get speech-to-text for any Windows game, then this article is for you. In this guide, we will walk you through the steps to enable speech-to-text for any Windows game and provide you with some tips and tricks to optimize your experience.
Toggle the Game Bar Overlay
While playing a game on your Windows PC, use the shortcut Windows key + G. This will toggle your Xbox Game Bar overlay.
Enable Xbox Game Bar
If nothing is opening up, open up your Windows settings. Under Gaming, click on Game Mode.
Windows Settings > Gaming > Game Mode
Enable Game Mode. This will not only allow you access to the Xbox Game Bar overlay, but it will also improve your overall performance when playing a game on your PC.
Gaming Settings > Game Mode
Enable Game Chat Transcription
When using the Windows key + G shortcut, you can preview all widgets in the top navigation. Click on the gear icon to toggle your settings. On this window, navigate to the Gaming Features section, and preview the Game Chat Transcription options available.
Xbox Game Bar Options > Gaming Features
When enabling the Speech-to-Text option, the Xbox app will transcribe other players’ voices into plain text presented to you within the overlay.
When enabling Text-to-speech, your text chat in games will be read out to other players. You can select one of the Microsoft voices in the drop-down menu below. This is very helpful for users who cannot speak, when having microphone issues, or simply when you don’t feel like talking while in-game.
Xbox Game Bar Settings > Gaming Features > Speech-to-text on
Enable the Let games read to me option, which will make sure that your games read aloud some important words that appear on-screen to help visually impaired users to understand what is presented on screen. Unfortunately, not all games support this feature, but more should over time.
Xbox Game Bar Settings > Gaming Features > Let games read to me option
Troubleshoot Speech-To-Text Issues
If you experience issues with Xbox Game Bar and the speech-to-text feature, search for Xbox Game Bar in your start menu search and click on App Settings.
Xbox Game Bar > App Settings
Allow the app to access your camera and microphone. These will only be utilized when using the in-app chat or recording your gameplay. Set the Let this app run in the background option to Power Optimised.
Apps Settings > Apps & Features > Xbox Game Bar
Scroll down and select Repair. This will take a second to ensure the application is complete and up to date. You might need to log back into your Microsoft account after repairing the Xbox Game Bar application.
Repair the Xbox Game Bar Application
-
Speech-to-text is a technology that converts spoken words into written text. This technology is important because it provides accessibility options for people with hearing or speech disabilities, as well as those who prefer to dictate their messages rather than type them.
-
No, speech-to-text is not available in all Windows games. Some games may not support this feature, while others require settings to enable speech-to-text.
-
Yes, there are some limitations to speech-to-text in Windows games. Some games may have loud or complex audio that can interfere with speech recognition. Additionally, speech-to-text may not be able to recognize certain accents or speech impediments. It's important to keep these limitations in mind when using speech-to-text in Windows games.