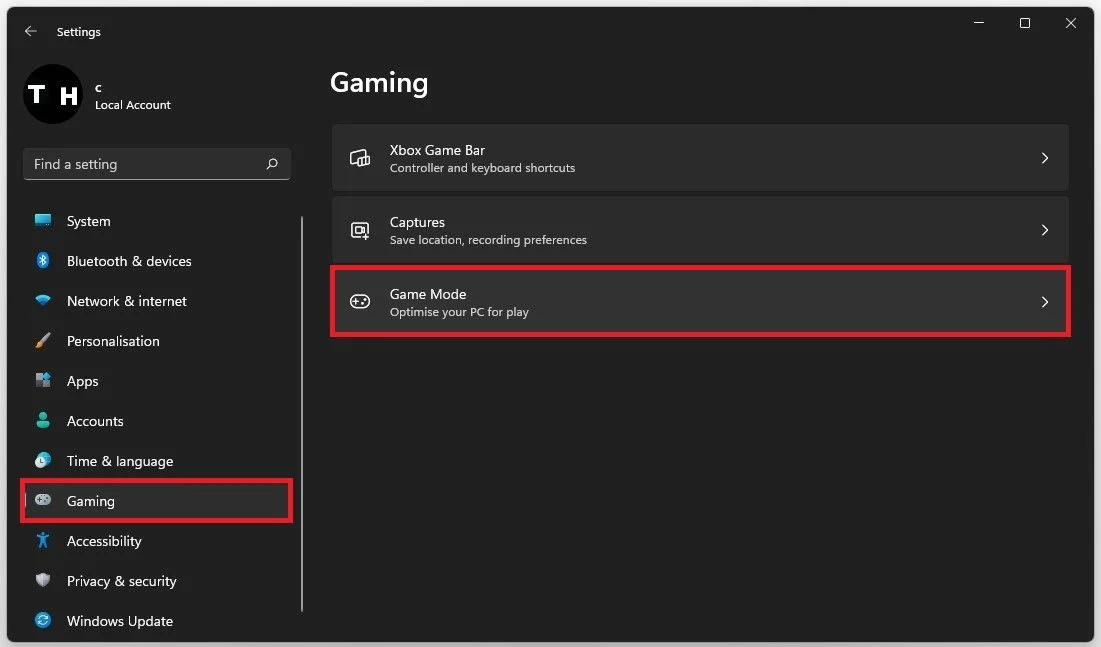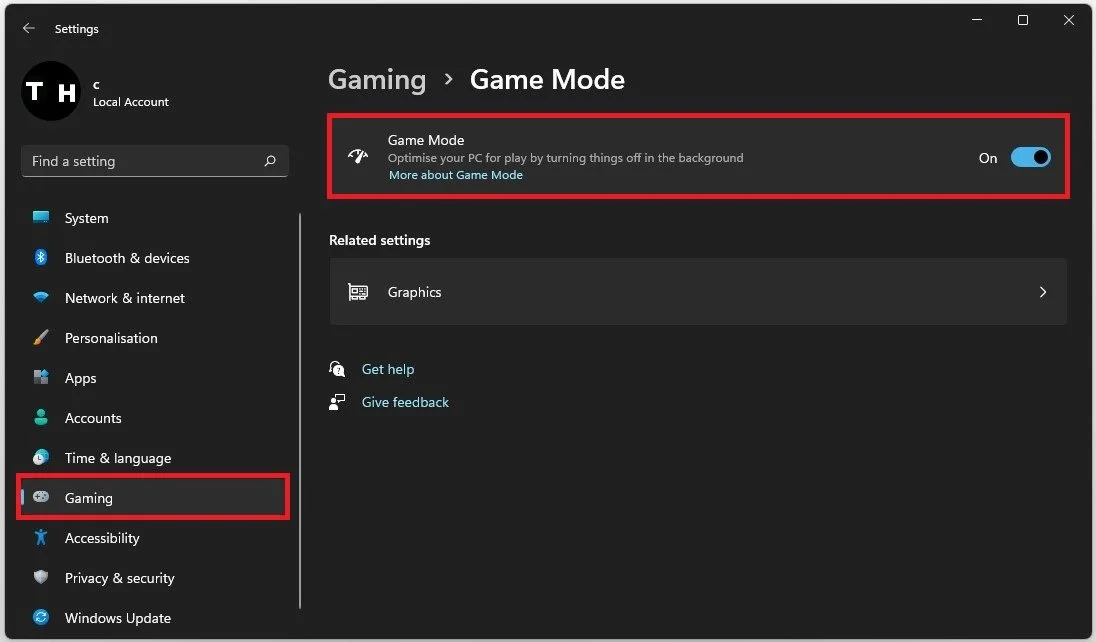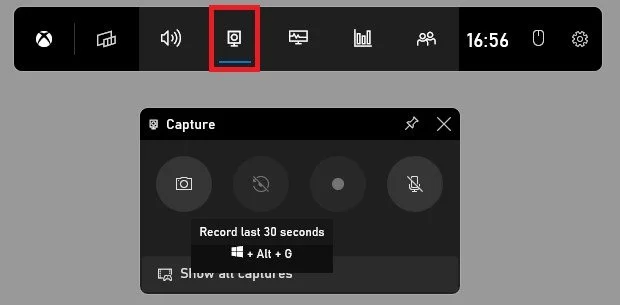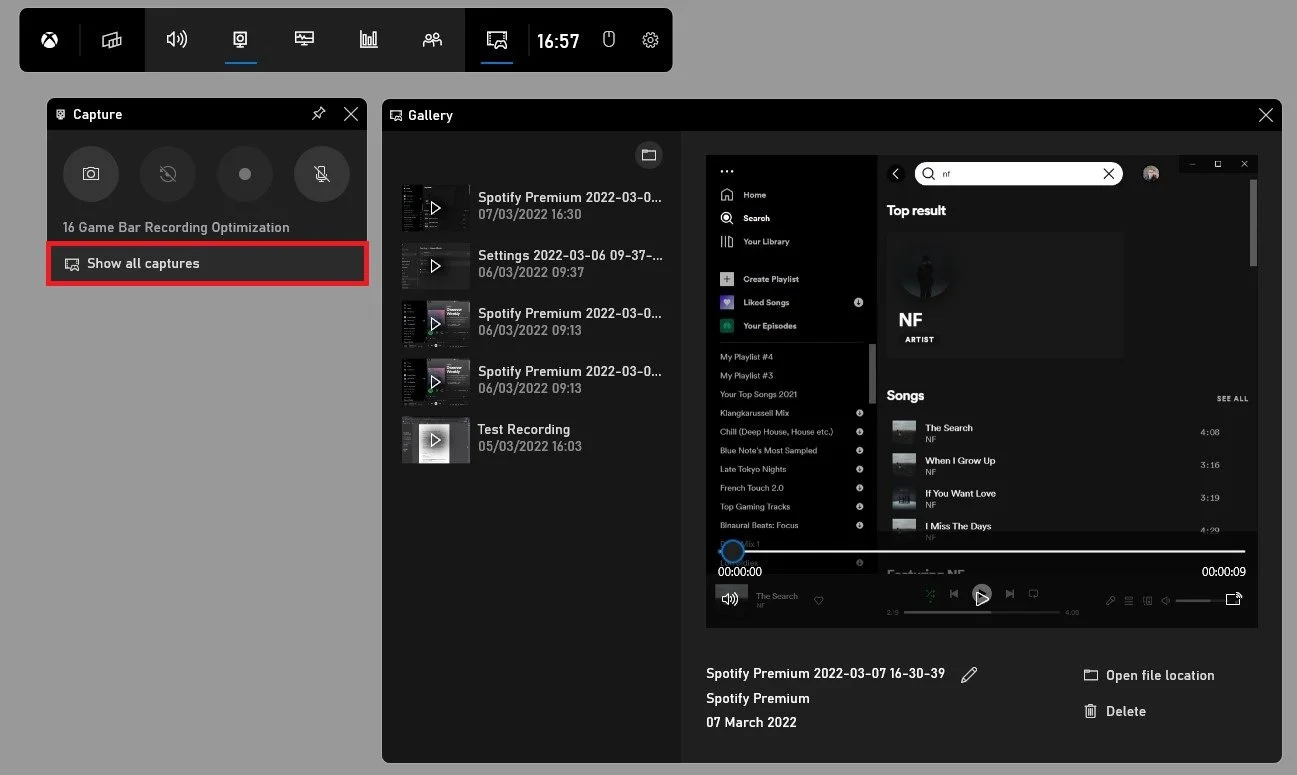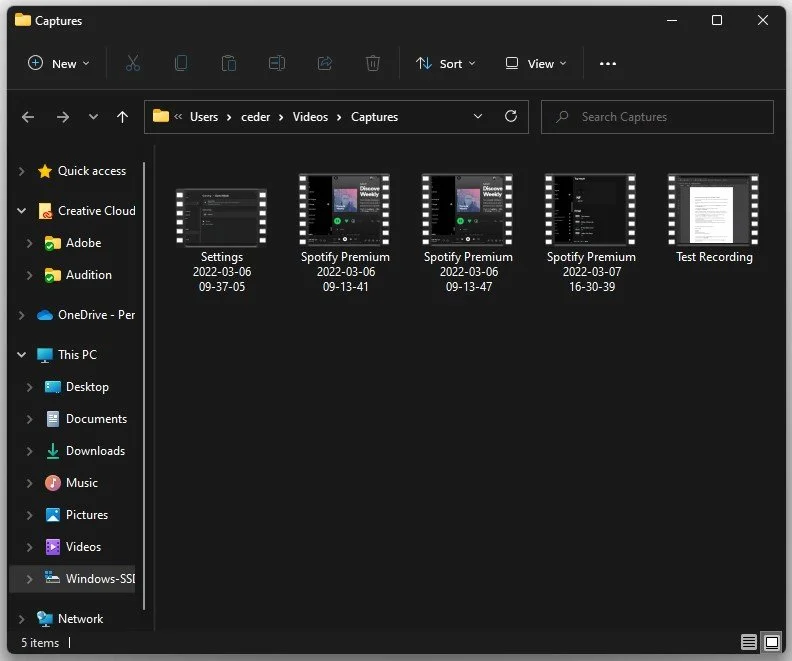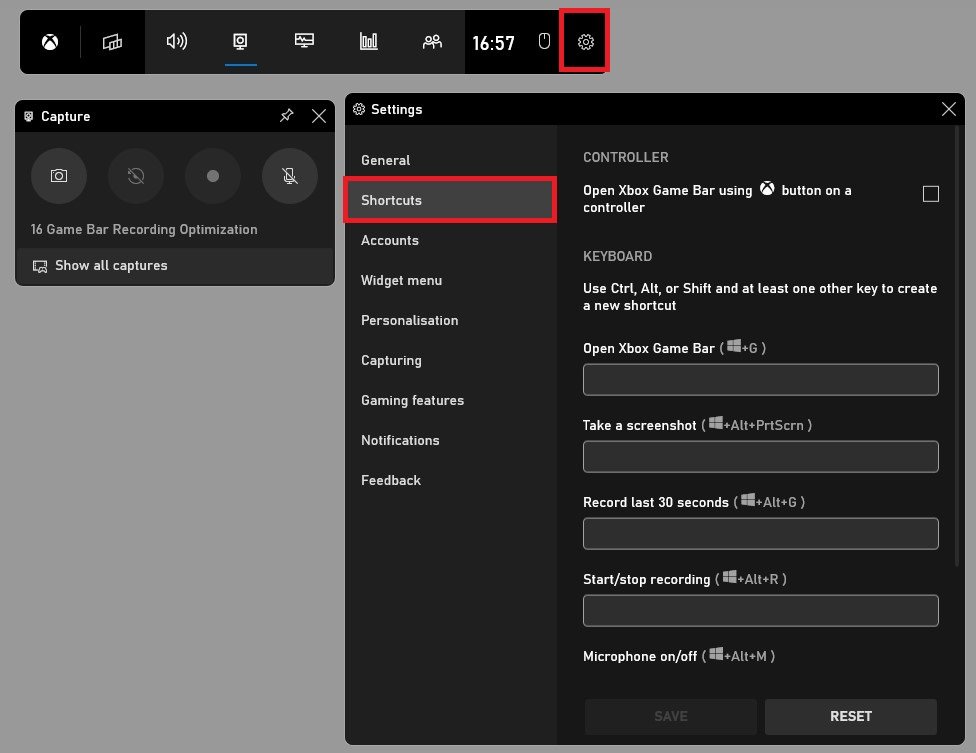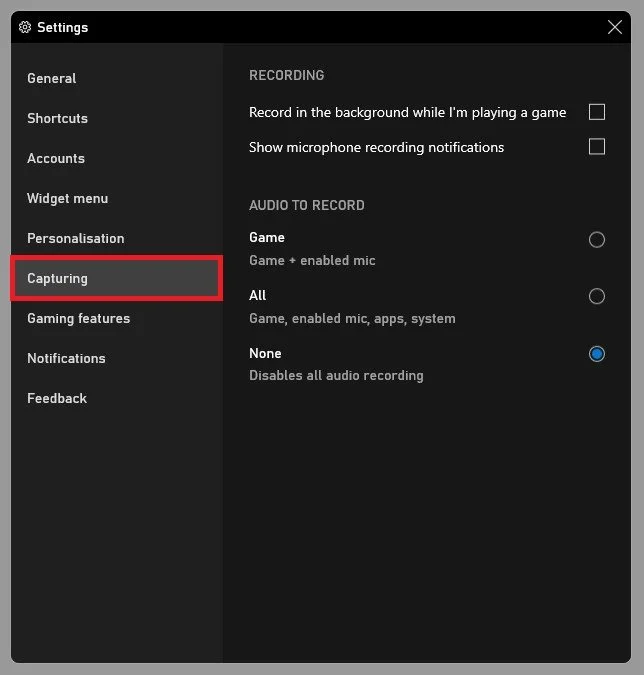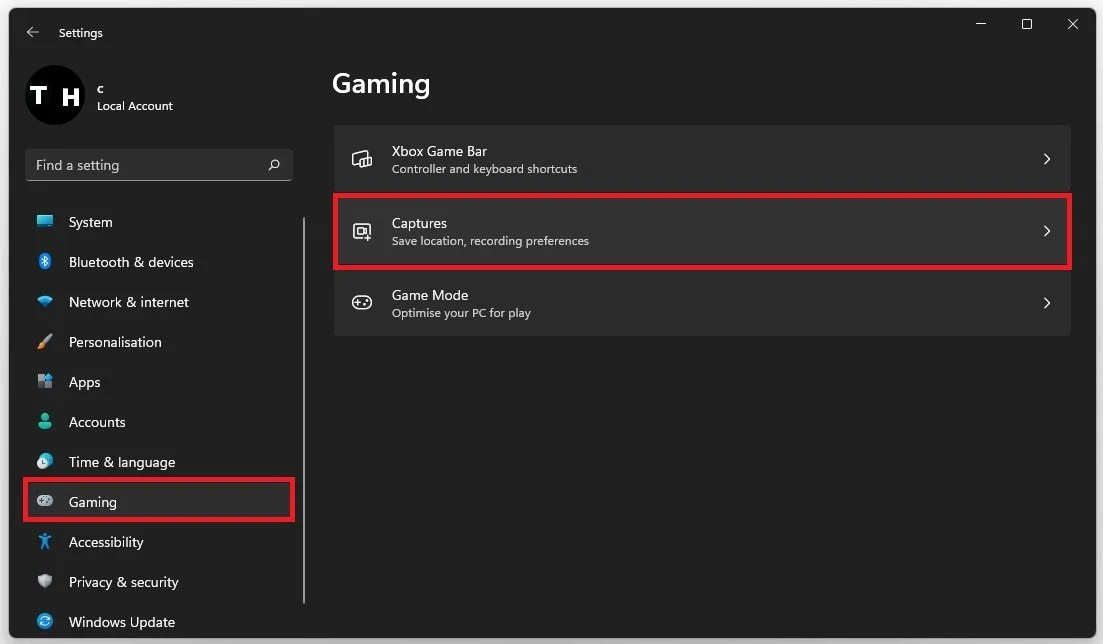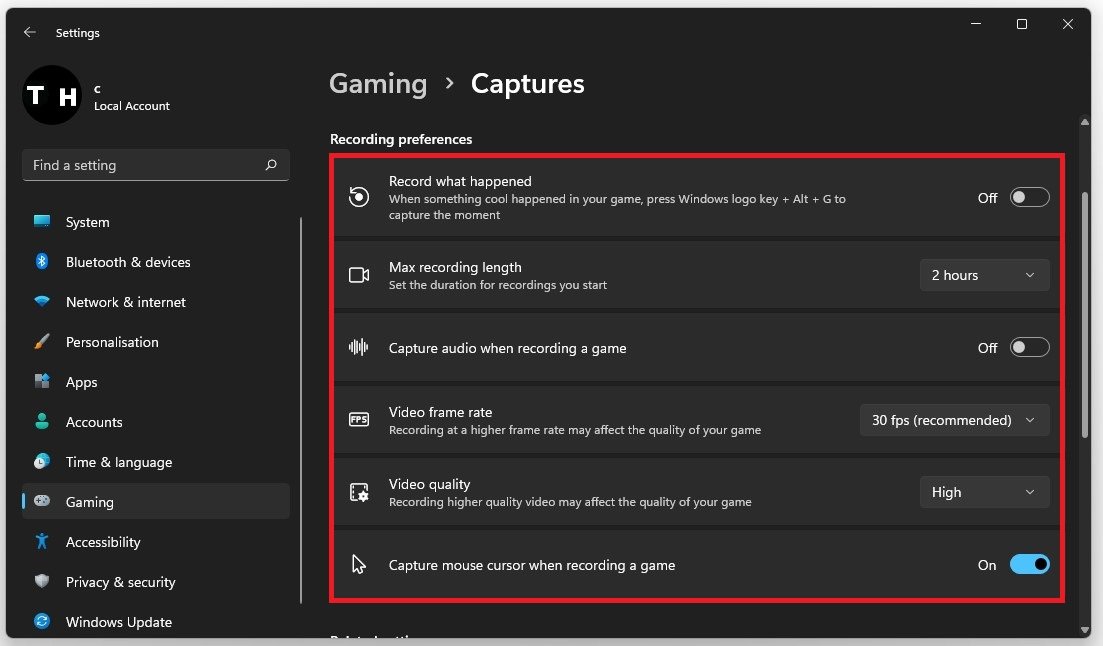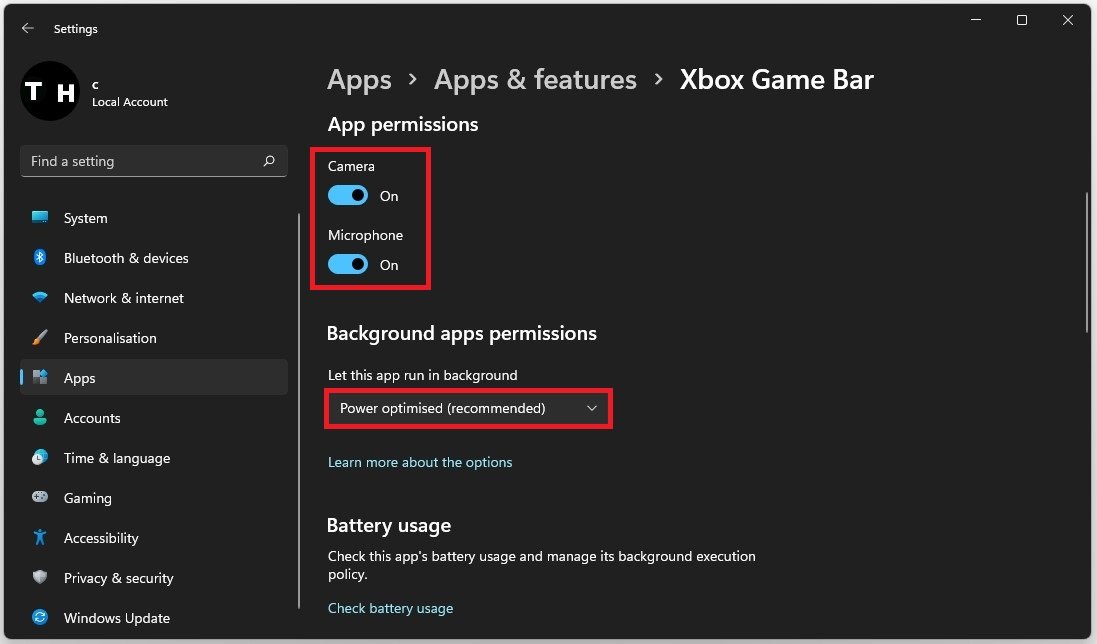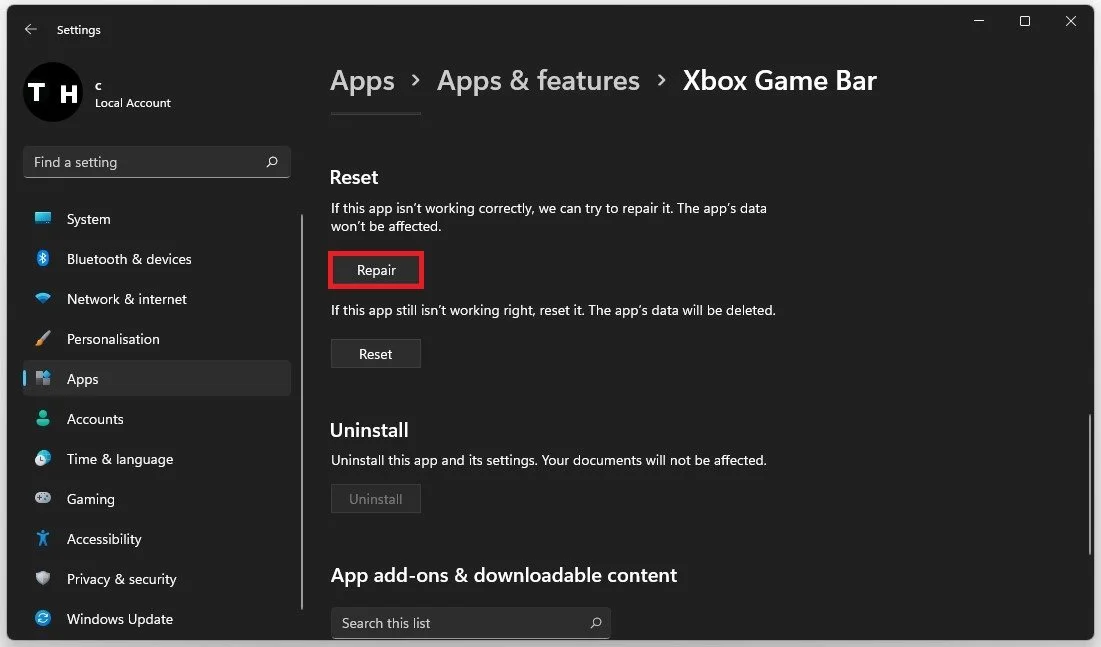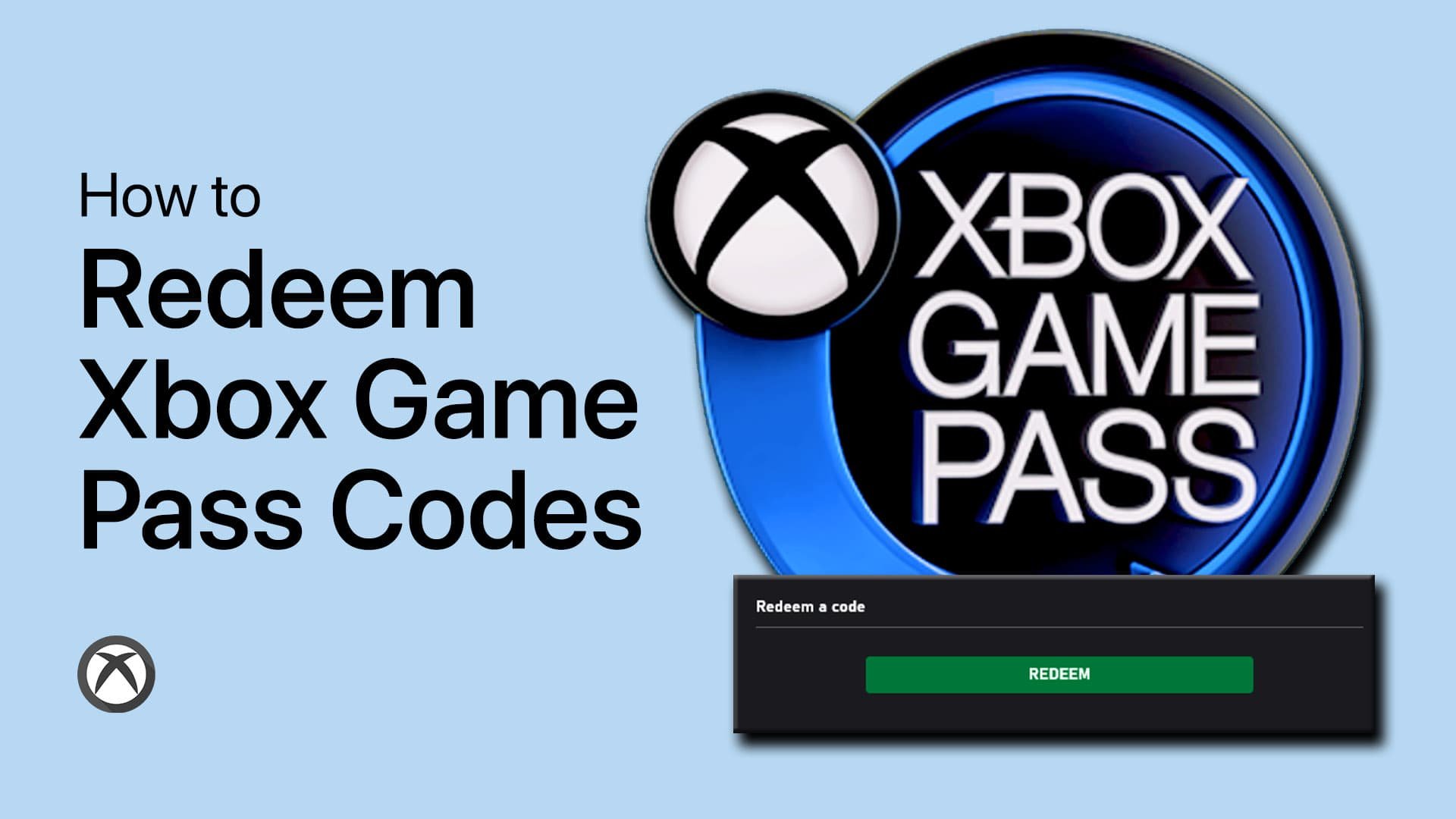Xbox Game Bar Recording Optimization Guide
The Xbox Game Bar is a powerful tool that allows gamers to easily record their gameplay, take screenshots, and share their content with the world. But not everyone knows how to optimize the recording settings to get the best possible quality. In this comprehensive guide, we will take you through the step-by-step process of optimizing the Xbox Game Bar recording settings, so you can create stunning gameplay videos and share them with your friends and followers.
Toggle the Game Bar Overlay
While playing a game on your Windows PC, use the shortcut Windows key + G. This will toggle your Xbox Game Bar overlay.
Enable Xbox Game Bar
In case nothing is opening up, open your Windows settings. Under Gaming, click on Game Mode.
Windows Settings > Gaming > Game Mode
Enable Game Mode. This will not only allow you access to the Xbox Game Bar overlay but it will, in addition, improve your overall performance when playing a game on your PC.
Enable Game Mode
Xbox Game Bar Capture Widget
When using the Windows key + G shortcut, you can preview all widgets in the top navigation. Click on the Capture icon to toggle your Capture widget.
When enabling the background recording option, the Xbox Game Bar allows you to save a recording of the last 30 seconds of your gameplay. This is very useful but might reduce your overall Windows performance while in-game. Select to start a recording and a new overlay will show up, which will stay on while in-game. You can see the amount of time that is being recorded, you have the option to stop the recording and toggle your microphone on and off from this small menu.
Xbox Game Bar > Capture Widget
To preview your recordings and screenshots, select Show All Captures.
Capture > Show All Captures
You can find your screenshots in this gallery, and when selecting the folder icon, you can access the folder that contains all of your recordings.
Preview all captures
Xbox Game Bar Settings Optimization
Next, we will look at your Game Bar settings to optimize your recording and shortcuts to your preference. Click on the gear icon on the top right of your screen. In the Shortcuts tab, set these shortcuts to your preference, but make sure to use a shortcut that is not currently assigned on your PC.
Xbox Game Bar Settings > Shortcuts
You can enable the Background Recording option in the Capturing section of your settings. This will allow you to record the last 30 seconds of your gameplay, but your performance will suffer a bit. You can enable or disable the Game and Microphone recording settings below.
Xbox Game Bar Settings > Capturing
Xbox Game Bar Captures Settings
When this is done, open up your system settings. Under Gaming, click on Captures.
Windows Gaming Settings > Captures
This will allow you to change some additional Recording Preferences. You have the option again to enable or disable the background recording option. Below, set the maximum recording length, and decide whether to capture audio when recording a game. As for your Video Frame Rate, I’d suggest using 30 FPS, especially when recording not so fast-paced gameplay or when you’re running a low to mid-end PC.
The Standard Video Quality is a bit low, so you might want to increase it to High. This will inflate the file size and might induce some lag while in-game, but the video quality will improve greatly. Lastly, decide whether to capture your mouse cursor when recording a game.
Windows Gaming Settings > Captures > Recording Preferences
Game Bar App Settings
If you experience issues with Xbox Game Bar, search for Xbox Game Bar in your start menu search and click on App Settings.
Xbox Game Bar > App Settings
Allow the app to access your camera and microphone. These will only be utilized when using the in-app chat or recording your gameplay. Set the Let this app run in the background option to Power Optimised.
Apps Settings > Apps & Features > Xbox Game Bar Advanced Settings
Scroll down and select Repair. This will take a second to ensure the application is complete and up to date. You might need to log back into your Microsoft account after repairing the Xbox Game Bar application.
Xbox Game Bar Settings > Repair