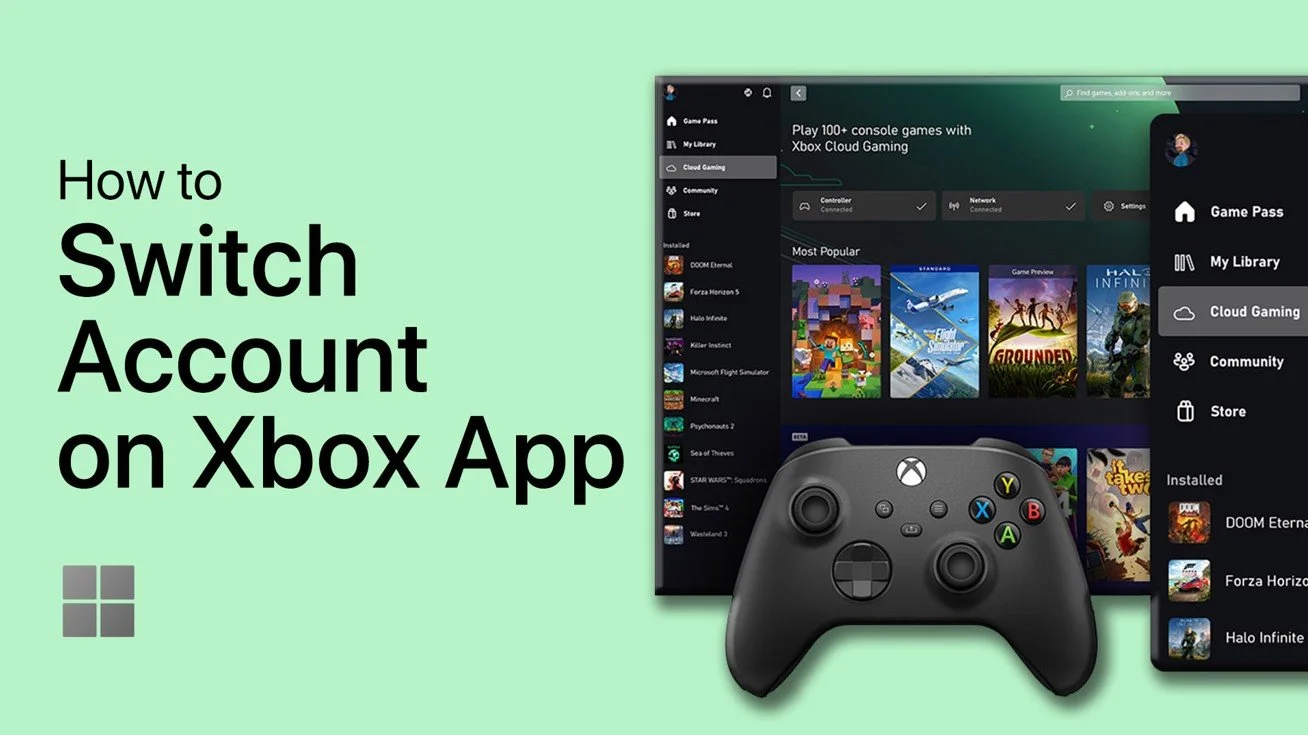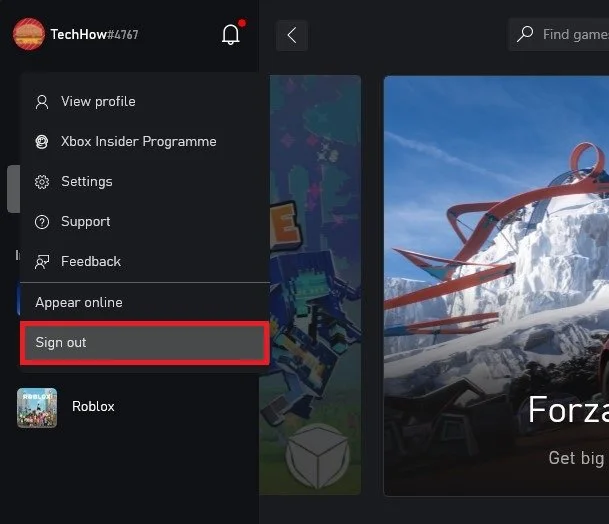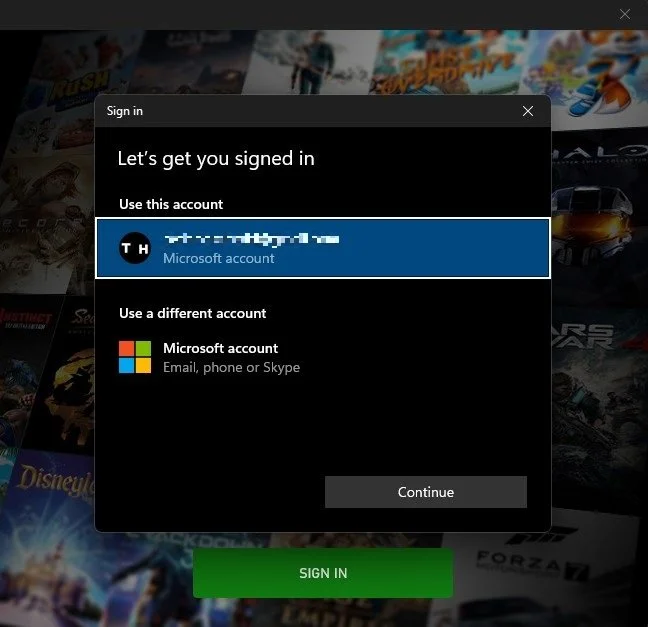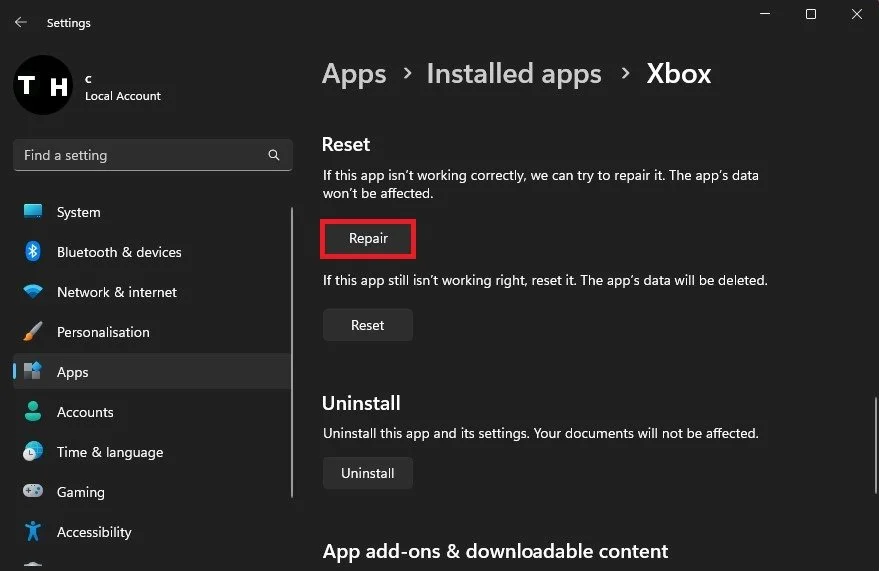How To Switch Microsoft Account on Xbox App (Windows)
FOLLOW THE INSTRUCTIONS BELOW
Switch Account on XboxApp
There are different ways of signing out and switching accounts, depending on which app you are using. When using the Xbox App, click on your username on the top left of your window and select Sign Out.
Xbox App > Sign Out
This will sign you out of your account, and you can select to sign in with a different account. Sometimes, you will see this sign-in window, where you can log in with a different account.
Switch Microsoft Account in Xbox App
Fix Xbox App Auto-Login
If the Xbox App is automatically signing you back into the previous account without being able to sign into a different account, then you will have to reset this application in your settings, which will clear its cache, to sign into a different account.
To do so, open up your Windows settings. In the Apps section, navigate to Installed Apps and look up Xbox. Navigate to the Advanced Options of your Xbox App and click on Reset. This will reset the app’s settings and data, allowing you to log in using a different account.
Windows Settings > Apps > Installed Apps > Xbox
Switch Accounts in Xbox Console Companion App
Usually, the Xbox Console Companion application will log you out and into the same account, you’re using on the Xbox App. If this is not the case, open up the Xbox Console Companion application.
In your app settings, click on Sign out in the General section. You will be able to sign into a different Microsoft account, and like your Xbox App, you can sign into your previous account or choose to use a different account.
Xbox Console Companion > Settings > Sign Out