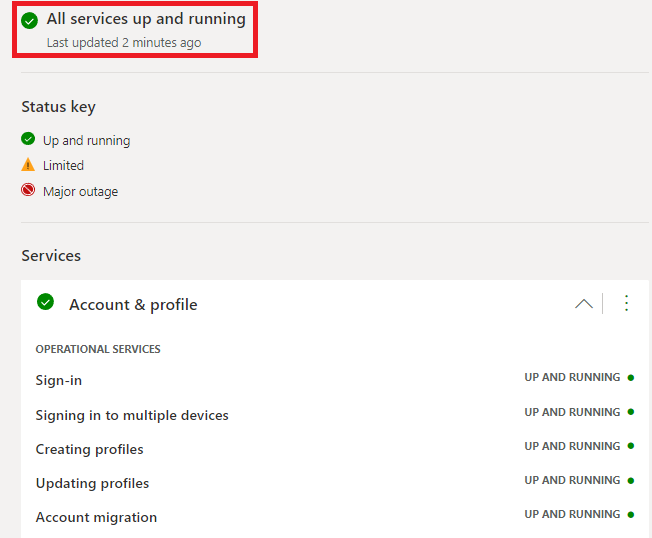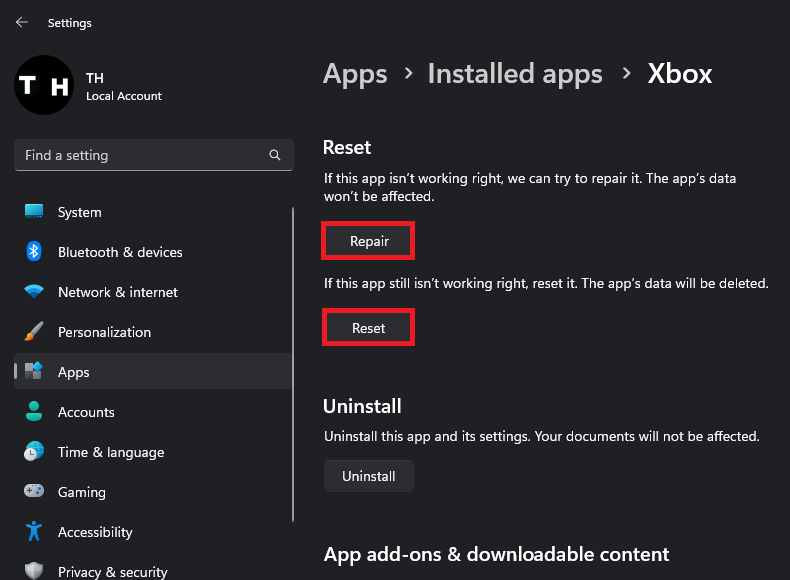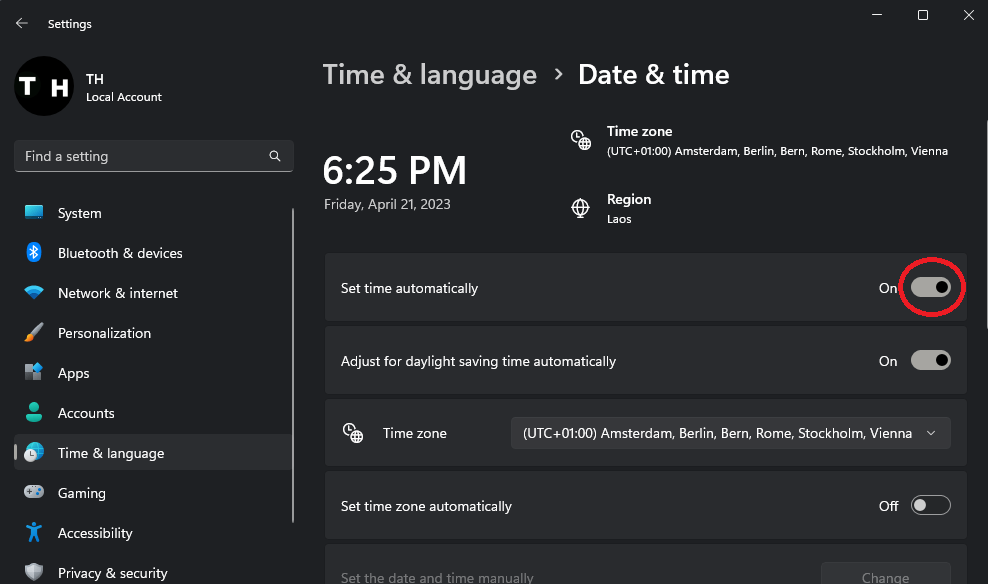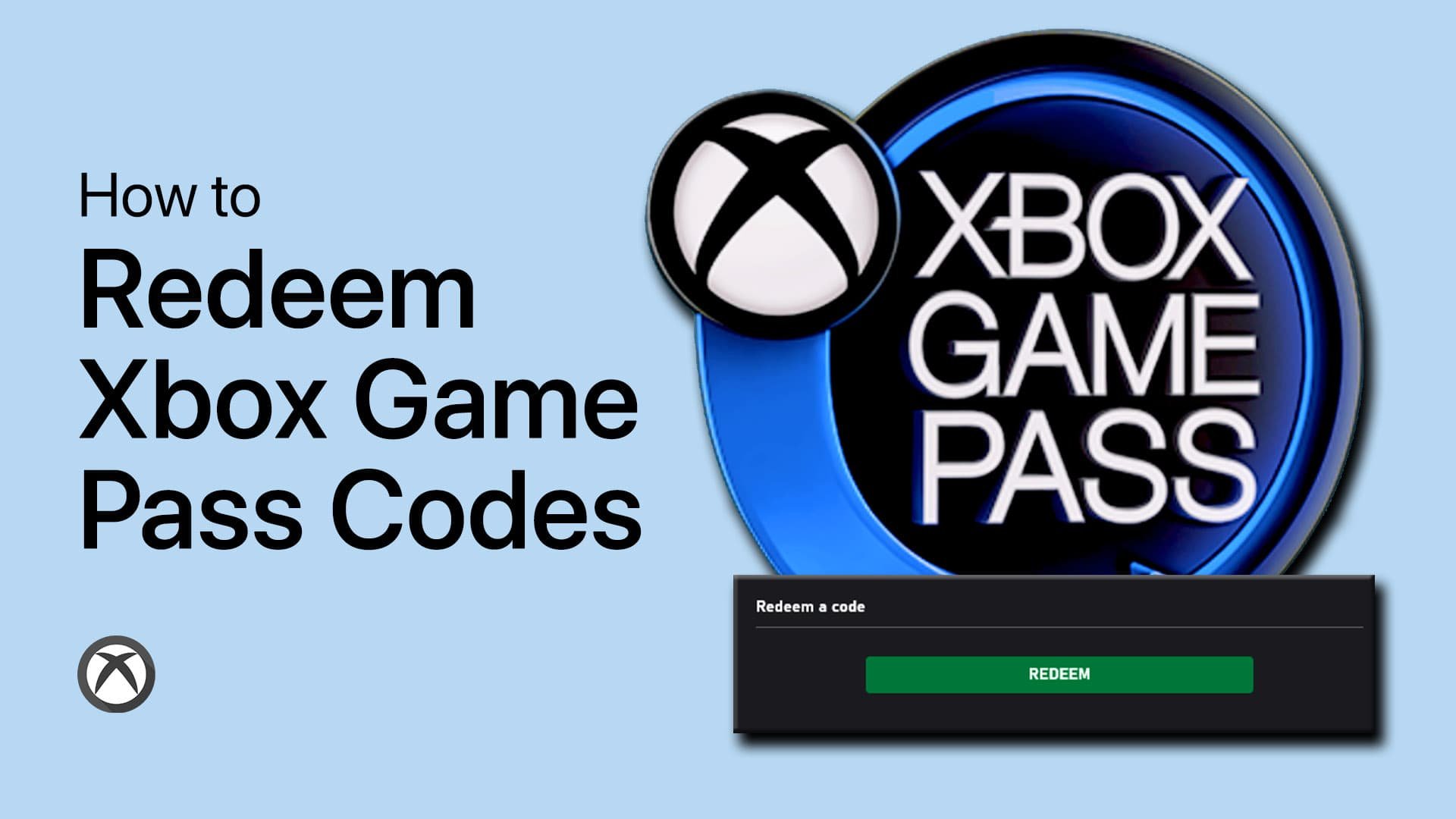How To Fix Xbox App Not Opening on Windows 11
Introduction
Experiencing the frustration of the Xbox app not opening on your Windows 11 computer? You're not alone. With the growing popularity of Xbox Game Pass and the convenience of playing Xbox titles on PCs, having a functional Xbox app has become an essential part of many gamers' lives. In this comprehensive guide, we'll explore various solutions to tackle this common issue and get you back in the game. From troubleshooting techniques to system optimizations, we've got you covered with a range of strategies to fix the Xbox app not opening on Windows 11. So, let's dive in and ensure your gaming experience remains uninterrupted and enjoyable.
Close All Xbox App Processes
First and foremost, terminate all active Xbox App processes on your PC. Launch the Task Manager, and within the Processes tab, identify and end any Microsoft Store, Xbox app, and associated processes. This step ensures that any background activities related to the Xbox App are halted, providing a clean slate for our upcoming troubleshooting methods.
Task Manager > Processes > End Task
Check the Xbox Live Server Status
First, confirm that the Xbox Live servers are operational in your area by visiting the Xbox status page. Make sure the Xbox Status is active, and not limited or under maintenance. If an outage is affecting the "Account & Profile" services, you'll need to wait for the issue to be resolved.
If the servers are functioning properly, the problem may be due to corrupted Xbox App files or conflicts with your Windows settings. In this case, continue with the following troubleshooting steps to resolve the issue.
Xbox Live Services > Account and Profile
Fix Corrupted Xbox App Files
Begin by opening your Windows settings and heading to the Apps section. Locate the Xbox application in the list of installed apps, and click on the three-dot menu icon beside it. Choose "Advanced Options" from the dropdown menu.
In the Xbox App's advanced settings, scroll down to find the Repair and Reset options. Click on "Repair" followed by "Reset" to clear the cache and restore the application as if it were freshly installed from the Microsoft Store. Keep in mind that this process may require you to log back into your Microsoft account.
Repair and Reset the Xbox App
Deactivate VPN Connection
In case the Xbox app still fails to open, ensure that you disable any active VPN connections. VPNs can conceal your connection, potentially obstructing the successful launch of certain apps on your PC, including the Xbox app.
Windows Settings > Network & Internet > VPN
Configure System Time Automatically
Finally, ensure your Windows PC's date and time settings are configured automatically. Navigate to the Time & Language settings, select Date & Time, and confirm that the "Set time automatically" option is enabled. This can help resolve various app-related issues, including those with the Xbox app.
Windows Settings > Time & Language > Date & Time
-
The Xbox app might not open due to various reasons, such as corrupted app files, VPN interference, incorrect date and time settings, or even Xbox Live server issues. Follow our troubleshooting guide to resolve these issues and get your Xbox app working again.
-
Visit the Xbox Status page to check if the Xbox Live servers are experiencing any issues or outages. If the "Account & Profile" services are affected, you may have to wait until the issue is resolved.
-
To repair the Xbox app files, go to your Windows settings, click on Apps, locate the Xbox app, and select "Advanced Options." Scroll down and click on "Repair" followed by "Reset" to clear the cache and fix any corrupted files.
-
Disabling your VPN connection might help, as VPNs can mask your connection and interfere with the proper launching of some apps, including the Xbox app. If you're using a VPN, try disabling it and see if the app opens.
-
To set the system time automatically, navigate to your Time & Language settings, select Date & Time, and enable the "Set time automatically" option. This can help resolve app-related issues, such as the Xbox app not opening.