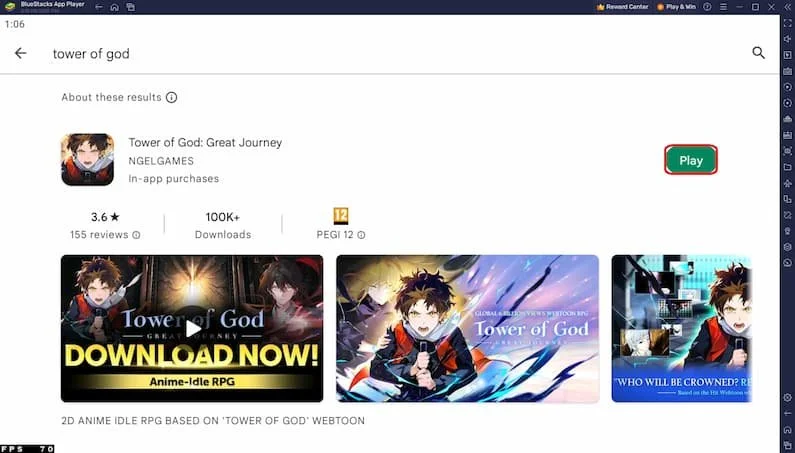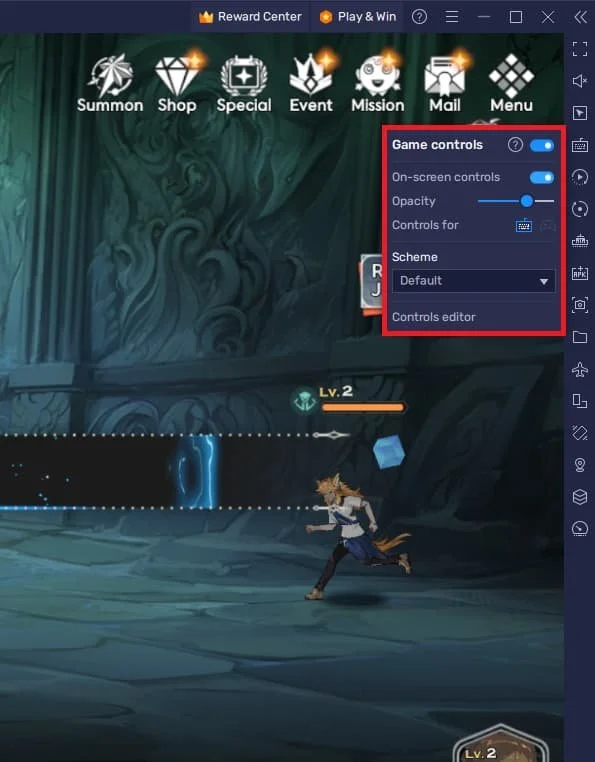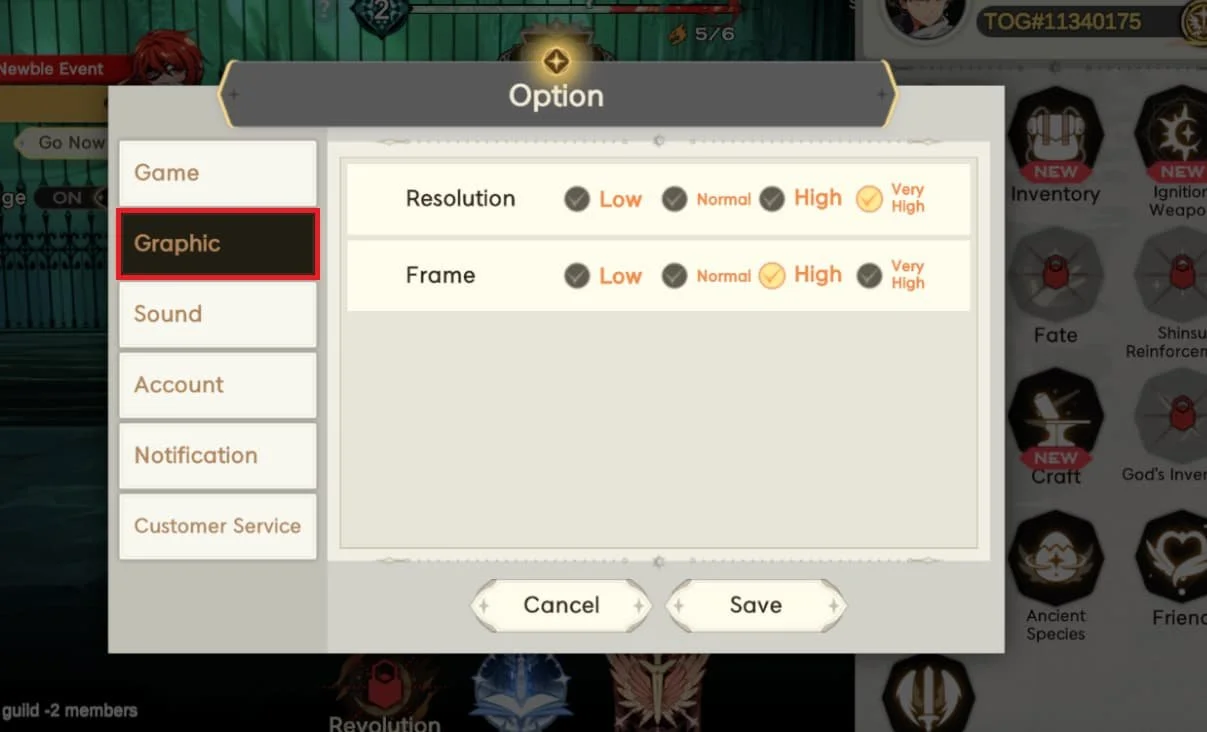How To Play Tower of God on PC & Mac
Introduction
Dive into the world of Tower of God on your PC or Mac with this comprehensive guide to playing the popular mobile game using BlueStacks. By utilizing the BlueStacks Android emulator, you can experience the captivating storyline and exhilarating gameplay on a larger screen, providing you with an immersive and more enjoyable gaming experience. In this article, we will walk you through the process of installing and setting up Tower of God on your computer, as well as optimizing the in-game settings and customizing controls to ensure a seamless and engaging gaming session. So, gear up for an unforgettable journey and conquer the Tower of God on your PC or Mac with BlueStacks.
Download & Install BlueStacks
To enjoy Tower of Godon your computer, you'll need an Android emulator like BlueStacks. Widely recognized for its exceptional performance, BlueStacks is designed to optimize PC mobile gaming. The download and installation process is straightforward and quick – follow the on-screen instructions provided by the setup wizard. With BlueStacks installed, you'll be all set to experience Tower of God in a whole new way on your PC or Mac.
Download Tower of God
Open your Play Store and log in with your Google account. Search for Tower of God and download the game to your BlueStacks emulator. This might take a few minutes to complete depending on your network connection.
Download Tower of God from the Google Play Store
BlueStacks Controller Settings
While downloading the game, take a moment to review your emulator settings. Click the gear icon to access these options. In the Gamepad section, enable "Gamepad detection" for BlueStacks to recognize and accept input from your controller.
Below, set the "Gamepad input settings" to "Automatic" and adjust the "Gamepad vibration" option based on your personal preference, though it may not impact Tower of God.
Once you've connected your controller or gamepad, BlueStacks will recognize it as an alternative input method to your keyboard and mouse, enhancing your gaming experience.
BlueStacks Gamepad Settings
Optimize BlueStacks Performance Settings
In the Performance tab, adjust the settings based on your PC's capabilities. Allocate a high number of CPU cores if you have minimal background applications running. Similarly, consider your Memory allocation; for users with 4GB or less RAM, set this option to Low.
Under Performance Mode, select the Balanced option to optimize memory and CPU usage, reducing lag or performance issues.
For an enhanced gaming experience, enable the High FPS option and match the emulator's frame rate to your screen's refresh rate, ensuring smooth gameplay.
BlueStacks Settings > Performance
BlueStacks Display Settings
In your Display settings, set the display orientation to landscape, and choose a proper resolution to play Tower of God on your monitor. You can also adjust the size of this window by dragging its corners.
BlueStacks Settings > Display
Customize Tower of God In-Game Controls for an Enhanced Experience
By selecting the keyboard icon located on the right side of your BlueStacks window, you can enable or disable the "On-Screen Controls" feature. This allows you to conveniently identify the appropriate keyboard or controller keys needed to play Tower of God smoothly. Customize your controls for a truly personalized and enjoyable gaming experience on your PC or Mac.
Tower of God Game Controls > On-Screen Controls
Optimize Tower of God Settings for Enhanced Performance on BlueStacks
Once you have downloaded the latest patch and logged in, navigate to the in-game settings for Tower of God. By default, the in-game resolution is set to "Very High." If you experience any stuttering or lag, consider lowering the resolution to "Normal" or "High." Additionally, make sure to adjust the frame rate to match your BlueStacks frame rate setting for a seamless and enjoyable gaming experience on your PC or Mac.
Tower of God Graphic Settings
-
Yes, you can easily play Tower of God on your PC or Mac by installing and using the BlueStacks emulator, which allows you to run Android games on your computer.
-
To optimize the game's performance on BlueStacks, go to the in-game settings, adjust the resolution to "Normal" or "High," and match the frame rate with your BlueStacks frame rate setting.
-
Yes, by clicking on the keyboard icon on the right side of your BlueStacks window, you can toggle the "On-Screen Controls" option and customize the keys to enhance your gaming experience.
-
Yes, you can log in with your existing Tower of God account on BlueStacks, ensuring a seamless transition between your mobile device and your PC or Mac.
-
Playing Tower of God on BlueStacks offers several advantages, such as a larger screen, better performance, customizable controls, and the ability to use your computer's keyboard and mouse for a more immersive gaming experience.