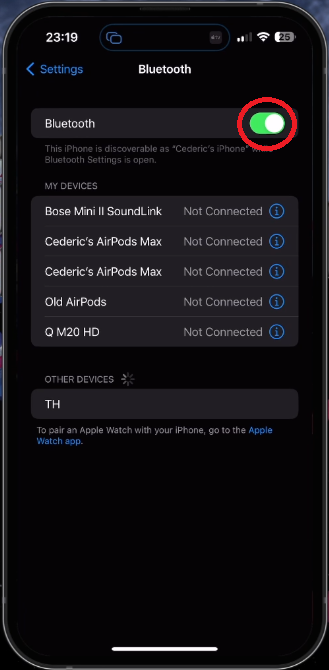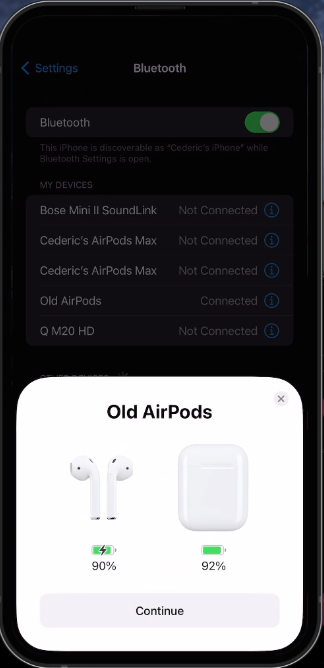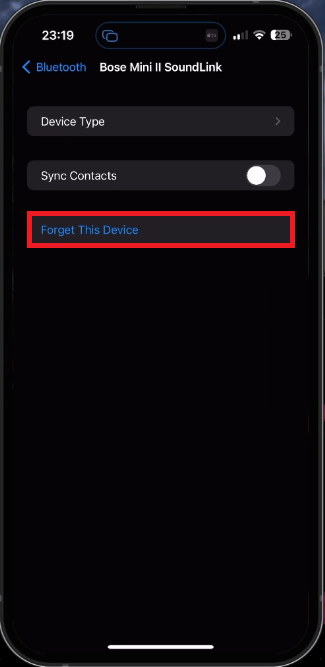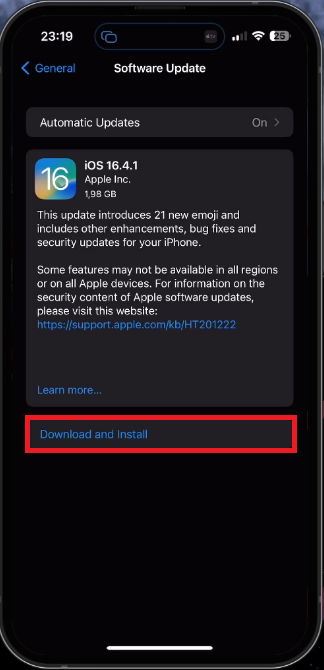How to Reconnect a Forgotten Bluetooth Device on Your iPhone
Introduction
Have you ever "forgotten" a Bluetooth device on your iPhone only to find yourself needing to reconnect it later on? Whether it's a wireless speaker, headphones, or any other Bluetooth accessory, reconnecting a previously forgotten device can be a bit tricky. In this article, we'll walk you through the process of "unforgetting" a Bluetooth device on your iPhone, so you can quickly and easily reconnect to enjoy seamless wireless connectivity once again. With our informative and smart guide, you'll master the art of reconnecting forgotten Bluetooth devices, ensuring a hassle-free experience for all your wireless needs. So, let's dive in and explore the steps to get your iPhone and Bluetooth devices back in sync.
Reconnect Forgotten Bluetooth Device
Initially, to "unforget" and reconnect a previously forgotten Bluetooth device on your iPhone, head to your Bluetooth settings. Here, you'll find a list of Bluetooth devices that you've connected with in the past.
Ensure that Bluetooth is turned on, and your iPhone will automatically scan for available Bluetooth devices within range. By doing so, you'll be on the right track to reestablish the connection with the desired Bluetooth accessory.
iPhone Settings > Bluetooth
Re-establish Connection with a Bluetooth Device
Following that, initiate the pairing process on the Bluetooth device you wish to reconnect. Typically, this involves pressing and holding the Bluetooth button on devices like external speakers or headphones for a few seconds to kickstart the process.
As soon as the Bluetooth device enters discovery mode, you can re-establish the connection by choosing it from the "Other Devices" list on your iPhone, making the reconnection process seamless and convenient.
Connect your Bluetooth device
Delete Bluetooth Devices
To remove a device from your iPhone's Bluetooth list, tap the "i" icon next to the device and choose "Forget This Device".
If you're unable to find a previously disconnected Bluetooth device in the list, ensure that it's adequately charged, functioning properly, and within close proximity to your iPhone for a smooth reconnection process.
iPhone Settings > Bluetooth > Device > Forget This Device
Resolve Bluetooth-Related Problems
If you're still facing difficulties, it's recommended to update and restart your iPhone to address any software-related Bluetooth issues.
Navigate to your iPhone's General settings and select Software Update. Download the most recent iOS version and restart your device to ensure a smooth Bluetooth experience.
iPhone Settings > General > Software Update
-
There could be several reasons, such as disabled location services, incorrect date and time settings, outdated software, or an unstable internet connection. Following the troubleshooting steps in this arti”
-
To remove a Bluetooth device, go to your iPhone's Bluetooth settings, tap the "i" icon next to the device, and select "Forget This Device." This will remove the device from your list of paired devices.
-
Make sure your Bluetooth device is in pairing mode and within range of your iPhone. If it's still not showing up, try restarting both your iPhone and the Bluetooth device.
-
To resolve Bluetooth issues, ensure your iPhone's software is up to date by going to General settings and selecting Software Update. Download and install the latest iOS version and restart your device.
-
Yes, you can reconnect multiple devices by enabling Bluetooth on your iPhone and placing each device in pairing mode. Once they appear in the "Other Devices" list, you can reconnect them one by one.