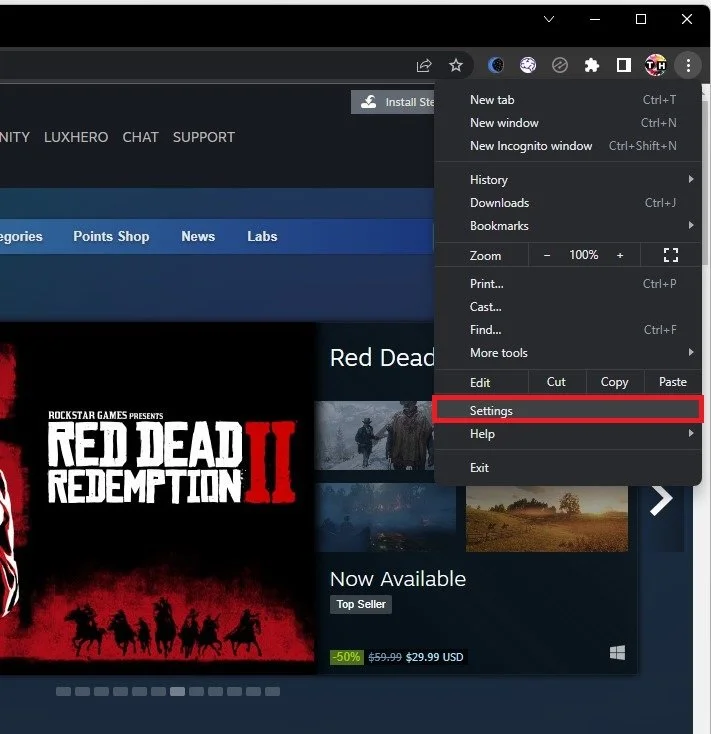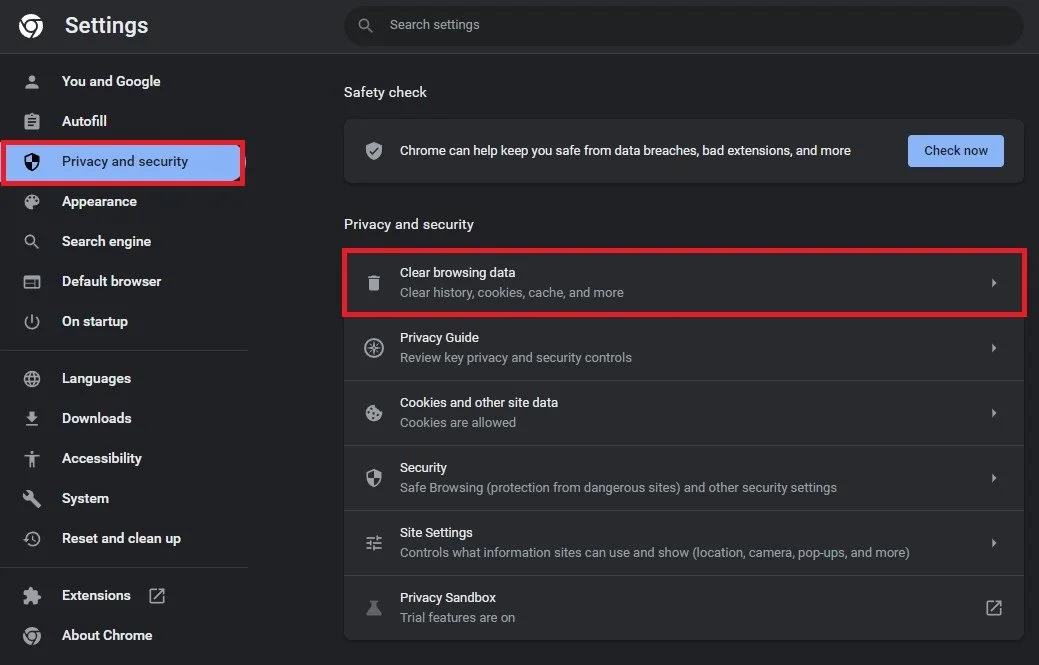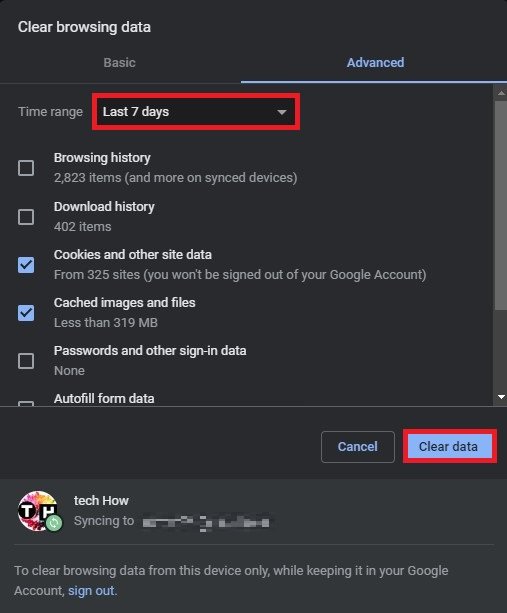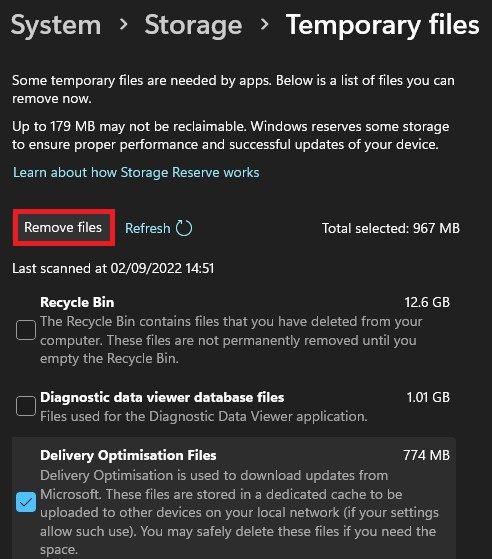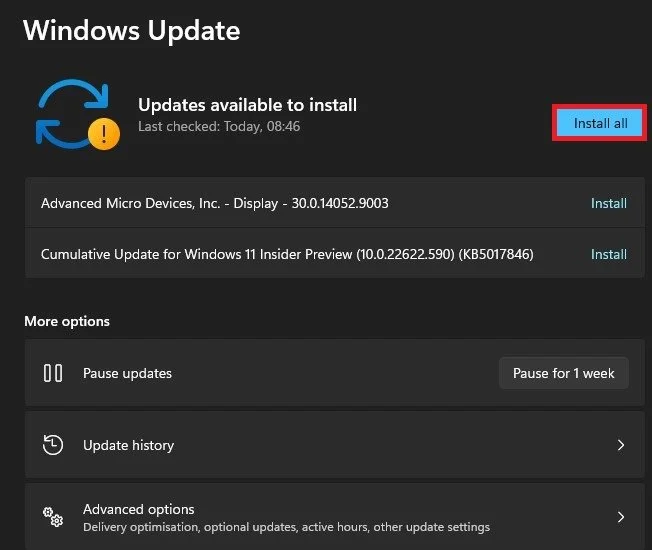How To Fix Steam Captcha Not Working - “Appears To be Invalid”
Steam is one of the largest digital distribution platforms for video games, with millions of users worldwide. However, users have reported encountering the error message "Captcha appears to be invalid" when logging in to their Steam accounts. This can be a frustrating experience, especially when you just want to dive into your favorite game. In this article, we will take you through the steps to fix the problem when Steam Captcha is not working, so you can get back to gaming in no time!
Switch Browser & Network Connection
Most users get this error when logging into their Steam account using a browser. First, I suggest switching your browser and network connection to see where the problem lies.
Clear Browser Cache
If you can use a different browser, you should clear your recent cookies and site data on your main web browser. On Chrome, click on the burger menu icon on the top right of your screen. From here, navigate to your settings.
Chrome Settings
Under Privacy and security, click on Clear browsing data.
Chrome Settings > Privacy & Security
Make sure to set the Time range to at least the last seven days and check the Cookies and other site data box before clicking on Clear data. This can, in many cases, already fixes the captcha problem you are having with the Steam website.
Clear browsing data
Change Steam Language
If the problem persists, make sure that the selected Language within Steam is set based on your current location.
Steam > Change Language
Disable VPN & Proxy Connection
It would be best if you also prevented any VPN or proxy connection from running on your PC. A VPN connection will mask your location, which can trigger the Steam captcha problem you are having.
System Settings > Network & Internet > VPN
Delete Temporary Files
If nothing helps you out, this issue is caused by files stored on your system that prevent a secure site login. Open up your Windows settings. In your System settings, click on Storage. It may take a couple of seconds to load your storage information. Click on Temporary Files.
Windows Settings > System > Storage
These are files stored by other applications and should be deleted from time to time. Make sure that Temporary Files is selected and click on Remove Files. For some of you, this will remove a large amount of used storage, but don’t worry; these are not your files that will be removed.
System Settings > Storage > Temporary Files > Remove Files
Windows Update
Lastly, navigate to the Windows Update tab. Click on Check for Updates and download the latest update before restarting your PC. This will fix the Steam captcha not working problem you are having.
System Settings > Windows Update