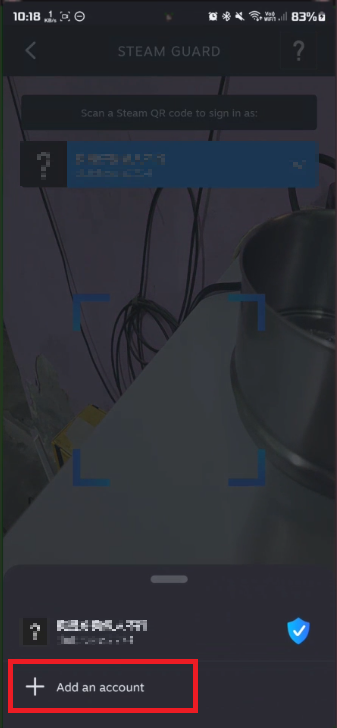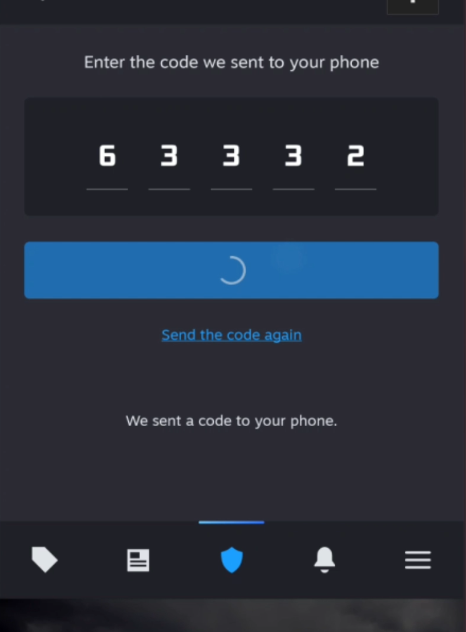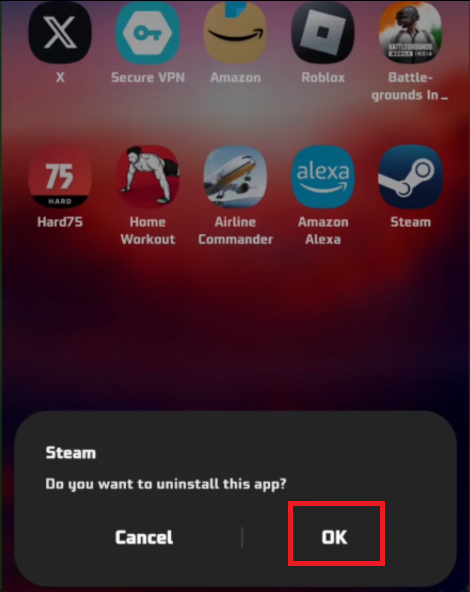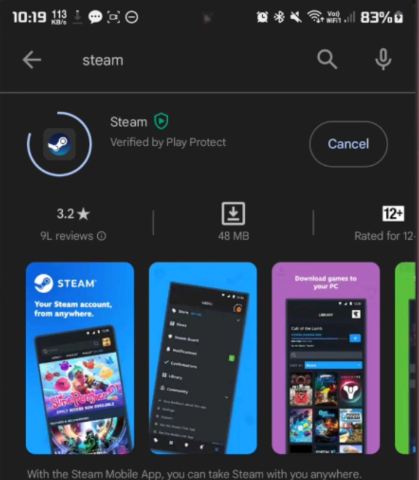How To Fix Steam Error From Validate Password -Tutorial
Introduction
Encountered the annoying "error from validate password" message on Steam? Fear not. In this succinct tutorial, we will guide you step-by-step to swiftly resolve this issue, from optimizing Steam Guard settings to reinstalling the app if necessary. Let's get you back to your gaming sessions with minimal hassle. Stay tuned!
Setting Up Steam Guard: A Step-by-Step Guide
Securing your gaming experience is paramount, hence connecting your account to Steam Guard should be your initial step. Here’s a quick and seamless method to get this done:
Step 1: Open the Steam App
Begin by launching the Steam app on your mobile device, be it an iPhone or an Android device. Swiftly navigate to the bottom section to spot the Steam Guard icon.
Step 2: Account Selection and Authentication
Proceed to select your account and tap on the "Add an Account" option. Following this, initiate the "Move Authenticator" option, which is a pivotal step to bolster security.
Steam App > Add Steam Guard
Step 3: Verification Code Entry
At this juncture, you'll receive a verification code on your mobile device. Ensure to enter this code accurately and select "Verify Code", cementing the setup and enhancing your account's security.
With these steps, you’re paving the way for a secure and enjoyable gaming journey, safeguarded from potential errors and glitches. Remember, a protected account is a cornerstone to a seamless gaming adventure on platforms like Steam.
Step 4: Safeguard Your Code
To ensure uninterrupted gaming sessions, safeguard the verification code that you receive. Notate it physically or use secure digital notes apps like Evernote or Google Keep as an added precaution. Once documented, hit "Done" to bid farewell to the Steam password validation error, resuming your gaming endeavors without a hitch.
Enter Steam Guard code sent via Email
Troubleshooting Persistent Issues
Step 5: Reinstalling the Steam App
On rare occasions, the error might stick around. In such cases, a fresh start is a viable solution. Here's a brief guide to reinstalling the Steam app effectively:
Uninstall the Current Version: Press and hold the Steam app icon, followed by selecting “Uninstall” from the pop-up options.
Download the Latest Version: Head to your preferred app store - Google Play Store or Apple App Store, to download the freshest version of the Steam app.
Logging Back In: Once reinstalled, open the app and log back into your account, paving the way for a smoother gaming experience.
This structured approach will aid you in swiftly overcoming persistent issues, ensuring a seamless return to your favorite gaming platform.
Redownload the Steam app on your device
-
To address the "validate password" error on Steam, start by linking your account to Steam Guard. You can find detailed instructions on setting up Steam Guard in our step-by-step guide featured in the article.
-
Safeguarding your verification code is essential to prevent future errors. You might consider noting it down manually or using secure digital note-taking applications such as Evernote or Google Keep. For more tips on secure code storage, refer to the section "Securing Your Verification Code" in the article.
-
If the error persists despite following the initial steps, reinstalling the Steam app is a recommended solution. Our article walks you through a seamless process to uninstall and reinstall the app to resolve the issue.
-
Yes, Chrome offers the flexibility to remove data from specific websites. You can do this by going to 'Settings' > 'Privacy and security' > 'Site Settings' > 'View permissions and data stored across site”.
-
For a thorough guide to solving various Steam app errors, including the "validate password" error, visit our website regularly. Our tech solutions section offers extensive tutorials and guides to assist you in navigating and resolving common Steam app issues.