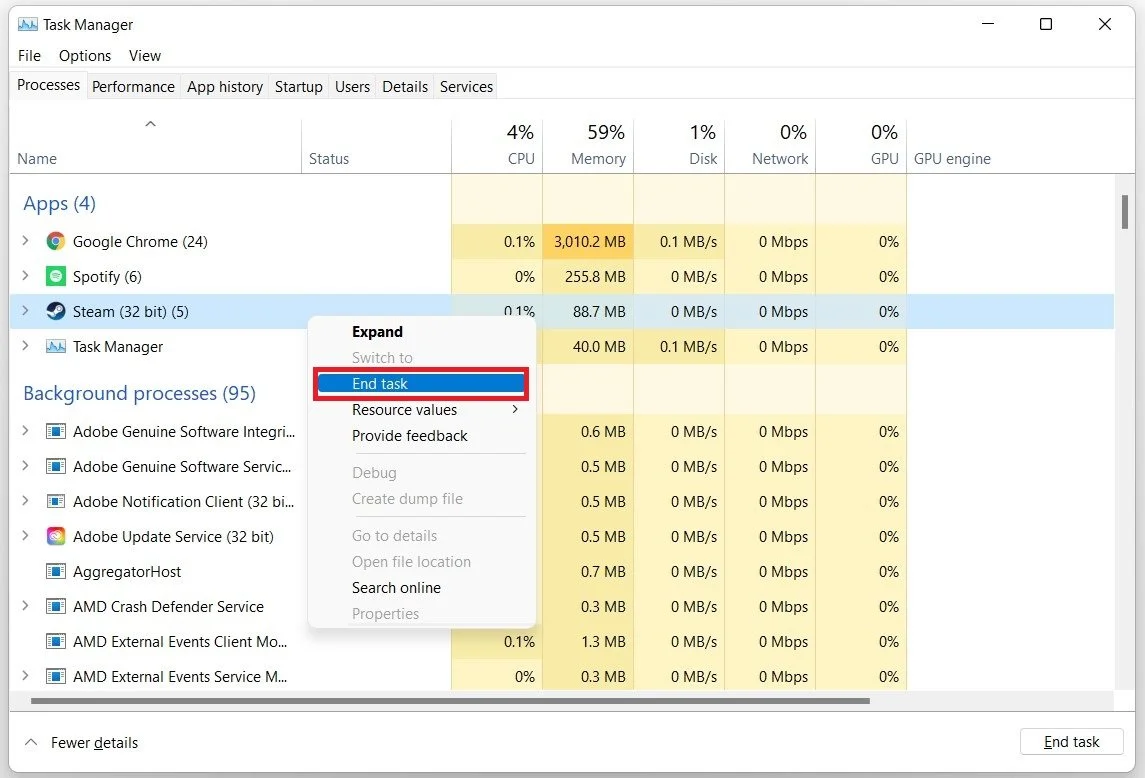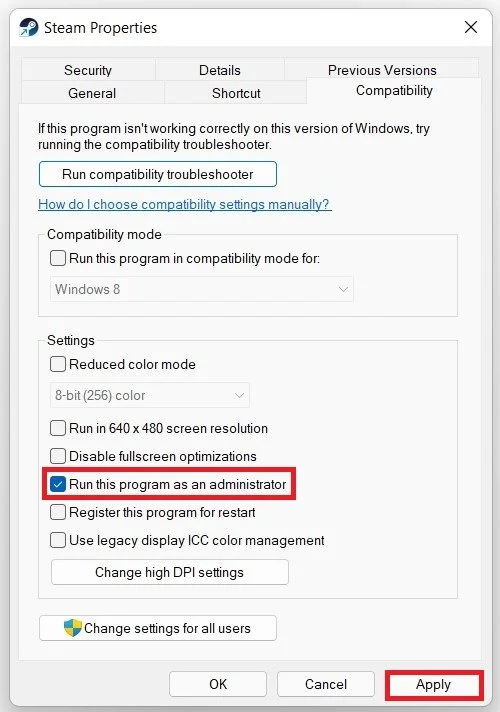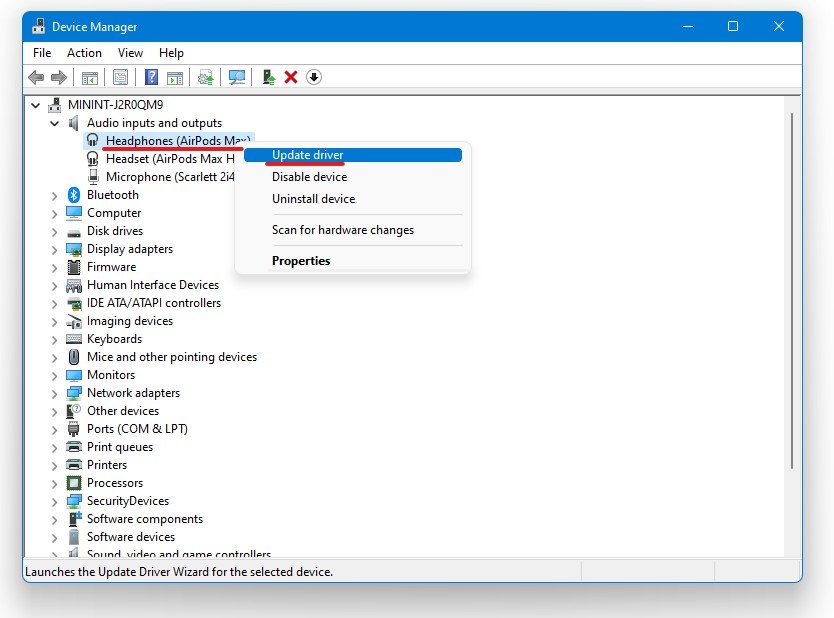How To Fix Steam Games Have No Sound
Are you frustrated with the sound issues in your Steam games? You're not alone. Many gamers have reported encountering this problem, and it can be a real buzzkill when trying to enjoy your favorite games. Fortunately, there are several methods to fix Steam games with no sound. In this article, we'll provide you with a guide on how to fix the audio problem in your Steam games. We'll cover various troubleshooting steps to help you get your audio back up and running, from checking your sound settings to updating your drivers.
Verify the Integrity of Game Files
In case only one or two games have sound issues, then verify the integrity of your game files. Right-click the game in your library and select Properties. In the local files tab, select Verify integrity of game files. Redownloading and reinstalling missing or corrupted game files will take a minute.
Game Properties > Local Files > Verify Integrity
End Steam Processes
If the issue persists, then exit Steam. In your system tray, right-click the icon and select Exit. Alternatively, end all of the Steam processes in your Task Manager.
Task Manager > Processes > Steam > End Task
Change the Steam App Compatibility Settings
Try to locate your Steam shortcut, or search for Steam, right-click the icon, and select Open file location. Right-click the Steam icon to get to its properties. In the Compatibility tab, run the program as an admin.
Steam Properties > Compatibility > Settings
Verify your Windows Sound Settings
Right-click the sound icon in your taskbar and select Open Sound Settings. Or search for Sound in your taskbar search to open up your sound settings. Set the Output and Input device on the window to your main device. Under Manage Sound Devices, you can select to test or disable your devices. This is essential for troubleshooting any hardware issues. Also, testing your device with another source, such as a video on YouTube, will help you determine where the issue is coming from. In your Advanced Sound Settings, you can assign the input and output devices for each application, as well as change the volume.
Windows Settings > System > Sound
Update your Sound Output Device Driver
After tweaking your settings, you can close this window, search for Device Manager in your taskbar search, and hit enter. In this window, expand Audio inputs and outputs. Right-click the output sound device you prefer to use, and select Update Driver; Make sure to Search automatically for updated driver software. This will take a minute to ensure that your device’s driver is up to date. In case you still have audio issues, then your hardware might be faulty. Ensure that your input and output device works fine with other applications on your system.
Device Manager > Audio Inputs and Outputs > Update Driver