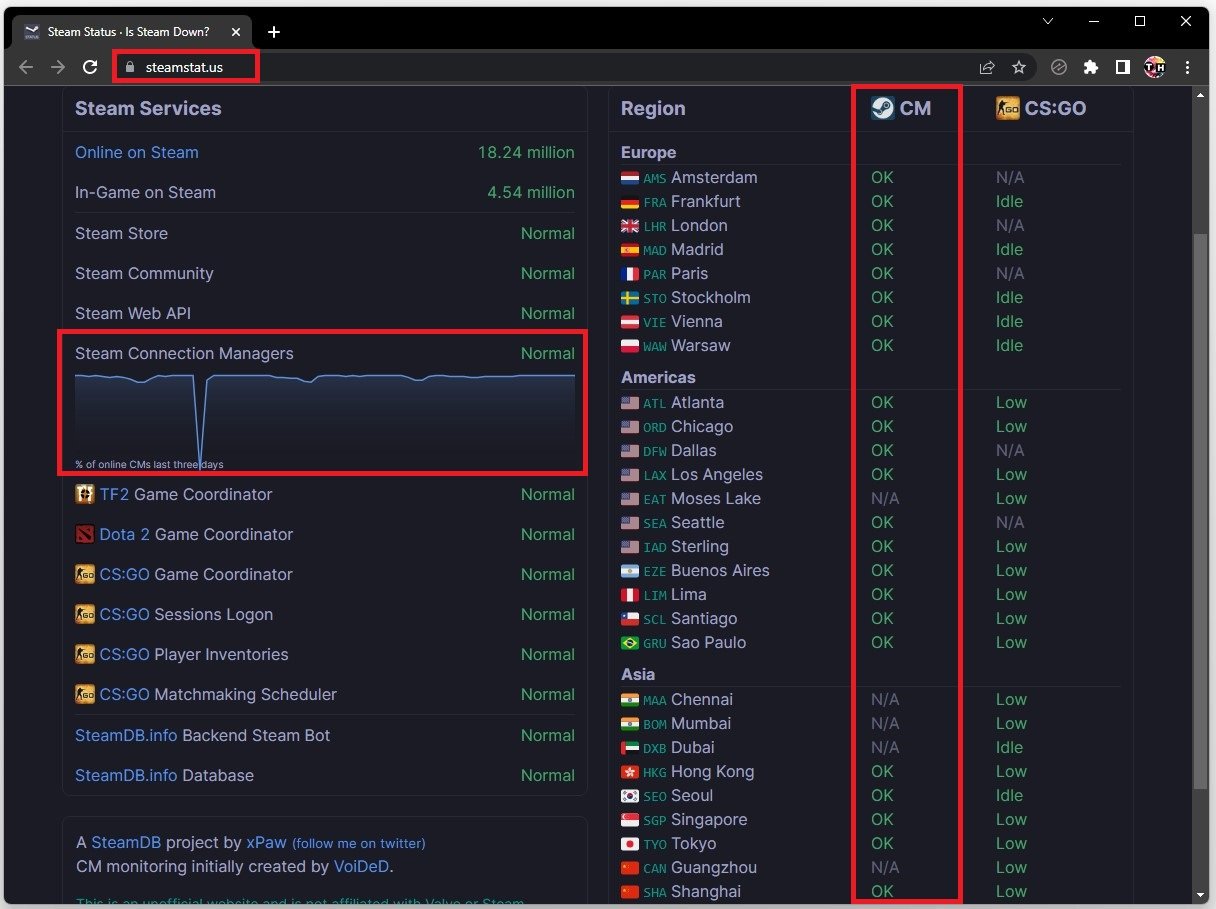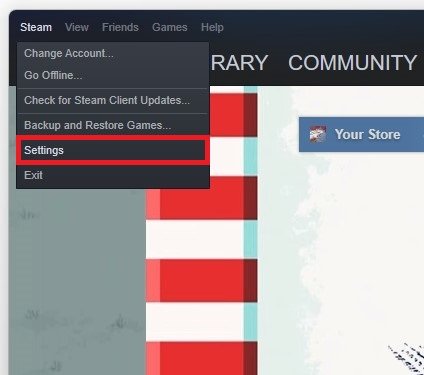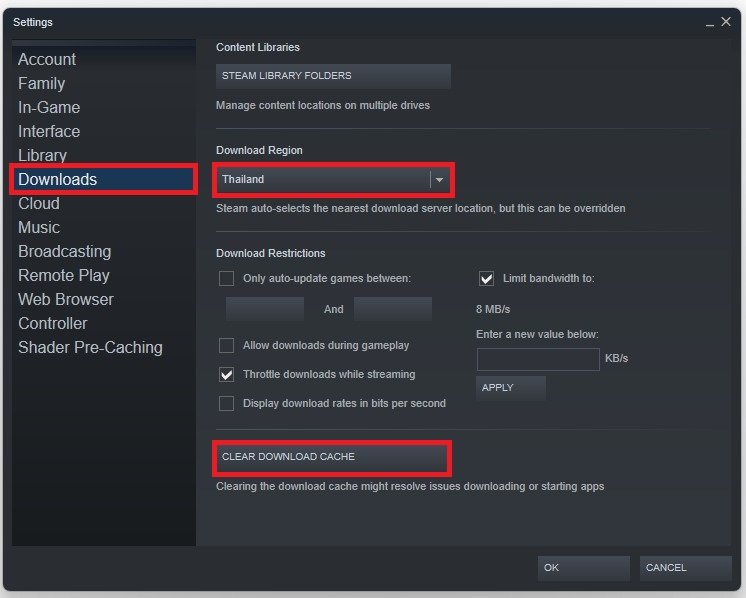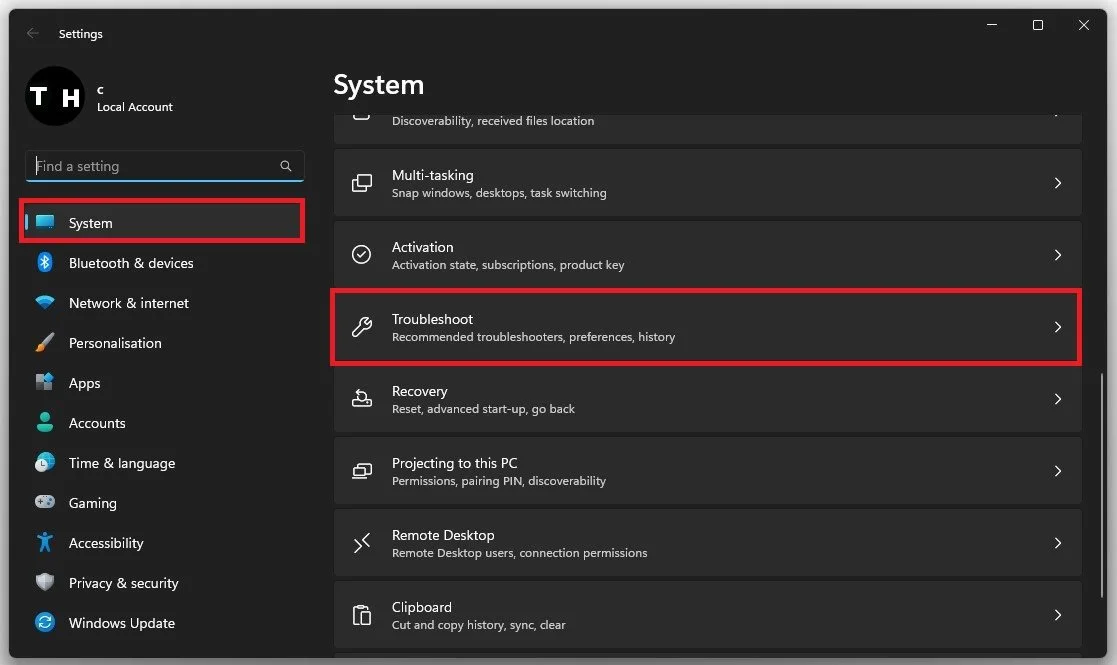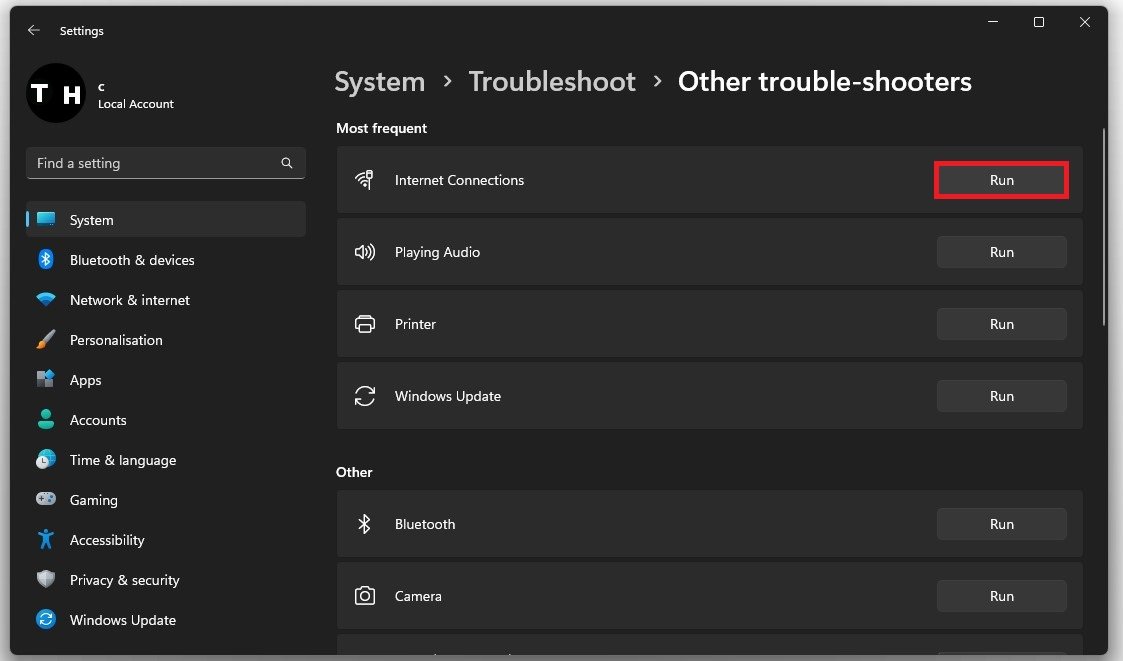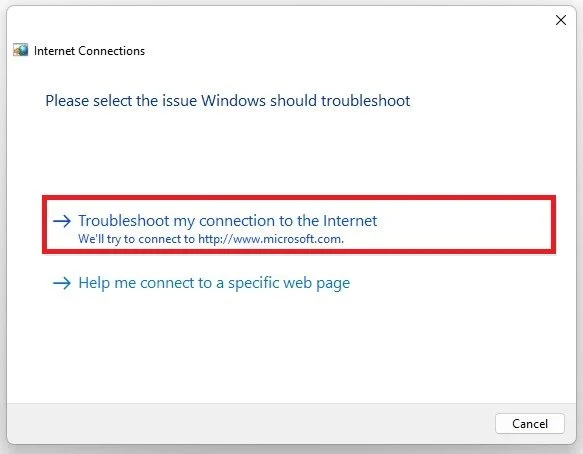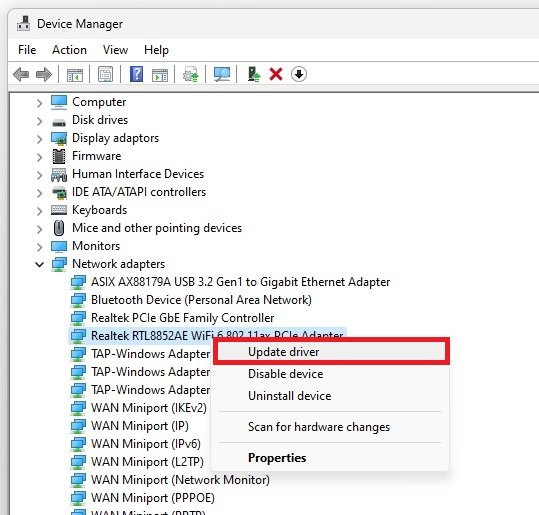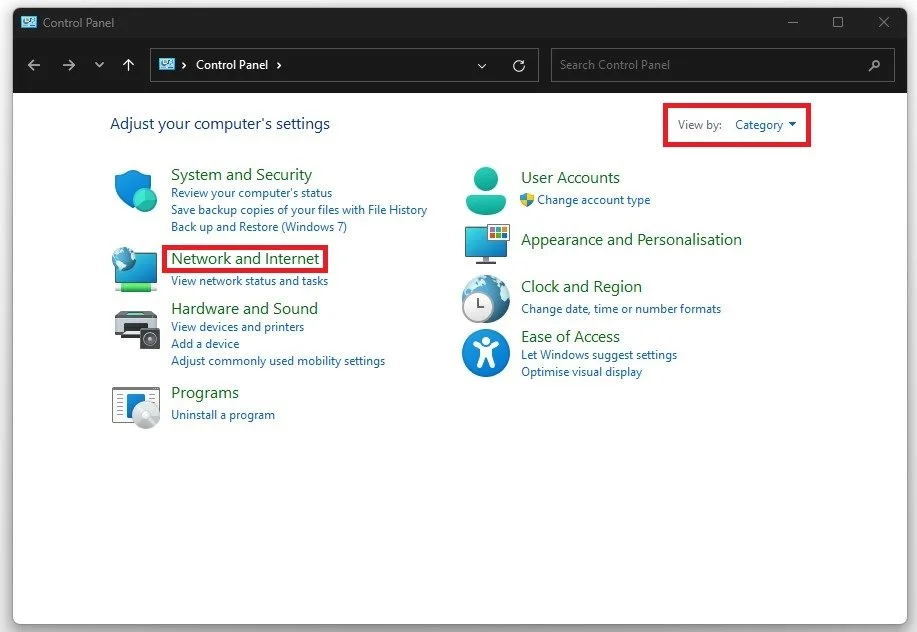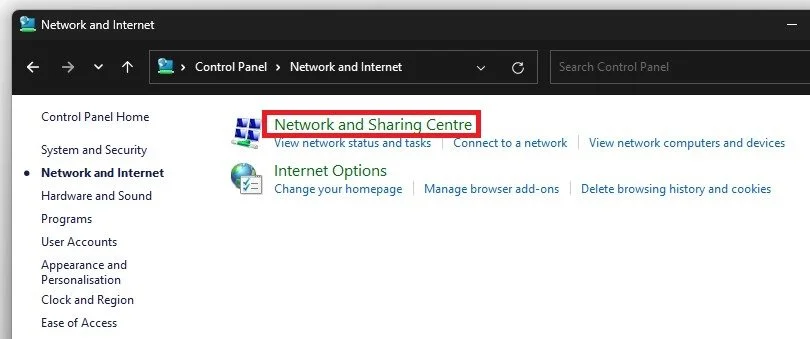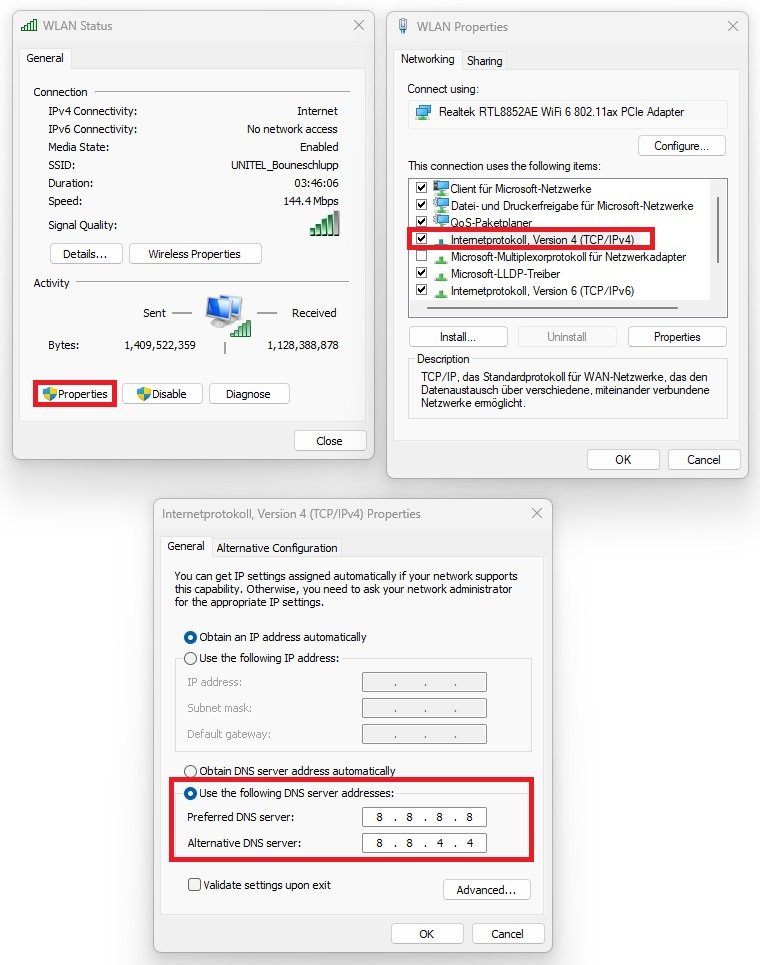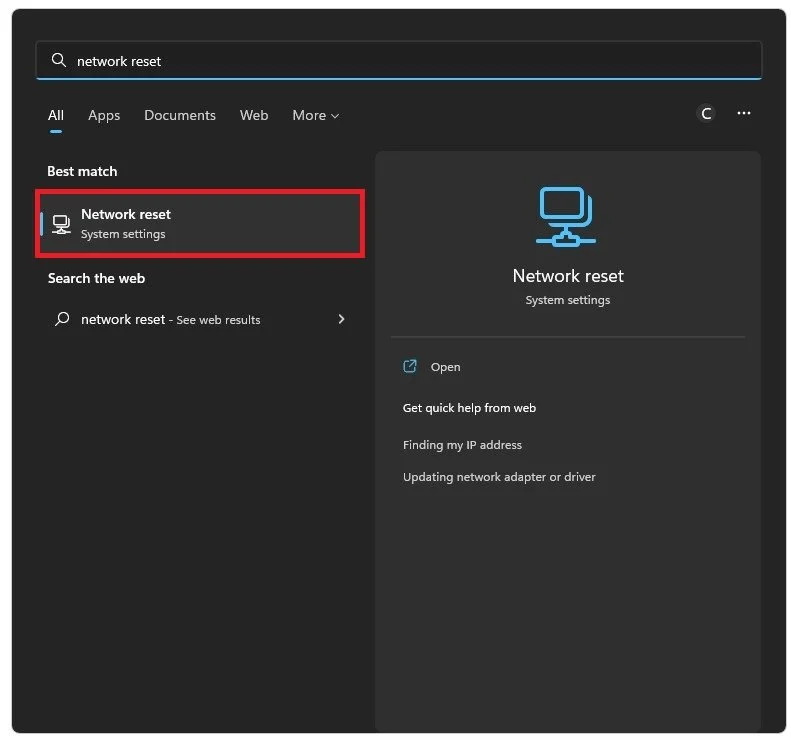Steam Is Having Trouble Connecting To Steam Servers Easy Fix
Steam is a gaming platform that has become a staple for PC gamers worldwide. However, there are times when the platform encounters issues with connecting to its servers, leaving gamers stranded without access to their beloved games. If you're experiencing this problem, don't worry, as several easy fixes can get you back in the game in no time. In this article, we'll explore some of the most common solutions to Steam's server connectivity problems and help you troubleshoot any issues you might be facing.
Check Steam Server Status
Ensure that the Steam servers are up and running properly. To do so, open up your favorite browser and navigate to steamstat.us. On this page, you can preview if the Steam services are online for all server regions. Sometimes the server status is not available. Under Steam Services, you should also see the Steam Connection Managers, usually hovering at 99% or 100%.
Exit Steam launcher
If this is not the case, then your issue is most likely related to the Steam servers, and you should completely exit out of Steam in your system tray and then try again after a few minutes to see if this resolves the connection error.
Preview the current Steam server status for your location
Change Steam Server Location
In case the server seems to be operational, then open up the application. Even if you cannot connect to the servers, you can start Steam offline. Here, click on Steam on the top left to access your settings.
Steam > Settings
Under Downloads, you have the option to change your Download Region. Make sure to select the closest region to you, and if it’s already set to a close server, choose a different one close to you. Naturally, it would be best to consider disabling your VPN service if you’re using a VPN, as it will reduce your connection speed and induce issues, such as connection errors for Steam. This can, in many cases, already fix the connection error you are getting.
Clear Download Cache
Below, click on Clear Download Cache. Beware that this will also restart Steam and prompt you to log back into your account.
Steam Settings > Downloads > Clear Download Cache
Troubleshoot your Internet Connection
If the problem persists, the issue is related to your network connection. To troubleshoot your connection, make sure to open up your Windows settings. Under System, scroll down and select Troubleshoot.
Windows Settings > System > Troubleshoot
Click on Other Trouble-Shooters and here you have the option to run the Internet Connections troubleshooter. This will take a moment to find and resolve common issues with your network connection and will only take a minute to complete.
Troubleshoot > Other trouble-shooters > Internet Connections
While troubleshooting your network connection, you can reduce the number of devices using the same network connection. This could be a mobile device currently downloading or streaming video content and clogging up your bandwidth. After the troubleshooting is done, you can, in addition, restart your router or modem in case you haven’t done this in a while.
Troubleshoot your connection to the internet
Update Network Adapter Driver
Ensure your network adapter’s driver is up to date, which it should be if you’re running the latest Windows version. Open up your Device Manager by searching for it in your start menu search. Expand your network adapters and right-click the one you use before clicking on Update Driver. Here, select Search automatically for drivers to install the latest driver.
Device Manager > Update Driver
Change DNS Server Addresses
If nothing helps you out, you will have to change your DNS server address. To do so, open up your Control Panel. Here, make sure to view by category and select Network and Internet.
Control Panel > Network and Internet
Navigate to the Network and Sharing Center and select your connection. On this window, you can preview important information about your connection.
Network and Sharing Centre
Select Properties, and finally, double-click the Internet Protocol Version 4. This will allow you to change your DNS server addresses. Select to use the following DNS server addresses, and for your Preferred DNS server, use: 8 8 8 8, and for your alternative DNS server, use: 8 8 4 4.
These are the official public Google DNS server addresses, which are safe to use and can fix the Steam connection error on your PC.
Use the following DNS server addresses:
Reset Network Connection
As a last resort, you will have to reset your network connection. This is commonly done using your command prompt, but now Windows lets you reset your connection in your Windows settings. Search for Network Reset in your start menu search to access your Advanced Network Settings.
Click on Reset Now to remove and reinstall all your network adapters and set other networking components back to their original settings. This should help fix not only the connection error for Steam but also a range of other network-related issues you might have.
Advanced Network Settings > Network reset
-
You can visit websites like Downdetector or Steamstat.us to check if Steam's servers are down. Alternatively, you can also check Steam's official Twitter account for any updates on server outages.
-
If your Steam client is not connecting to the internet, the problem could be due to several reasons, including incorrect network settings, a faulty network adapter, or a corrupted Steam installation.
-
The duration of Steam server outages can vary depending on the severity of the issue. In most cases, Steam's servers are back up and running within a few hours, but more serious issues can take longer to resolve.