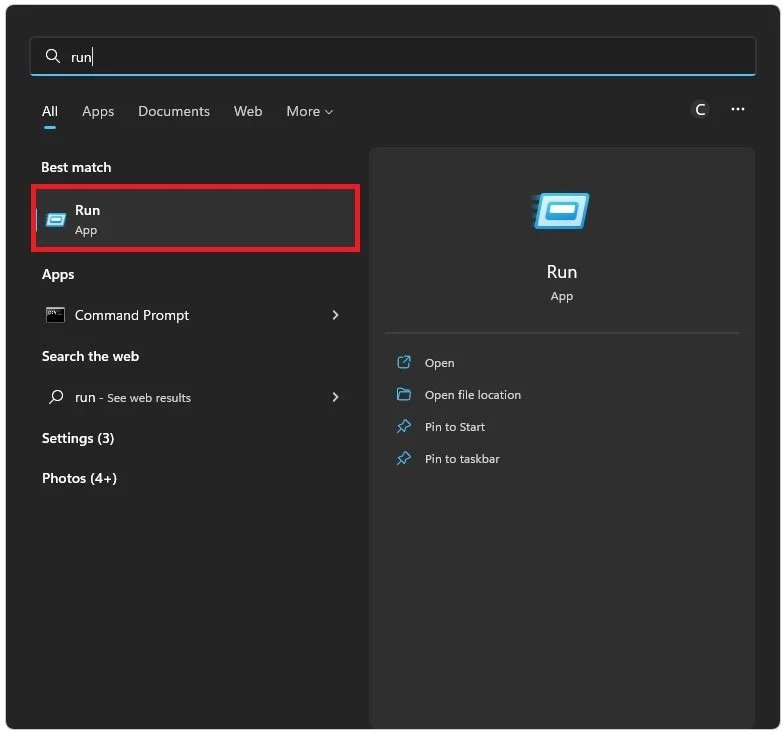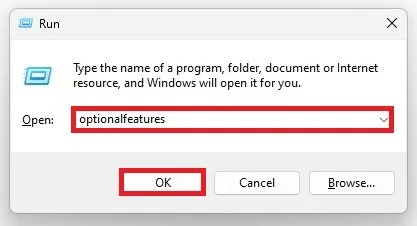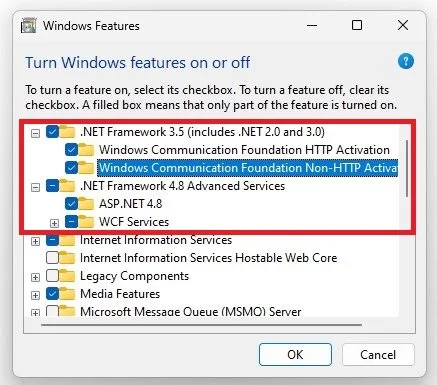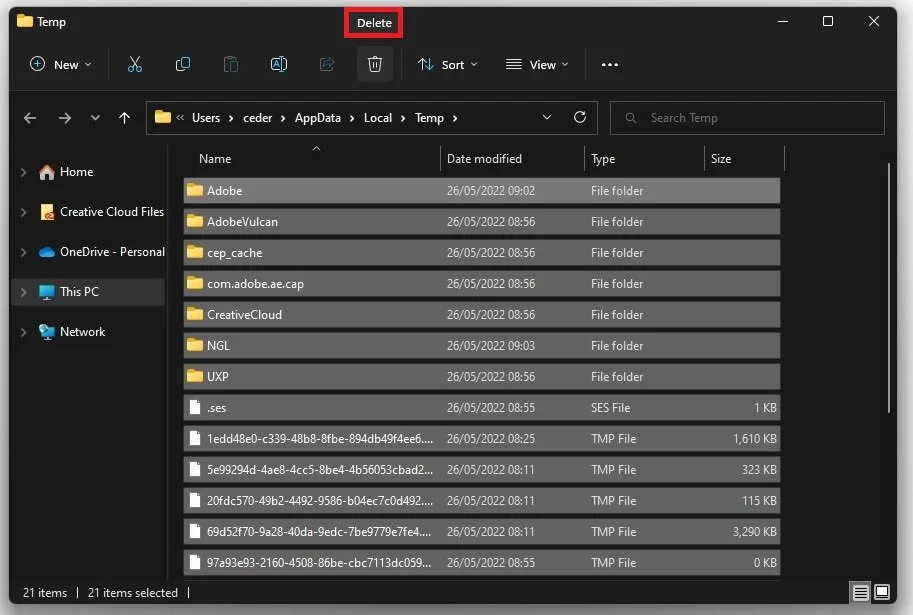How to Fix Application Error 0xc0000135 - Windows 11 Guide
When using Windows 11, you may encounter the application error 0xc0000135. This error can be frustrating, especially when it disrupts your workflow, gaming, or other activities. Fortunately, there are solutions to fix the error and get your system back to normal. This article will guide you on how to fix the application error 0xc0000135 in Windows 11. We will explore the causes of the error and provide you with practical troubleshooting steps to resolve it.
Enable .NET Framework 3.5
The easiest way to fix this error is to enable the .Net framework 3.5 for Windows. The framework should ideally already be installed on your PC, but some features are still left to be enabled manually based on your previous installation and user preference. Search for Run or use the shortcut Windows key + R to do so.
Win key + R, or search “Run”
In the dialogue box, enter optionalfeatures and click on Ok.
In your Windows Features panel, find and expand the .NET Framework 3.5 and 4.8 Advanced Services. For some of you one or two of these boxes will already be checked. Make sure to check all of the boxes for both frameworks, and you can then proceed to close this window. Your OS might ask you to restart your system to install the features. After a system restart, the application error should be fixed, but if the problem persists, then I suggest deleting your temporary files and ensuring that your Windows version is up to date.
Delete Temporary Files
Search for %temp% and hit enter.
A new folder will open, which contains all of your temporary files, saved by programs which should be deleted from time to time. You can proceed to delete everything in this folder, some files might remain so just leave them there.
Delete windows temporary files
Windows Operating System Update
Lastly, open up your Windows settings. Click on Check for Updates or Download and Install Now in the Windows Update tab. This will take a couple of minutes to download the latest update, and you should restart your PC to install the update.
Windows Settings > Windows Update
-
The application error 0xc0000135 can be caused by a corrupted or missing .NET Framework installation, faulty system files, or incompatible software and hardware.
-
Reinstalling the affected application may not necessarily fix the error. It is recommended to troubleshoot the root cause of the error before attempting to reinstall any programs.
-
You can check the .NET Framework version installed on your system by opening the "Programs and Features" section in the Control Panel and looking for the ".NET Framework" entry.
-
It is not recommended to edit system files unless you are an advanced user with sufficient knowledge and experience. Editing system files incorrectly can cause further damage to your system.
-
Yes, outdated or incompatible device drivers can cause the application error 0xc0000135. It is recommended to keep your device drivers up-to-date to prevent software compatibility issues. Windows updates should take care of most device driver updates.