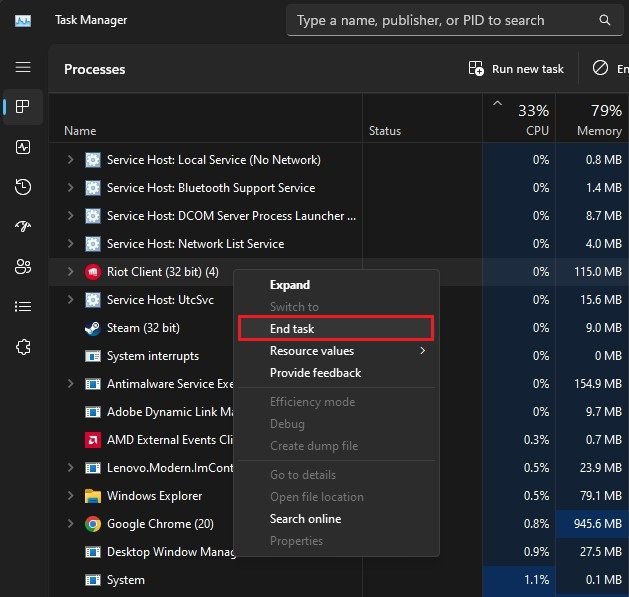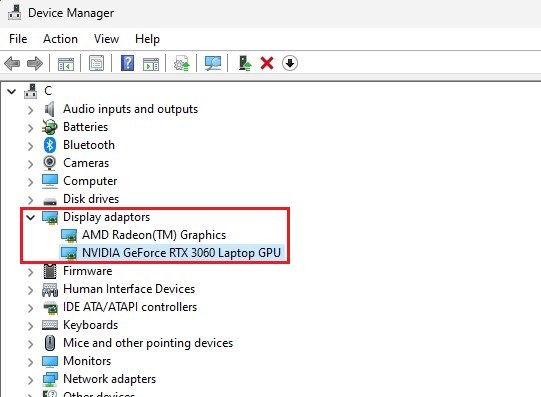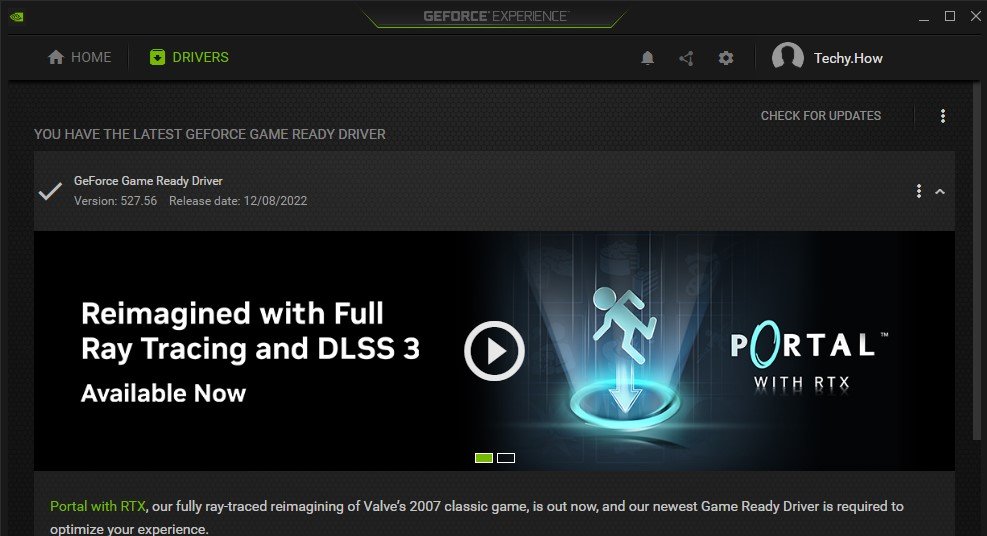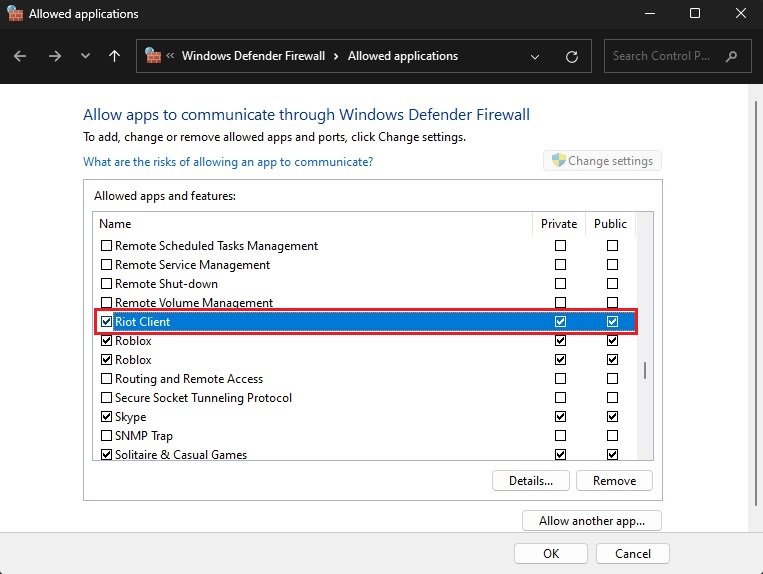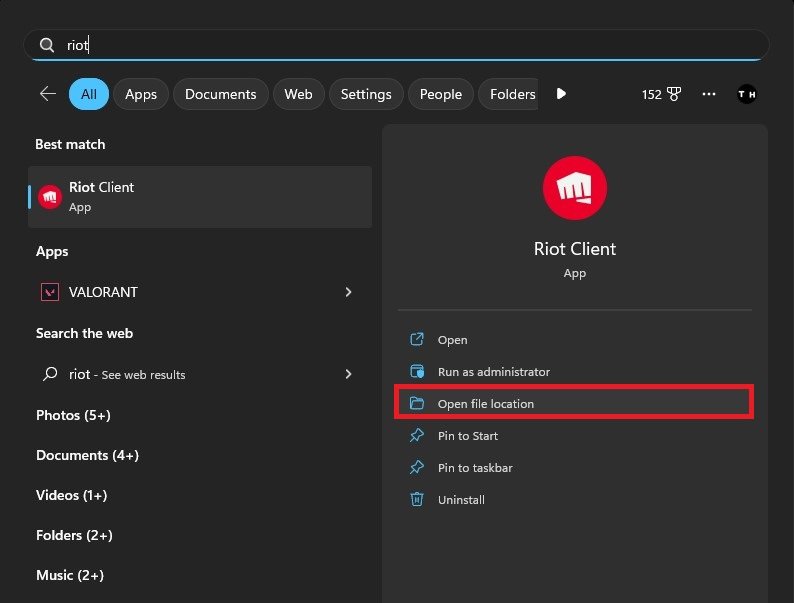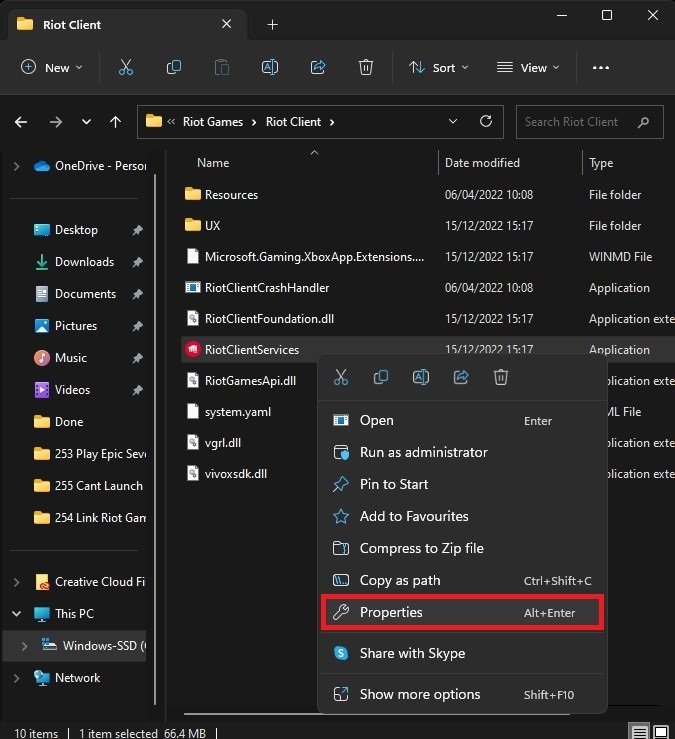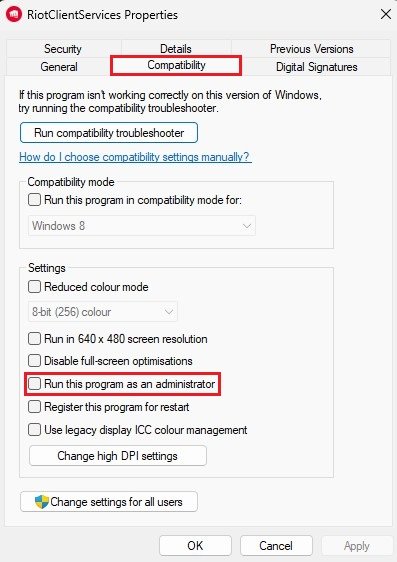Unable To Launch Valorant After Update Fix
The excitement surrounding Valorant's recent update is palpable, but for some players, the excitement quickly turned to frustration when they could not launch the game. Don't worry; we've got you covered. In this article, we'll dive into the causes of this issue and provide you with a step-by-step guide to fix it. Say goodbye to the frustration and hello to seamless gameplay as we take you through the solution to the "Unable To Launch Valorant After Update" problem.
End Riot Games & Valorant Tasks
Different reasons can cause the Valorant launch problem. First, you should end all Riot Games, Valorant, and Vanguard processes in your Task Manager. Right-click the Riot Games process in the Processes section and select End Task. It would help if you also prevented resource-intensive apps from running when trying to launch Valorant.
Task Manager > Processes
Update Graphics Driver
Next, make sure that your graphics driver is up to date. Open up your Device Manager. On this window, expand your Display Adapters to see which graphics card you are using. AMD users should use the AMD Radeon Software, and I recommend using the GeForce Experience application to update your graphics driver when using an NVIDIA GPU.
Device Manager > Display adaptors
In the Drivers section of the application, proceed to download the latest driver. It will be installed automatically after the download is complete.
GeForce Experience Application > Drivers
Allow Valorant Access Through Firewall
If Valorant is still not launching correctly, make sure to allow the game’s processes through your Windows Defender firewall and add an exception for Valorant in your anti-virus application. Search for Firewall in your start menu search and open up your Firewall & network protection settings window. Click on Allow an app through firewall.
On this window, select Change Settings and find the Riot Client program in this list of applications.
Windows Defender Firewall > Allowed Applications
If it’s not showing up in this list, click on Allow another app… and then on Browse, which will open up your file explorer. Go to the drive on which you save Riot Games on, Riot Games, Riot Client, and here select the RiotClientServices application. Make sure that both of these boxes are ticked before closing this window.
Windows > Riot Games > Riot Client > RiotClientServices
Run Valorant as Administrator
Lastly, make sure to run Valorant as an administrator on your PC. Search for Riot Games in your start menu search. Right-click the Riot Client app icon and select Open File Location.
Open File Location for Riot Client
Your file explorer will open up. Right-click the Riot Games shortcut and select Open File Location again. In your File Explorer, navigate to Riot Games > VALORANT > live > ShooterGame > Binaries > Win64, and access the VALORANT-Win64-Shipping app properties.
RiotClientServices Properties
In the Compatibility section, select Run this program as an administrator before applying your changes.
Run Valorant as Admin
-
This issue refers to when players are unable to launch Valorant after updating the game to a newer version.
-
There could be various reasons for this issue, including outdated graphics drivers, conflicts with antivirus software, or compatibility issues with the operating system.
-
The solution to this issue varies depending on the cause. Some common fixes include updating graphics drivers, temporarily disabling antivirus software, or running the game as an administrator.
-
No, there is no risk of losing your saved game progress if you follow the steps outlined in our guide to resolve the "Unable To Launch Valorant After Update" issue.
-
The amount of time it takes to resolve the issue depends on the cause and the steps you take to fix it. However, following our guide should help you resolve the issue quickly and efficiently.