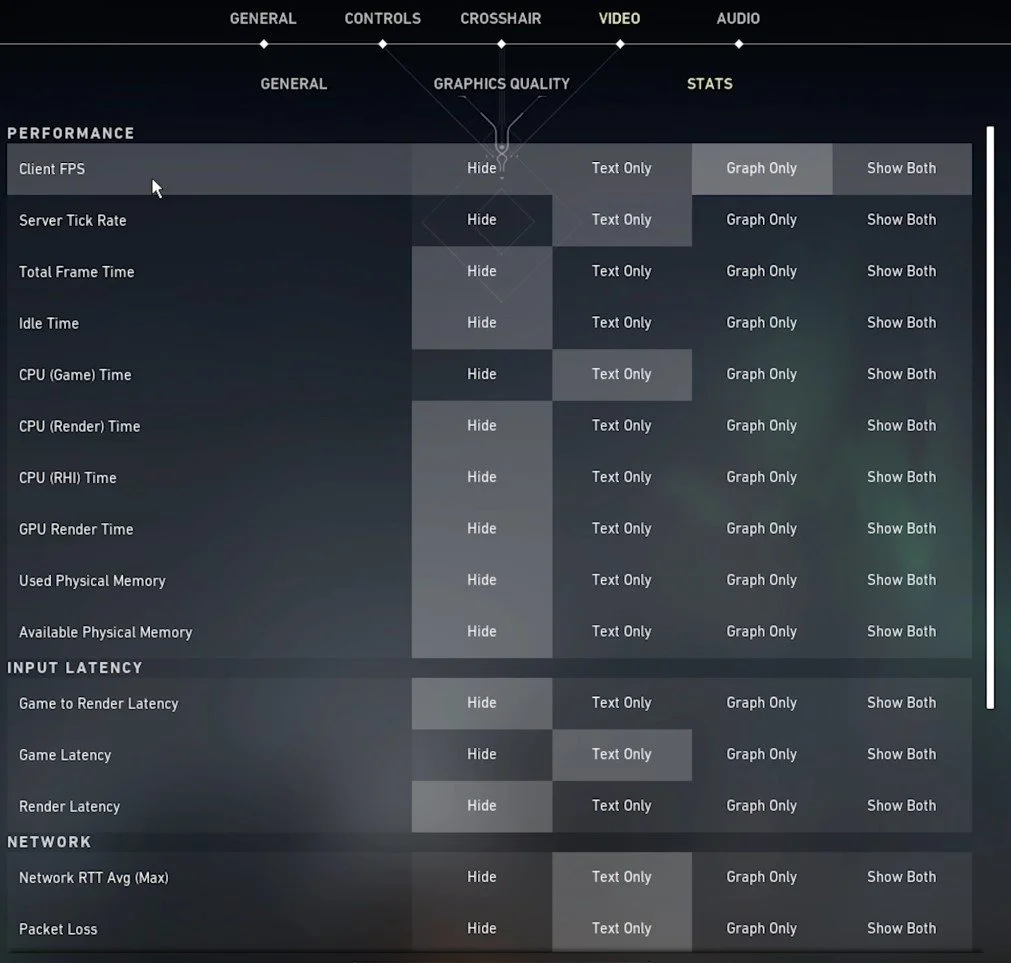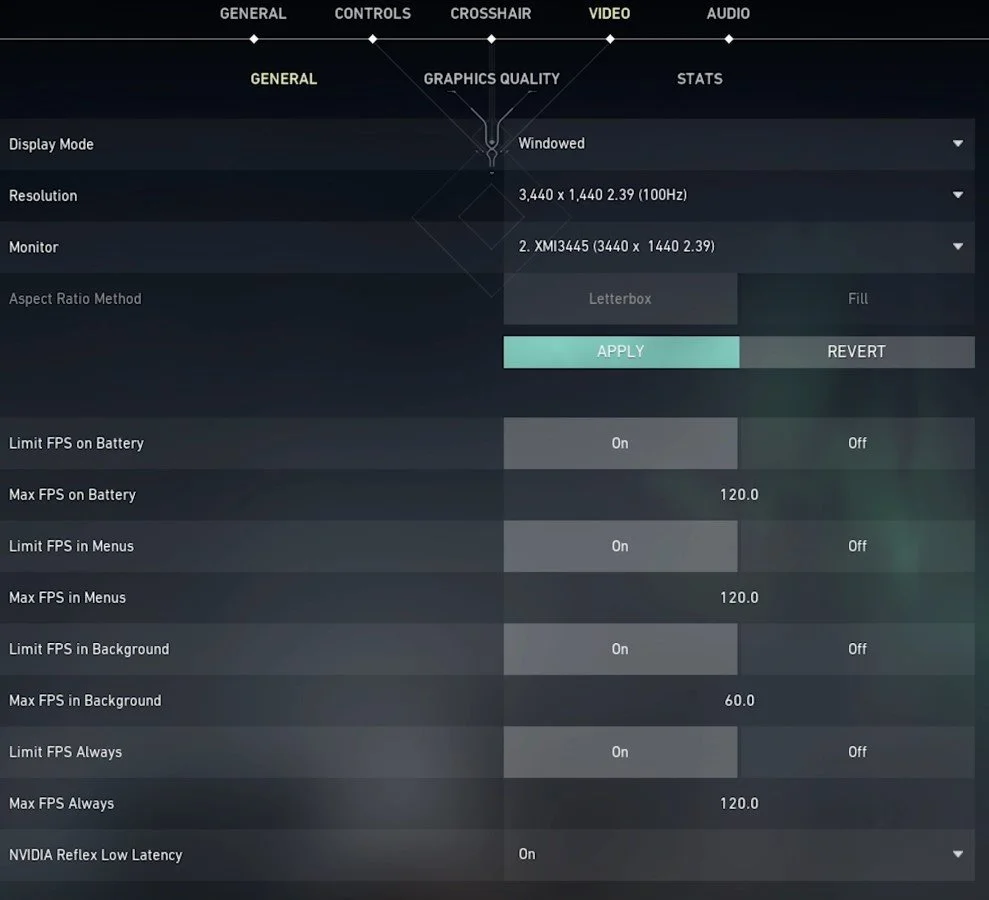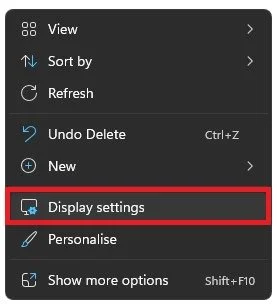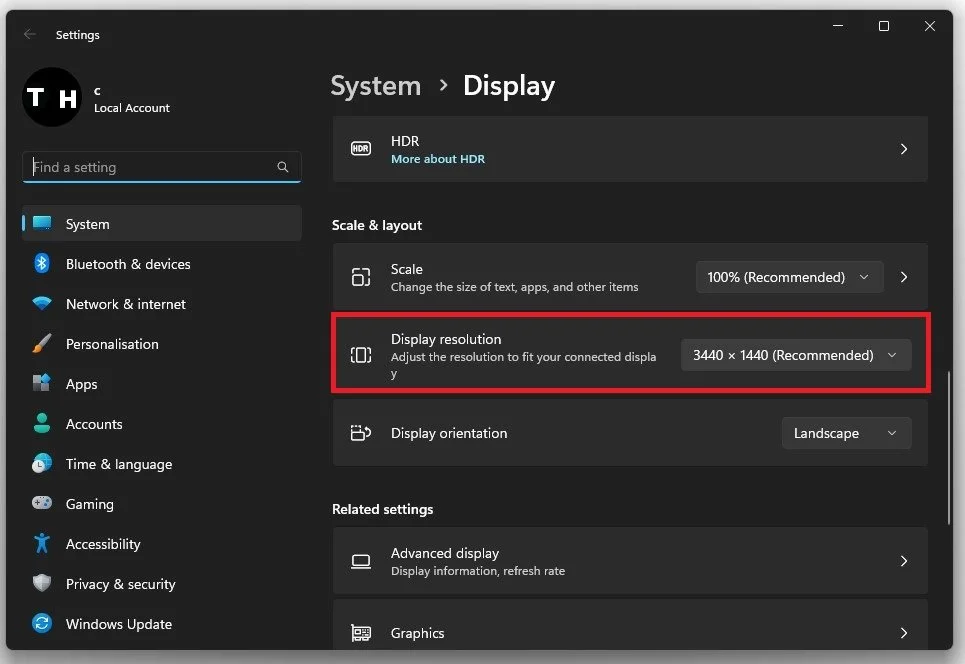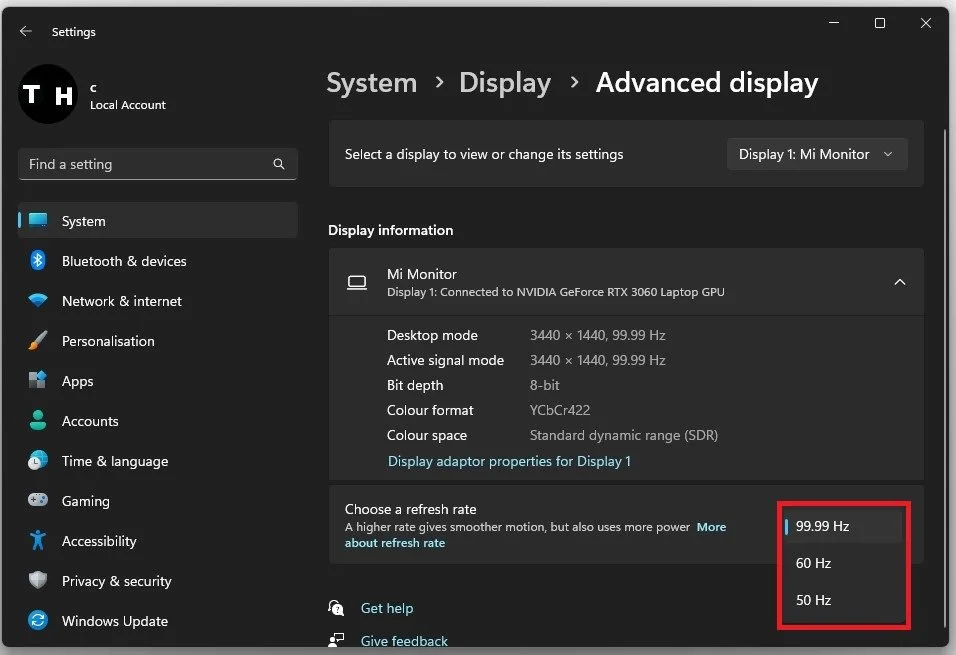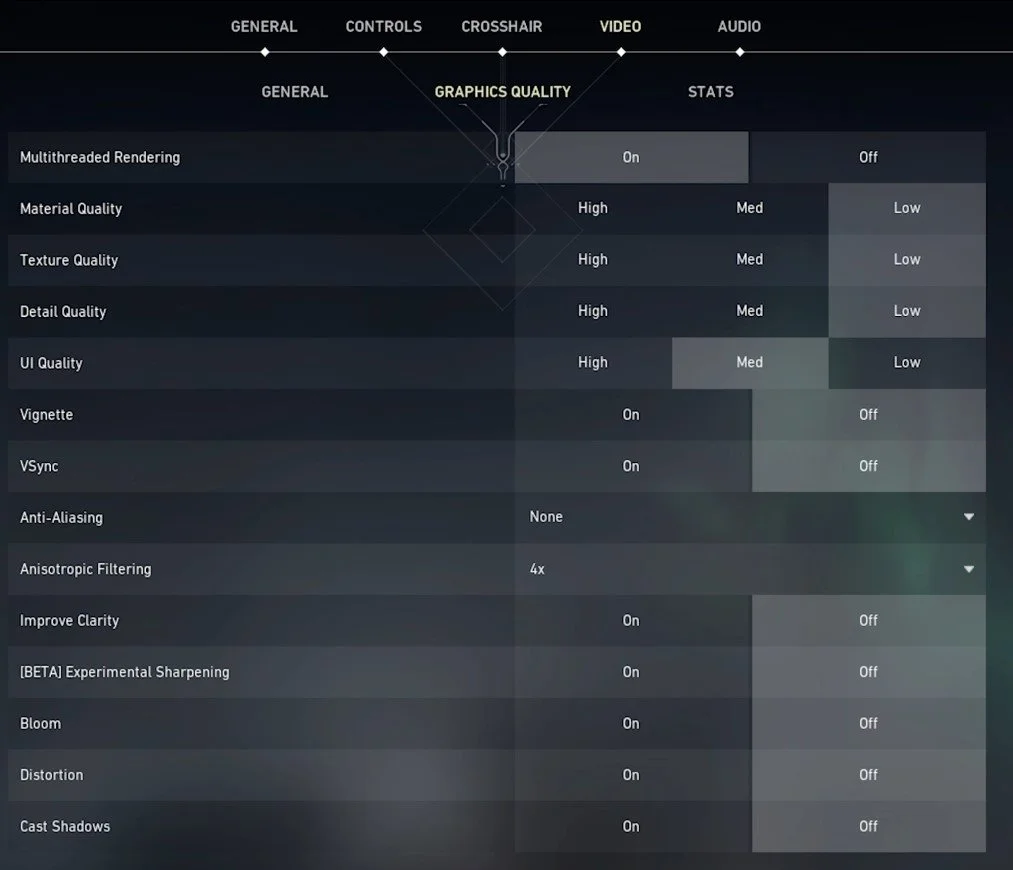Best Valorant Settings for Low-End PC & Laptop
Valorant, the tactical first-person shooter game, has been gaining popularity among gamers worldwide. The game is fast-paced and requires quick reflexes and precise aiming. However, not every gamer can access high-end computers with cutting-edge hardware to enjoy the game to its full potential. If you're one of those gamers struggling to run Valorant on your low-end PC, don't worry! In this article, we'll explore the best Valorant settings for low-end PCs to help you optimize your gameplay experience without breaking the bank.
Enable Video Statistics
Navigate to your Valorant video settings. Enable some important Performance, Input Delay, and Network statistics shown on the top left of your screen while in-game. This will help you figure out how much you have to reduce some graphics settings to keep a reliable frame rate.
Valorant Video Settings > Stats
Optimize the General Video Settings
In your General Video settings, set the Display Mode to Fullscreen and the Display Resolution to your native monitor resolution. Below, it would be best if you considered capping your frame rate at a value that is a bit higher than your screen’s refresh rate, but below the maximum FPS (frame rate) you can get.
In case you’re unsure about your screen’s refresh rate and resolution, then right-click your desktop and select Display Settings.
Select the correct display and scroll down to see the recommended Display Resolution, which should be the same as in your Valorant video settings.
Windows Display Settings > Display Resolution
In your Advanced Display settings, set the refresh rate to the highest value.
Display Settings > Advanced Display
You can leave the Max FPS in Background option to a low value, such as 30. For NVIDIA graphics card users, you should consider enabling the NVIDIA Reflex Low Latency option. This will optimize system latency and fix fps drops in most cases. Some users will experience stuttering when enabling this option, so play a game to see how well Valorant runs on your system.
Graphics Quality Settings
In the Graphics Quality section, you want to reduce these settings to get the most performance, but your visual quality will suffer greatly. How you set these will depend on your performance and quality preferences, and we will optimize these settings for low-end PCs and laptops. Enable the Multithreaded Rendering option. Below, you will want to reduce the Quality settings if your graphics card bottlenecks your performance. You might want to leave the UI Quality setting at medium.
Vertical sync will wait for the frame to be shown to prevent screen tearing, but it will look like you’re running the game at a lower frame rate. Disable Anti-Aliasing and set the Anisotropic Filtering option to 4x. Below, disable all of these options to get the most performance. Especially Experimental Sharpening and Cast Shadows can reduce your performance by a lot.
Valorant Video Settings > Graphics Quality
-
Optimizing your Valorant settings for low-end PCs can significantly improve your gaming experience by reducing lag, increasing FPS, and enhancing visual quality. It can also make the game more playable and enjoyable.
-
The recommended settings for low-end PCs include lowering the resolution, disabling anti-aliasing, reducing the graphics quality, and turning off some of the visual effects. These settings will help to improve performance and increase FPS.
-
Yes, some other tips include closing background applications and processes, disabling Windows Game Mode, updating your graphics driver, and clearing your computer's temporary files and cache. These tips can help to improve your PC's performance and optimize your Valorant gameplay experience.