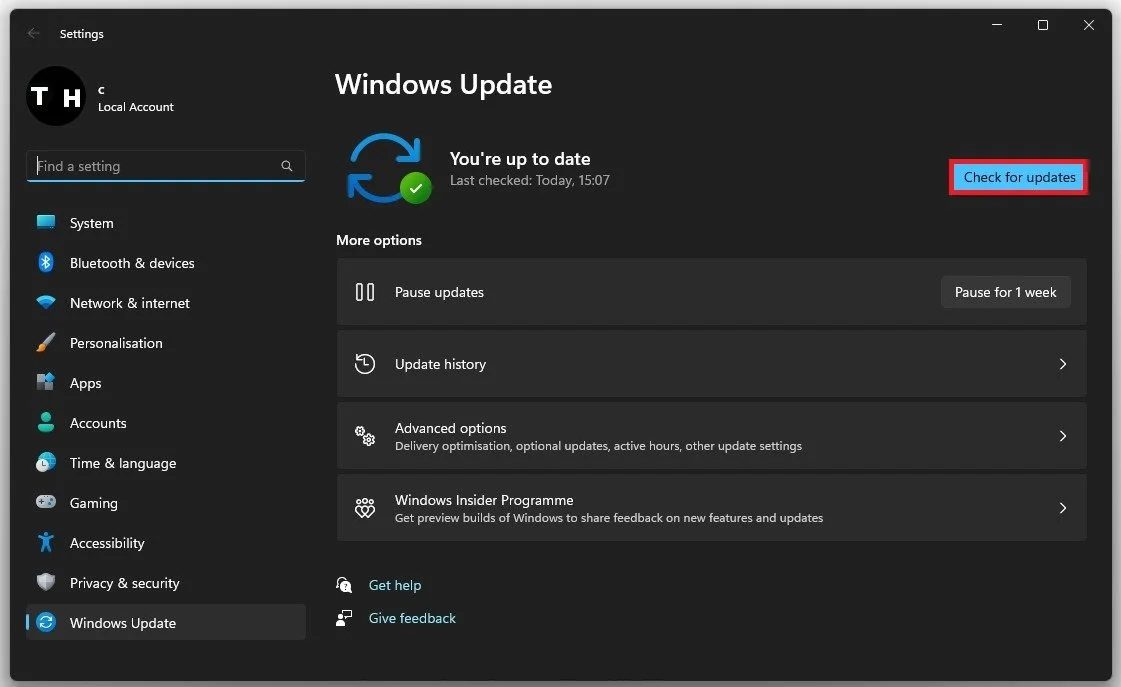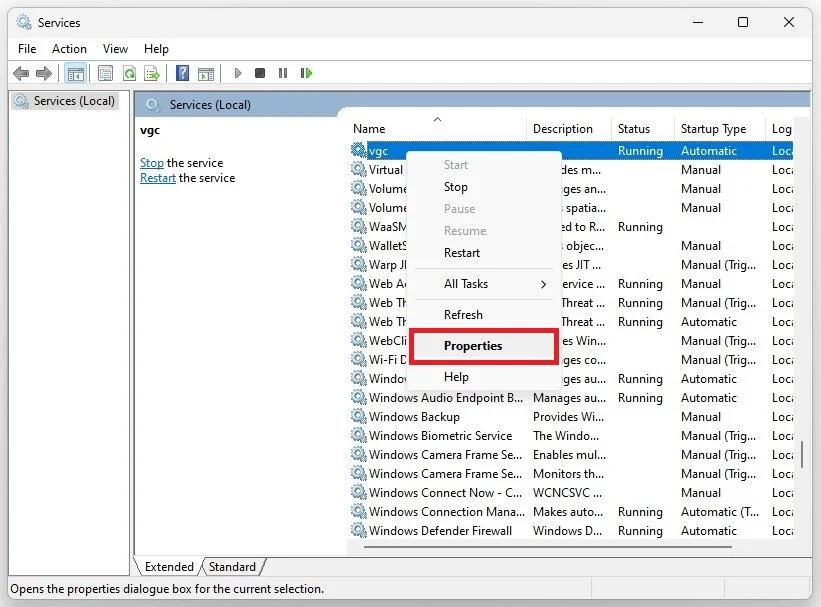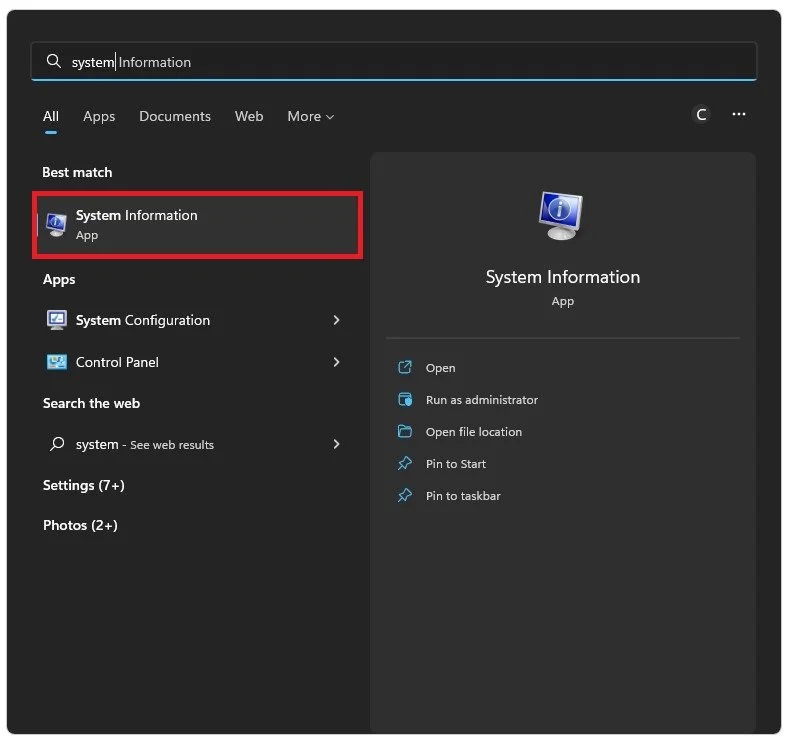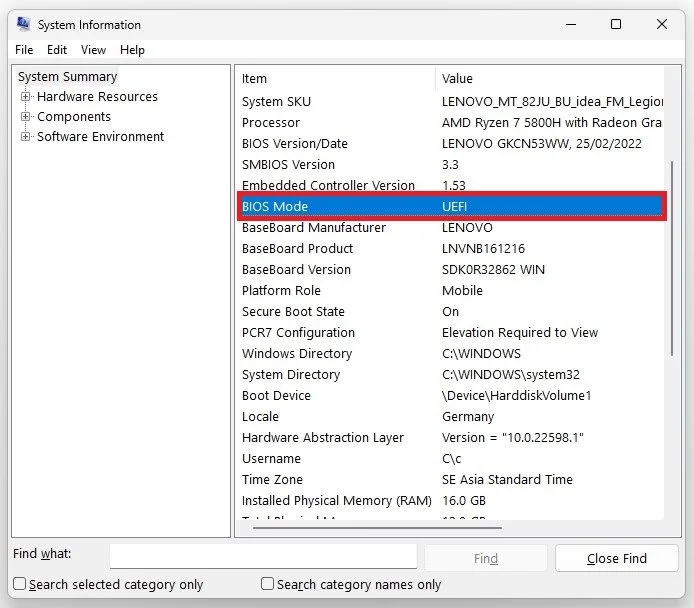Valorant - Fix Error Code VAN 1067 on Windows 11
Valorant is one of the most popular tactical first-person shooter games, which has garnered a massive following since its release in 2020. However, many players have encountered the "Error Code VAN 1067" while trying to play the game on Windows 11. This error code can be frustrating and may prevent you from enjoying the game. But worry not; in this article, we will provide you with a step-by-step guide to fix Error Code VAN 1067 on Windows 11 and get back to playing Valorant without any interruptions.
Enable TPM 2.0 on your PC
In most cases, the VAN 1067 error is caused by your Trusted Platform Module, or TPM 2.0 being disabled. You should be able to enable it in your BIOS settings when restarting your PC.
Windows OS Update
Before enabling TPM, you should ensure that your Windows 11 version is up to date. Open up your Windows settings and navigate to the Windows Update section. Check for updates, or download and install the updates if any are available. These updates will be correctly installed when restarting your PC after applying the next tweaks.
Windows Settings > Windows Update
Start VGC Service
Ensure the Vanguard VGC service is running properly on your PC. Open up your Windows Services Manager by searching for Services in your start menu search.
On this window, select any service and start typing VGC. This will show you the vgc service in this list. Right-click the service and select Properties.
Windows Services Manager > VGC > Properties
In the General section of this panel, set the Startup Type to Automatic. Next, under Service Status, click on Start. This will start the Riot Vanguard process and can prevent the error if the secure boot and TPM are enabled on your PC.
VGC Startup Type > Automatic
Windows System Information
To find out if secure boot and TPM 2.0 is enabled on your PC, search for System Information in your start menu search.
This will allow you to preview your BIOS and other system information. Under System Summary, you can see that my BIOS mode is set to UEFI and that the Secure Boot State is set to On.
Depending on which PC you use and which manufacturer or motherboard you use, there are different shortcuts to access your BIOS. Make sure to look up your specific PC and enable Secure Boot and TPM 2.0 after restarting your PC.
Windows System Information