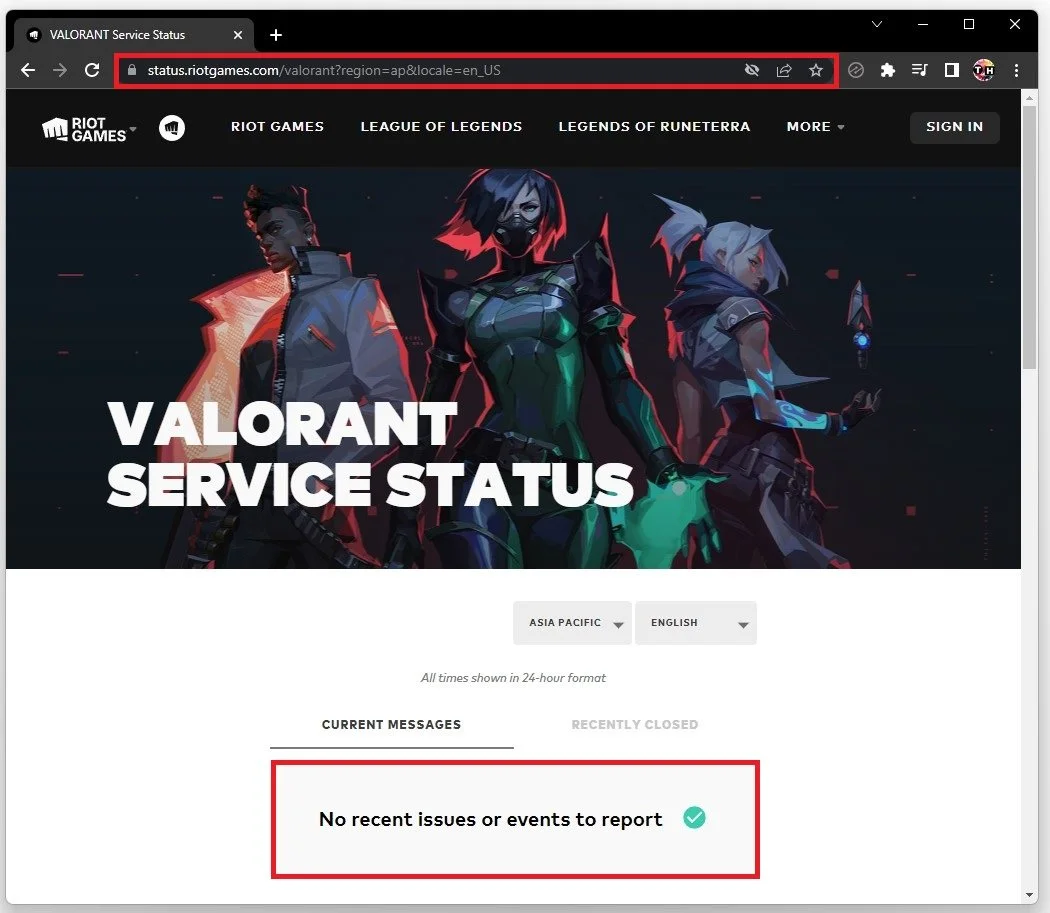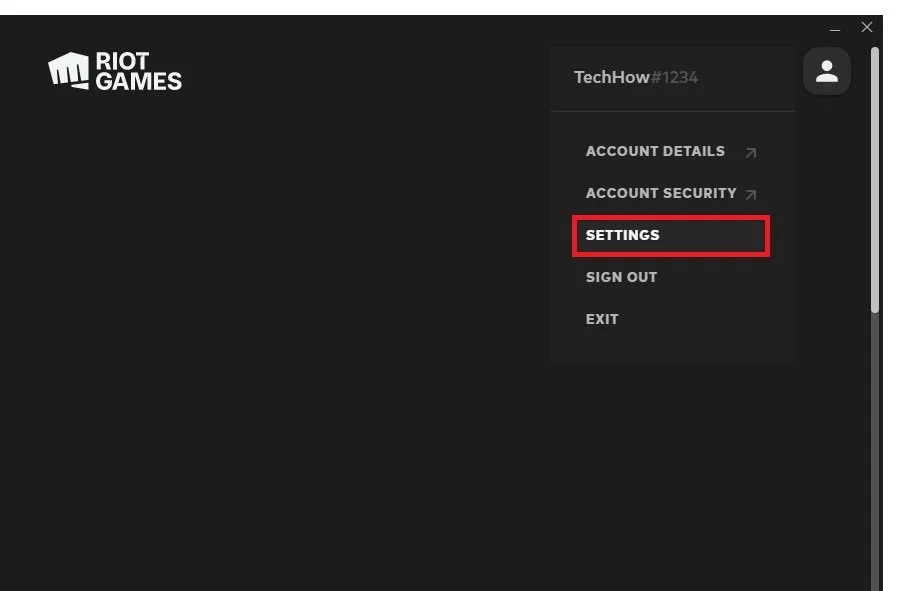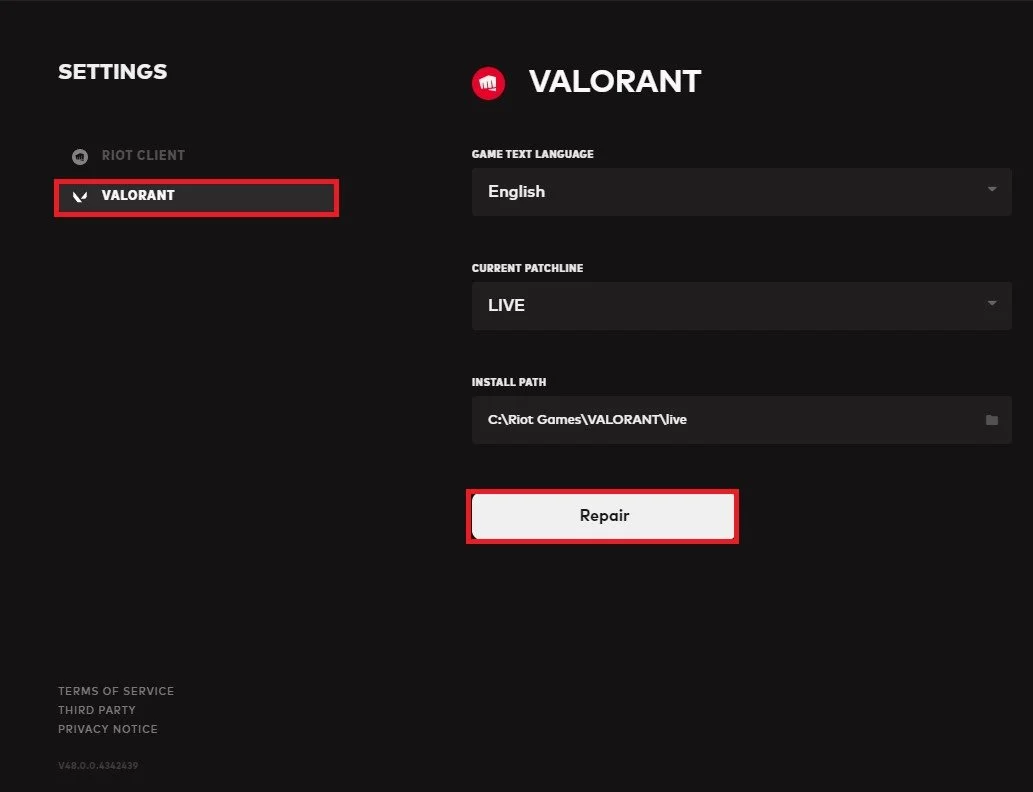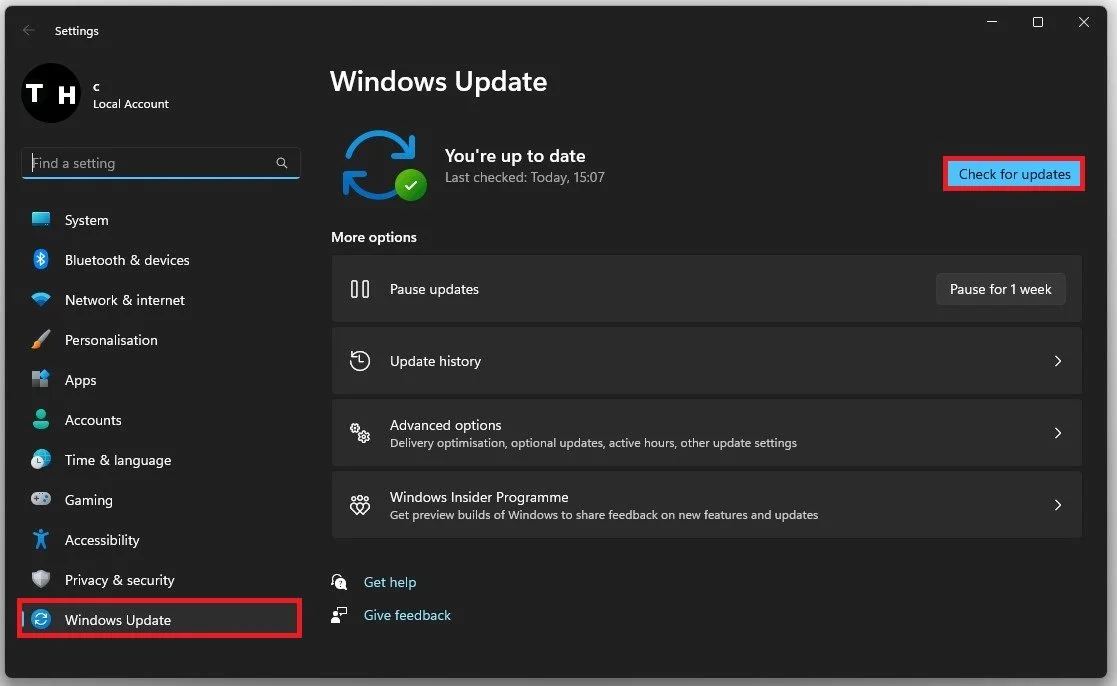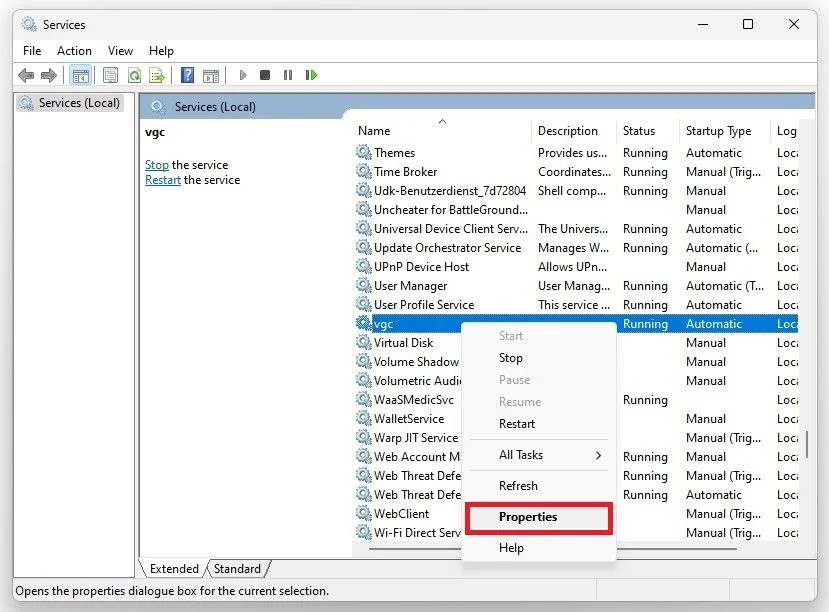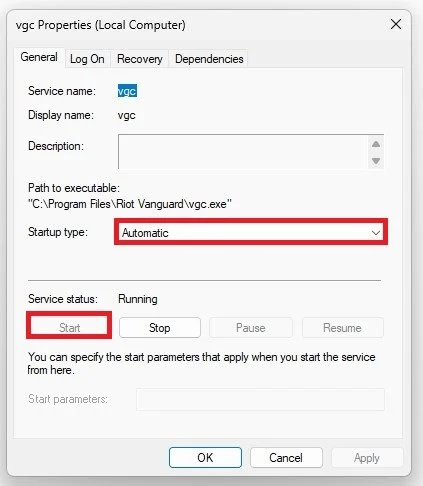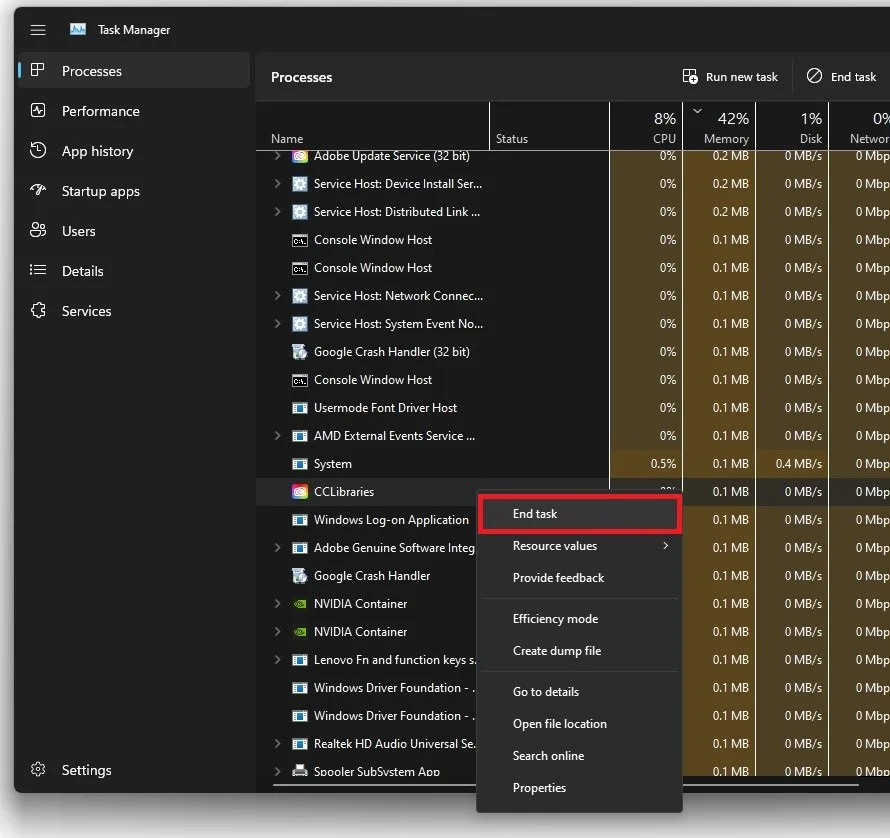Fix Valorant Error Code VAL 5 “The Game Has Lost Connection”
If you're an avid gamer, you've probably experienced the frustration of being kicked out of a game due to connection issues. One such problem that Valorant players face is Error Code VAL 5. This error code indicates that the game has lost connection and players cannot continue playing. It can be frustrating to encounter this issue, especially if you're in the middle of an intense game. But don't worry, we're here to help. This article will show you how to fix Valorant Error Code VAL 5 and get back in the game.
Verify the Riot Games Server Status
Ensure the Riot servers are running correctly, as server connection issues usually cause this error. Navigate to status.riotgames.com. Here, select Valorant, as well as your server region. You can then preview current and recently closed messages for server issues, such as planned maintenance and other issues for the Windows platform. If the server seems to be operational, the issue is linked to your game files, your network connection or your Windows version.
Riot Games Server Stauts > Valorant
Verify Valorant Game Files
Launch your Riot Client. Click on the profile icon on the top right and select Settings.
Riot Client > Settings
In the Valorant section, click on Repair. This will take a minute to verify the integrity of your Valorant game files and will redownload and reinstall any missing or corrupted game files.
Valorant Settings > Repair
Windows Operating System Update
Ensure your Windows version is up to date. Open up your Windows settings. Navigate to the Windows Update section. Check for updates, or download and install updates if any are available. After applying the next tweaks, these updates will be properly installed when restarting your PC.
Windows Settings > Windows Update
Start the VGC Service
You should then make sure that the Vanguard VGC service is running properly on your PC. Open up your Windows Services Manager by searching for Services in your start menu search.
On this window, select any service and start typing VGC. This will show you the vgc service in this list. Right-click the service and select Properties.
Windows Services Manager > VGC > Properties
In the General section of this panel, make sure to set the Startup Type to Automatic. Next, under Service Status, click on Start. This will start the Riot Vanguard process and prevent common issues and errors when playing Valorant on your PC.
vgc Properties > Startup Type > Automatic
Disable 3rd Party Apps
Lastly, preventing unwanted programs and malware from running on your PC would be best before re-launching Valorant. Open up your Task Manager.
Make sure to end processes from running that could change your files or use up a lot of resources, such as Steam, Chrome, Adobe apps, OBS, and so on. Don’t end processes that might break your operating system, such as Windows processes. As a last resort, you will have to reinstall Valorant, preferably on another drive on your PC.
Task Manager > Processes > End Task