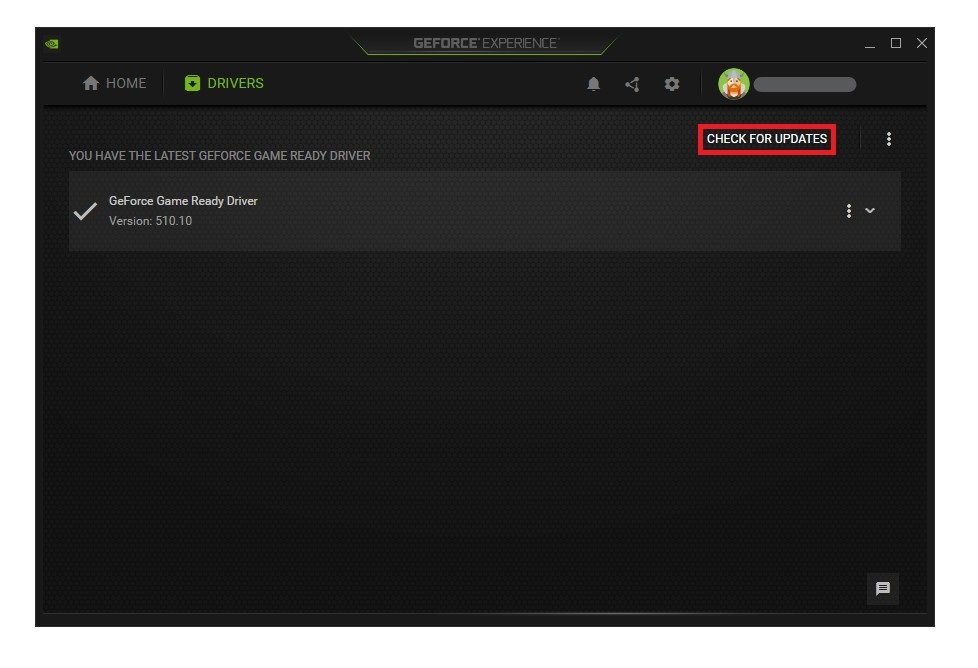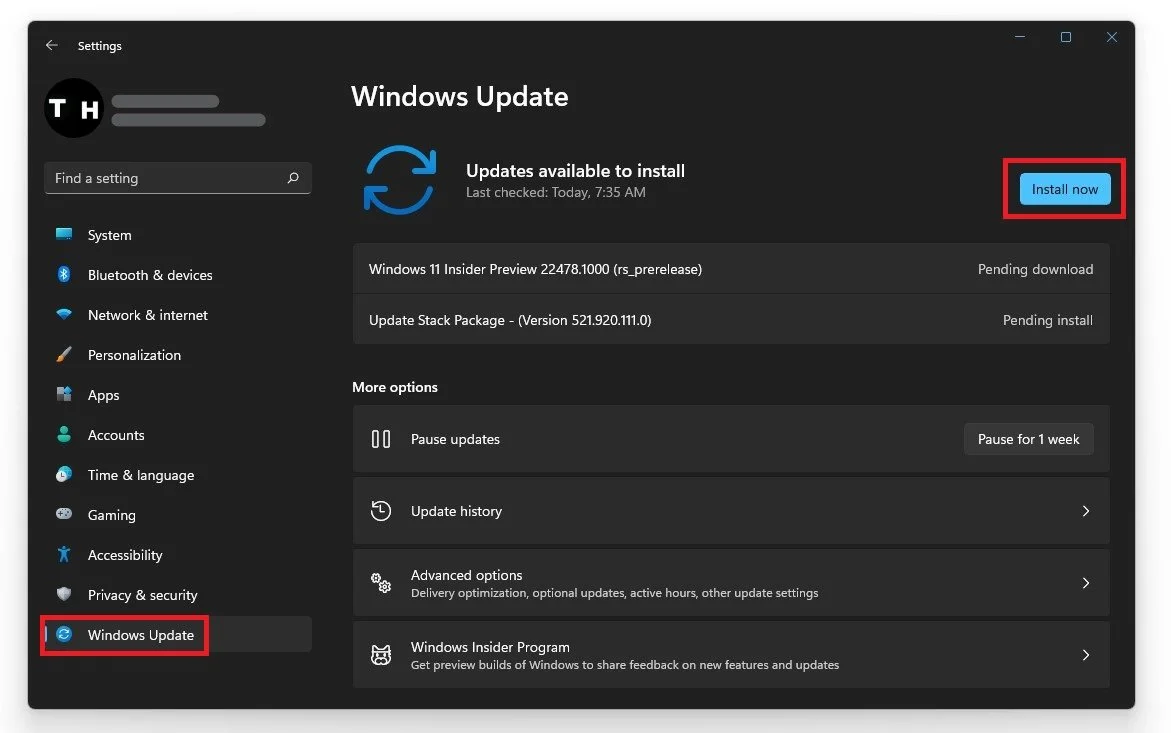Valorant - How To Fix Lag On NVIDIA GPU
Are you an avid Valorant player, but frustrated by lag and stuttering in your gameplay? If you're using an NVIDIA graphics processing unit (GPU), there are several practical solutions that you can try to fix this problem and improve your gaming experience. In this article, we will guide you through some of the most common and effective methods for fixing lag on an NVIDIA GPU so that you can enjoy smooth and seamless gameplay without any interruptions. Whether you're a casual player or a serious esports competitor, these tips and tricks will help you optimize your graphics settings and improve your FPS to stay ahead of the competition.
Adjust the NVIDIA Control Panel Settings
To fix lag on your NVIDIA GPU, adjusting your NVIDIA control panel settings can be a simple and effective solution. This tweak can also be done in the AMD driver suite if you're not using an NVIDIA GPU. To get started, right-click on your desktop and select the NVIDIA Control Panel. Navigate to Manage 3D settings and then Program Settings. Add Valorant to the program list and specify the settings for this program. Set the CUDA GPUs option to your main graphics card and set the Power Management Mode to Prefer maximum performance. Lastly, set the Texture Filtering Quality to Performance. By making these adjustments, you can optimize your graphics settings and potentially fix lag on your NVIDIA GPU while playing Valorant.
NVIDIA Control Panel > Manage 3D Settings > Add a Program > Valorant
Update Graphics Card Driver
NVIDIA graphics cards can utilize the GeForce Experience application. Click here to download the application to your system. When the download is completed, open up the application, and in the Drivers tab, select Download. This will download and install the latest GPU update and should take a few minutes to complete. In your GeForce Experience settings, you should disable the in-game overlay, which will not only cause lag, but also crashes for some users.
GeForce Experience > Drivers > Download
Optimize the Valorant In-Game Settings
Video Settings
Optimizing your in-game settings can also help reduce lag while playing Valorant. To get started, navigate to your video settings and set the screen resolution to your native monitor resolution, which is typically 1920 x 1080. If you're still experiencing lag, consider lowering the screen resolution as a last resort. Set your display mode to Fullscreen and limit all your FPS values to an amount above your screen's refresh rate. For example, for 60 Hz monitors, set it to > 60 FPS, for 144 Hz monitors, set it to > 144 FPS, and for 240 Hz monitors, set it to > 240 FPS. Set your FPS values below the maximum FPS you can get in-game.
Graphics Settings
To further optimize your in-game settings on Valorant, adjust the quality settings to Medium or Low, turn off VSync, and disable Anti-Aliasing. Depending on your PC's performance, adjust Anisotropic Filtering between 1x to 8x. Disable Improve Clarity, Enhanced Gun Skin Visuals, Distortion, and Shadows for better performance. We recommend playing a game to test your PC's performance after changing these settings. This will help you determine if you can increase your settings or if you need to try additional tweaks to improve your performance.
Valorant > Settings > Video > Graphics Quality
Video Stats
Enable some of the Video Stats options to see your client frame rate and network-related information while in-game.
Client FPS
Network Round trip Time
Packet Loss
Video Settings > Stats
Update Operating System
To optimize your system for performance, you should ensure your operating system is up to date. Search for Update in your taskbar search. In your Check for updates system settings window, make sure to download the latest update and make sure to restart your PC after that the download is completed. This will help you with performance issues.
Windows Settings > Windows Update