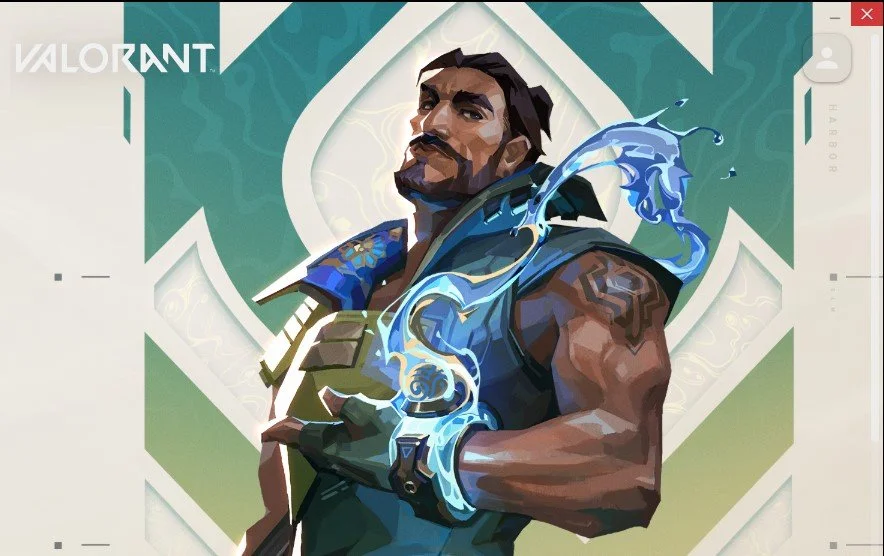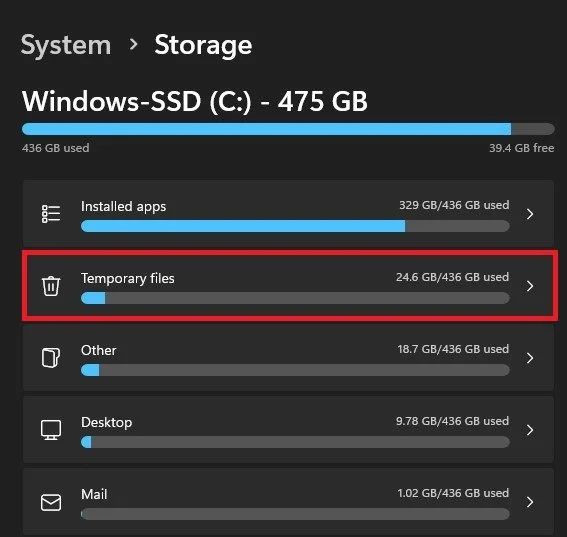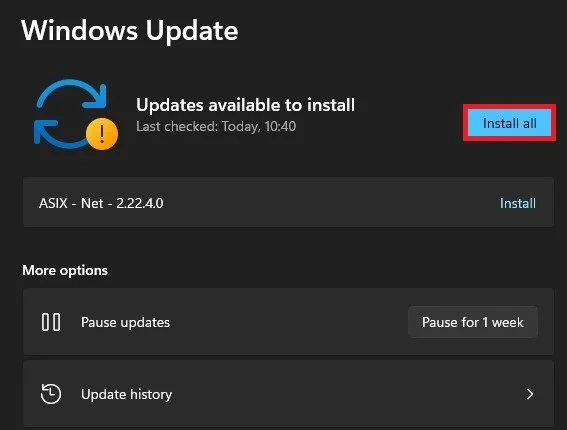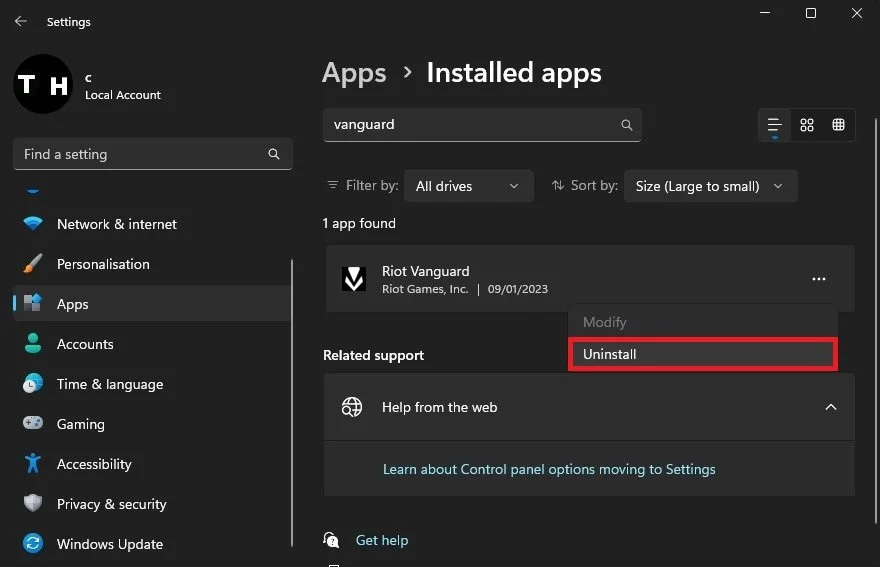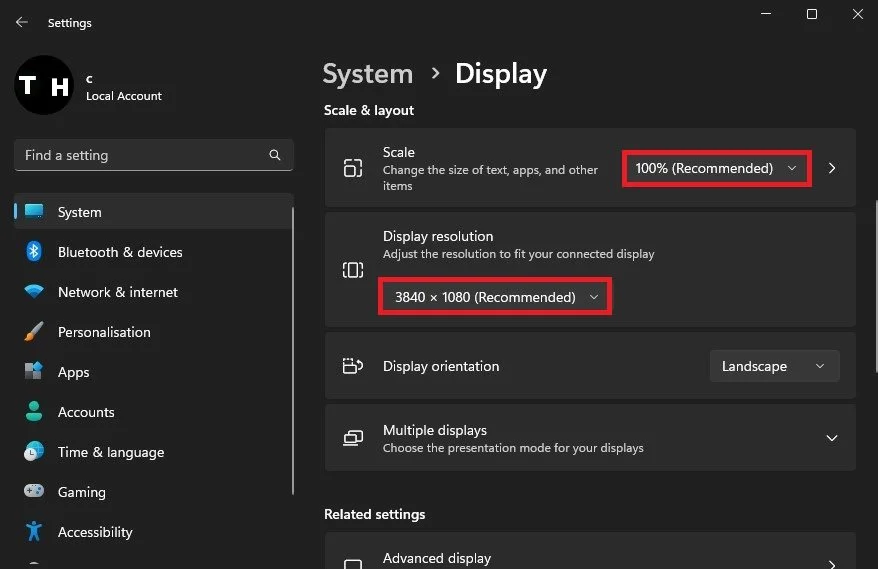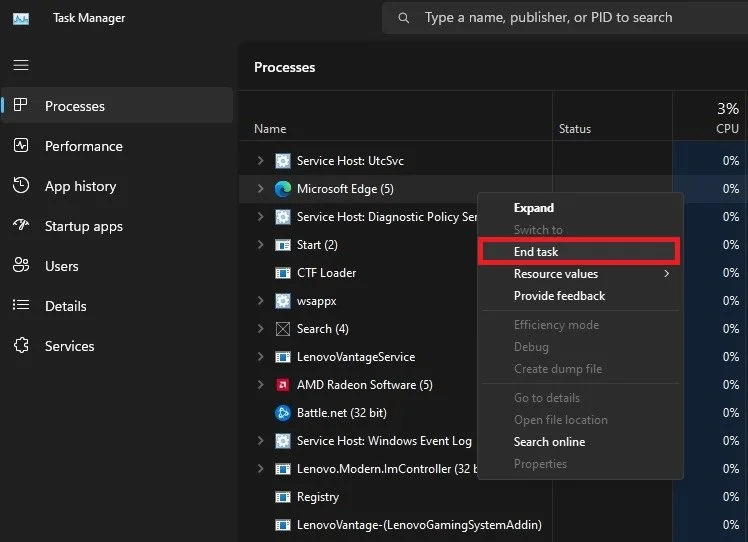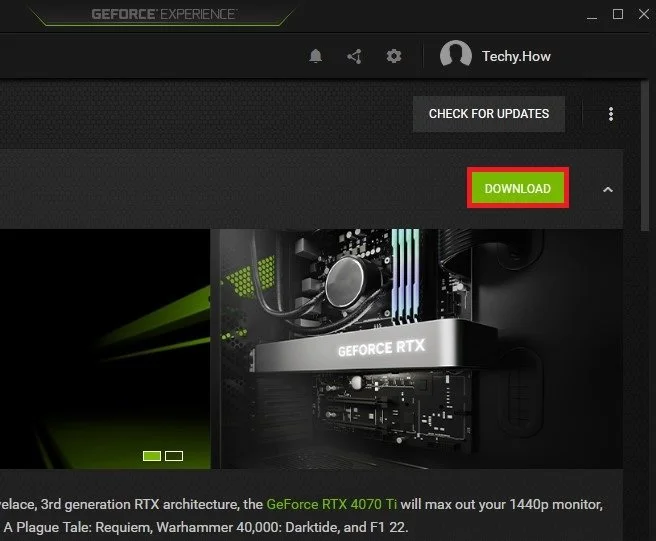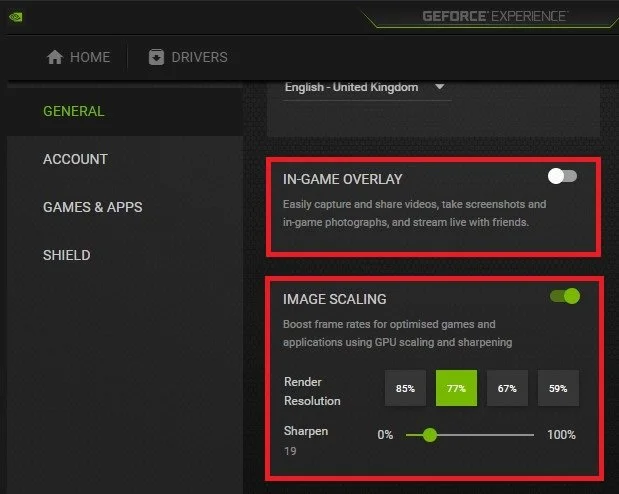How To Fix Valorant is Stuck on Loading Screen (2023) - Unable to Play
Valorant is a popular online first-person shooter game that has taken the gaming world by storm. With its fast-paced action, stunning graphics, and intense gameplay, Valorant has quickly become one of the most-played games of all time. However, many players have reported encountering a frustrating error where the game gets stuck on the loading screen, making it impossible to play.
Close Riot Client & Valorant Processes
Startup and loading issues with Valorant can occur for various reasons, including problems with your Windows version, software conflicts, or issues related to your display settings. First, make sure to close Valorant and the Riot launcher.
Close Riot Client
Delete Temporary Files
When this is done, open up your Windows settings. Under System, click on Storage. It will take a few seconds to load your storage information and click on Temporary Files. These files are stored by your applications and should be deleted from time to time.
System Settings > Storage > Temporary Files
Update Windows OS
After making sure that you have some storage left on your PC and deleting the temporary files, navigate to the Windows Update section. Here, click on Check for Updates, and proceed to download and install any update there might be available to you. This can, in a lot of cases, fix the “stuck on loading screen” problem you are facing with Valorant.
Windows Settings > Windows Update
Uninstall Riot Vanguard
Next, still in your settings, navigate to the Apps section. Under Installed Apps, look up Vanguard. Next, click on the burger menu icon for Riot Vanguard and select Uninstall. It will take a moment to uninstall Riot Vanguard from your system, and it will be reinstalled once you open the Riot launcher again.
Windows Settings > Apps > Installed Apps
Use Recommended Display Settings
Back in your System settings, click on Display. Make sure that you are using the recommended display resolution and scale for your monitor, especially when using an abnormal screen resolution as I am.
System Settings > Display
Close Background Apps & Processes
You can then close your Windows settings and other applications on your PC. Some apps can interfere with Valorant while running, such as CCleaner, especially those that can change or delete your files. In the Processes section of your Task Manager, right-click the process and select End Task. Make sure to only end the programs from running, which you know won’t break your operating system.
Task Manager > Processes
Update Devices Drivers
Lastly, make sure that your device drivers are up to date. Open up your Device Manager. Most drivers will update automatically with Windows updates, but some require it to be updated manually.
Expand your Disk Drives, Display Adaptors, Monitors, Network Adapters, and other hardware you use with your PC. For each, right-click the device and select Update Driver. Click on Search automatically for drivers and wait a moment for Windows to ensure that your drivers are up to date.
Update Driver > Search Automatically for Drivers
Update Graphics Driver
When using an AMD or NVIDIA graphics card, then I suggest using the dedicated application. AMD users can use the AMD Radeon Software, and use the GeForce Experience application for NVIDIA GPU users. In the Drivers section, proceed to download the latest driver. The application will then automatically install the driver for you.
Update GPU Driver
GeForce Experience Settings
In your GeForce Experience settings, navigate to the General section and disable the In-Game Overlay, which can cause performance issues while in-game.
Below, make sure to enable the Image Scaling option if you can. This will speed up and boost your FPS while playing Valorant. I use a Render Resolution of 77% and Sharpen to 19%. You may have to tweak these two settings a bit to get the most out of this feature and fix potential startup issues.
GeForce Experience Settings > General