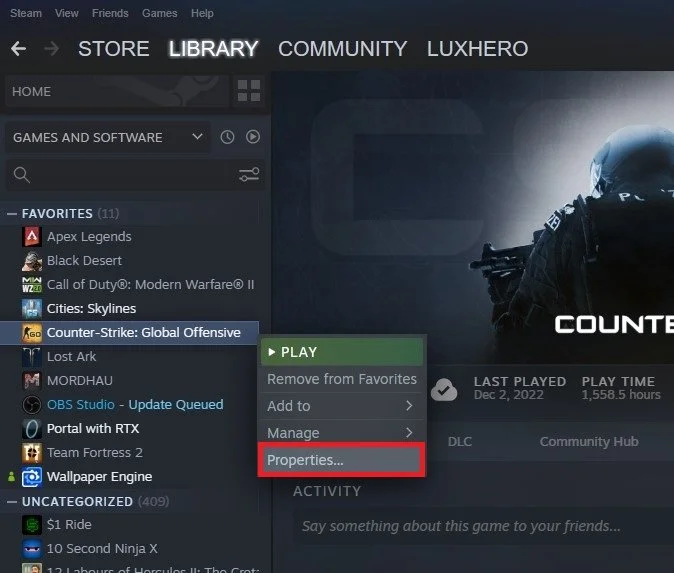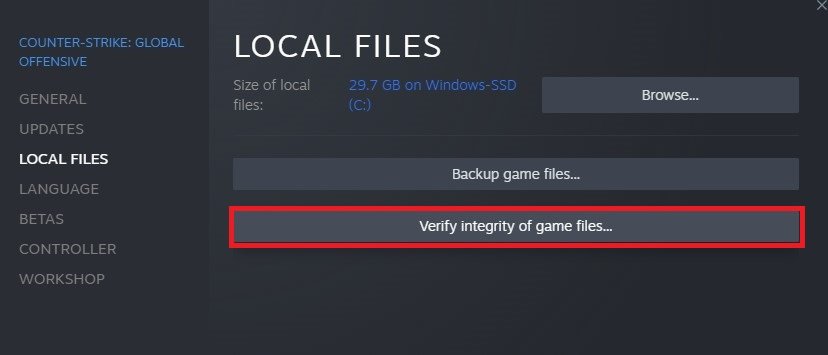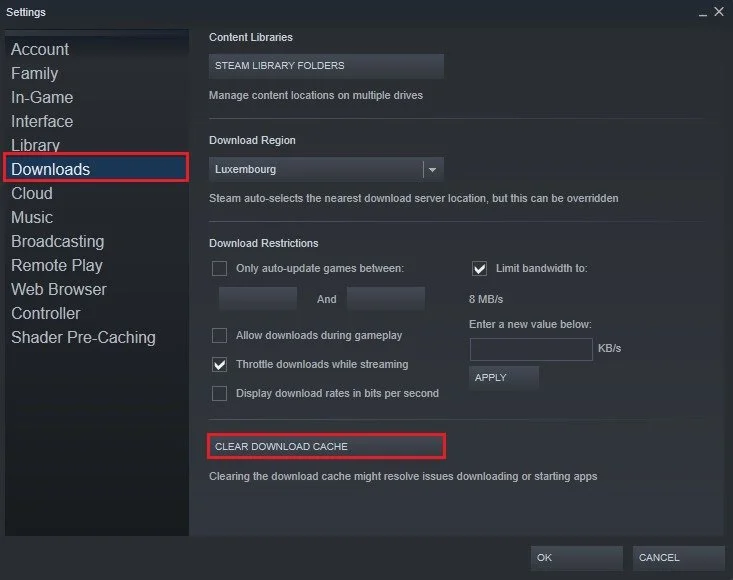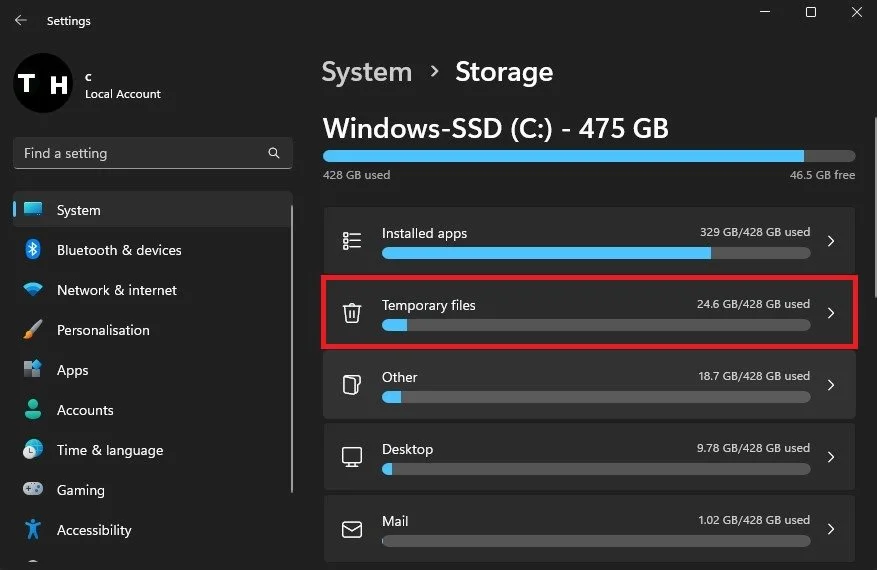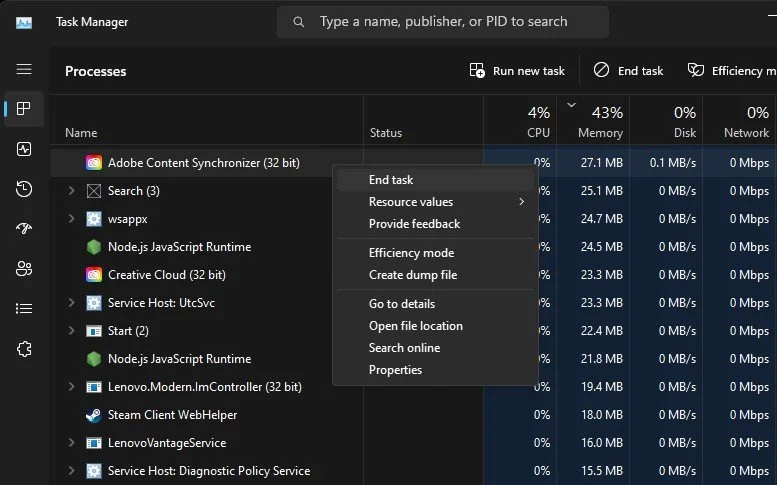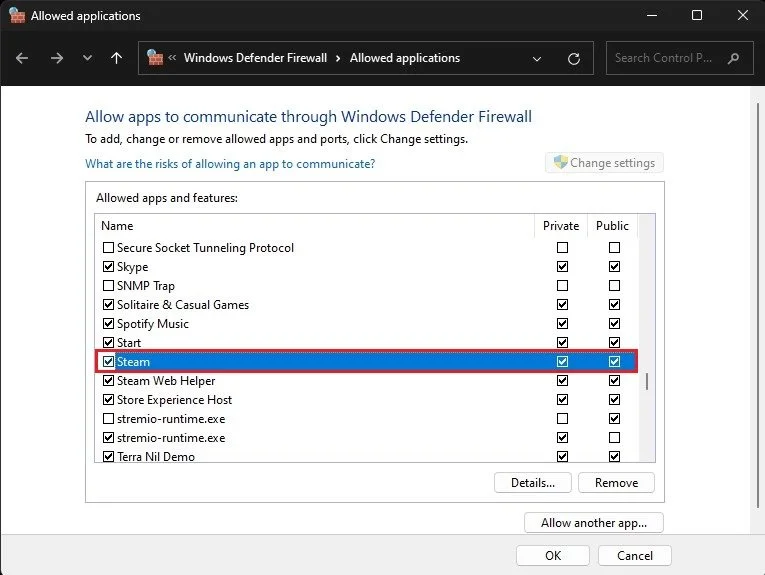Steam - How To Fix Corrupt Disk Error - Windows
Steam is one of the most popular gaming platforms, but even the best platforms have their share of problems. One of Steam users' most common issues is the corrupt disk error. This error pops up when Steam detects that the game files are corrupted or missing, causing the game to crash or not start at all. In this article, we'll look at what causes the corrupt disk error, how to identify it, and most importantly, how to fix it.
Verify Game Files of Steam Game
The corrupt disk error can occur for various reasons, including problems with your hard drive, software conflicts, or issues with the Steam client. First, open up your Steam launcher and navigate to your game library. Proceed to right-click the Steam game in your library and select Properties.
Steam Library > Game Properties
In the Local Files section, click on Verify Integrity of Game Files. Redownloading and replacing any missing or corrupted game files will take seconds to minutes. This will fix the “Corrupt Disk” error you are getting if the problem is related to your game files.
Game Properties > Local Files > Verify Integrity of Game Files
Clear Steam Download Cache
When this is done, click on Steam on the top left and select Settings. In the Downloads section of your settings, click on Clear Download Cache. This can fix download and installation issues for Steam games. You must log into your Steam account after the launcher has restarted.
Steam Settings > Downloads > Clear Download Cache
Clear Windows Temporary Files
You can then close the Steam launcher and open up your Windows settings. Under System, click on Storage. It might take a second to load your storage information, and when this is done, click on Temporary Files. You should delete your temporary files occasionally, especially when you have little to no storage left on your hard drive or SSD. This includes deleting the content of your recycle bin and previous, unneeded Windows versions stored on your PC.
After ensuring disk space on your PC, you can try to relaunch the Steam game. If the problem persists, then this issue is most likely related to software conflicts on your PC.
Windows Settings > System > Storage > Temporary Files
Close Background Apps
Close any programs on your PC that could interfere with Steam and its game installations. For example, CCleaner, any other game, such as Minecraft, Discord, or a different game launcher, such as the Epic Games launcher. In the Processes section of your Task Manager, right-click the process and select End Task. Make sure to only end the programs from running, which you know won’t break your operating system.
Task Manager > Processes > End task
Allow Steam to Bypass Windows Firewall
Lastly, allowing Steam to bypass your Windows Defender Firewall would be best. Search for Firewall in your start menu search and open up your Firewall & Network Protection system settings window. On this window, click on Allow an app through firewall.
After clicking on Change Settings, locate the Steam app in this list of applications and programs installed on your PC. Ensure that both the Private and Public boxes are checked before clicking on Ok.
Windows Defender Firewall > Allowed applications
-
The corrupt disk error can occur on Steam due to several reasons, including an unstable internet connection while downloading or updating games, hard disk errors or failures, virus or malware infections, or corrupted game files.
-
Some of the signs of the corrupt disk error on Steam include game crashes, games failing to start or load, and error messages saying that the game files are corrupted or missing.
-
Yes, you can prevent the corrupt disk error from happening on Steam by having a stable internet connection while downloading or updating games, regularly checking for and fixing hard disk errors, keeping your computer protected from viruses and malware, and verifying the integrity of your game files regularly.