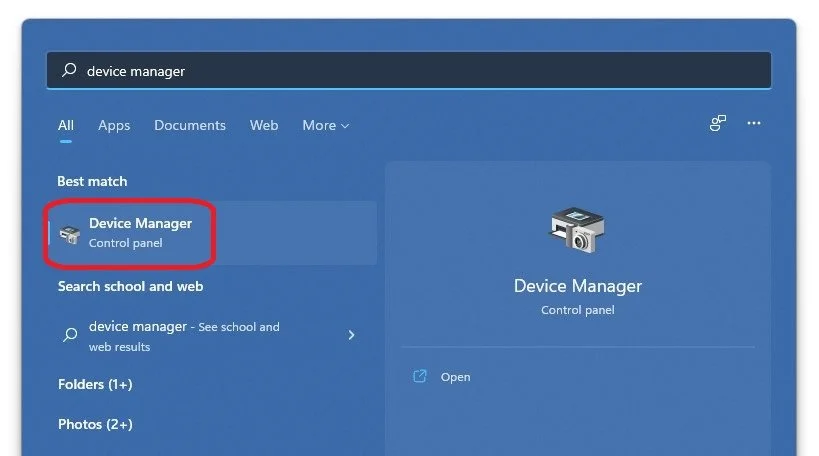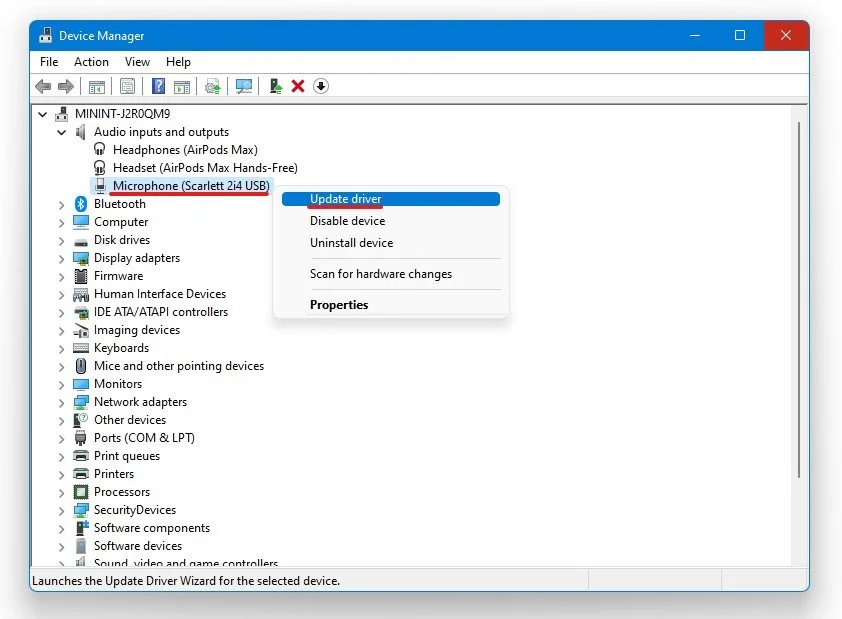Valorant - How To Fix Voice Chat Not Working - Windows 10
Follow the instructions below
Windows Sound Settings
Right-click the sound icon in your taskbar and select Open Sound Settings. On the window, make sure to set the output and input device to your main device.
Under Manage Sound Devices, you can select to test or disable your devices. This is essential to troubleshoot any hardware issues. Also testing your device with another source, such as a video on YouTube will help you determine where the issue is coming from.
In your Advanced Sound Settings, you can assign the input and output devices for each application, as well as changing the volume.
Valorant Sound Settings
You can then close these windows and open up Valorant. Navigate to your Audio Settings. Under Voice Chat, set the input and output device to your Default system device, but in case it’s not working, then you can also specifically select the device you wish to use. Below, set your volume slider to at least 50%, enable the Partly voice chat option, and then you should choose between using push to talk or automatic voice activation. I suggest using push to talk, so that you don’t annoy your teammates too much. When selecting Edit voice chat key bindings, you will be able to change exactly that.
Device Manager
Search for Device Manager in your taskbar search to open it up.
On the window, expand Audio inputs and outputs. Right-click the output sound device your prefer to use, select Update Driver; and make sure to Search automatically for updated driver software. This will take a minute to make sure that your device’s driver is up to date.