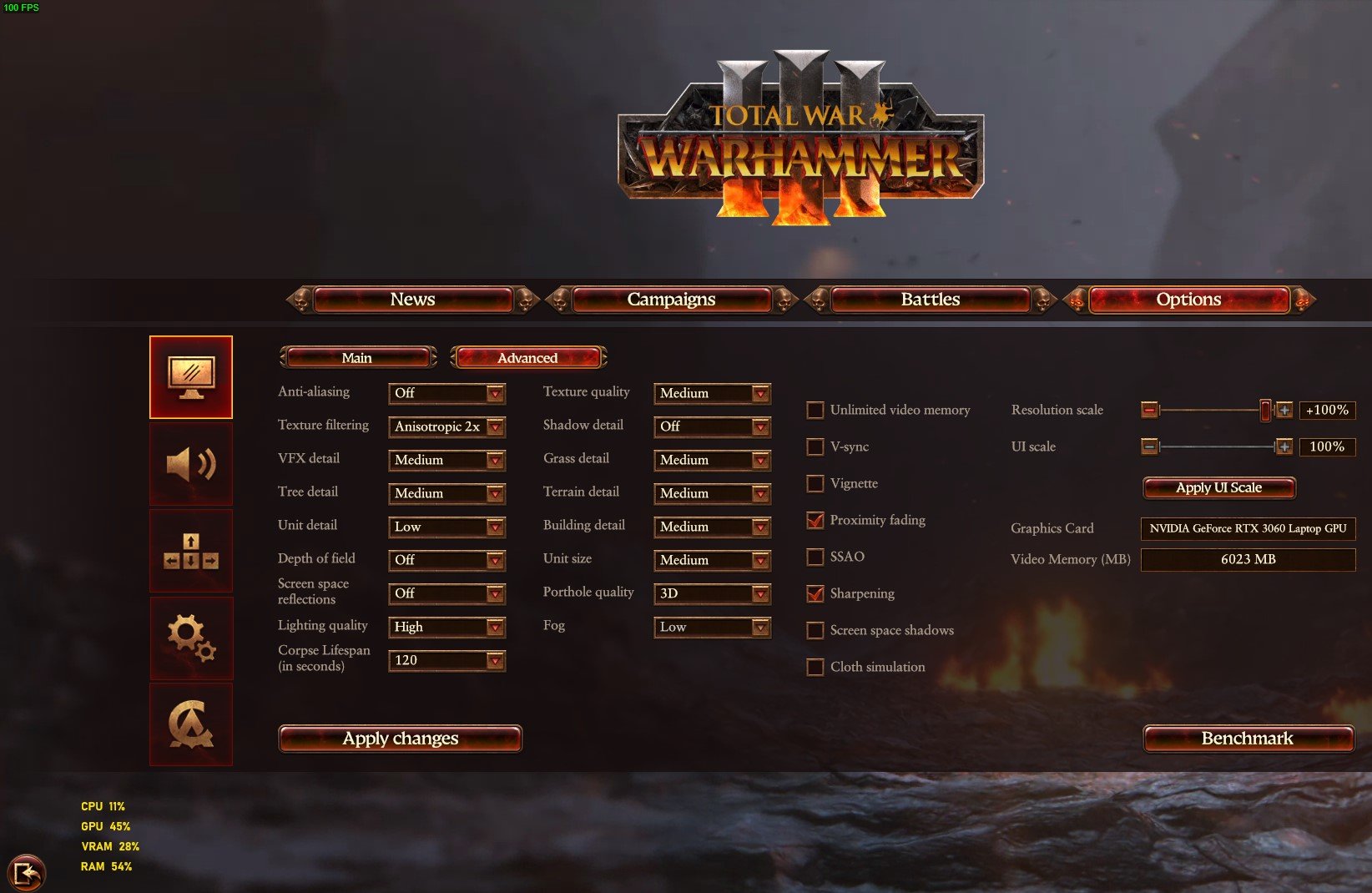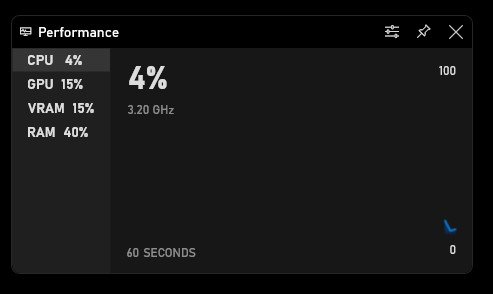Best Total War: Warhammer 3 Settings | Boost FPS & Fix Lag Guide
Total War: Warhammer 3 is a game that takes you to a fantasy world full of epic battles and incredible gameplay. However, some players may experience lag and FPS drops while playing, which can be frustrating. This guide will cover the best settings to boost FPS and fix lag in Total War: Warhammer 3. Whether you're a seasoned player or new to the game, this guide will help you optimize your settings to get the best performance out of your system.
Total War: Warhammer 3 Graphics Settings
You should set the Quality setting in your Graphics settings to your available resources. This option will have a lot of impact on the game's performance. For low-end PCs, you should set this option to Low or Medium. If you can utilize a high-end graphics card, set the option to High. Set your Resolution to your native monitor resolution and disable the Run in Window option for the best performance. If checked, this will run the game in Windowed mode.
Warhammer 3 Display Settings
Resolution Scale Option
Navigate to your Advanced Graphics settings. Reduce the Resolution Scale option if you need more FPS or the game lags on your system. The game will run much better when setting this to around 90%, but the visual quality will suffer a lot. You can also use the Benchmark to see how well the game runs on your system.
Warhammer 3 Settings > Display > Resolution Scale
Advanced Graphics Settings
Disable Anti-Aliasing to get the best performance. Set the Texture Filtering option to Anisotropic 2x. VFX Detail to Medium, Tree Detail to Medium, Unit Detail to Low, especially when there are a lot of units on the screen simultaneously.
Disable Depth of Field, as well as Screen Space Reflections. Set the Lighting Quality to High, and Corpse Lifespan, which is the number of seconds a unit is being displayed to 120.
Set the Texture Quality to Medium. Again, when utilizing a high-end GPU, feel free to increase this setting for a better viewing experience. I prefer to disable the Shadows, which will greatly increase our performance. Set the Grass Detail to Medium and the other details settings below. We prefer to set the Unit Size to Medium, Porthole Quality to 3D, and Fog to Low.
Advanced Graphics Settings
Ensure the Unlimited Video Memory option is disabled, as well as V-Sync, unless you are experiencing screen tearing. Having V-Sync enabled will make the game look like it’s running on a much lower frame rate.
Set the Vignette option to your liking, and disable Cloth Simulation, which will otherwise greatly drain your performance. Don't forget to apply your changes and tweak your settings in-game the next time to get the most out of your hardware.
Show the Warhammer 3 GPU & CPU Utilization
If you want to preview your CPU and GPU utilization while in-game, I suggest using your built-in Xbox Game Bar overlay. When using the shortcut Windows key + G, you will be able to pin this performance window anywhere on your screen, and by using the shortcut again, it will stay on your main screen. You can preview your CPU and GPU utilization in percent and your VRAM and RAM usage.
Xbox Game Bar > Performance Widget