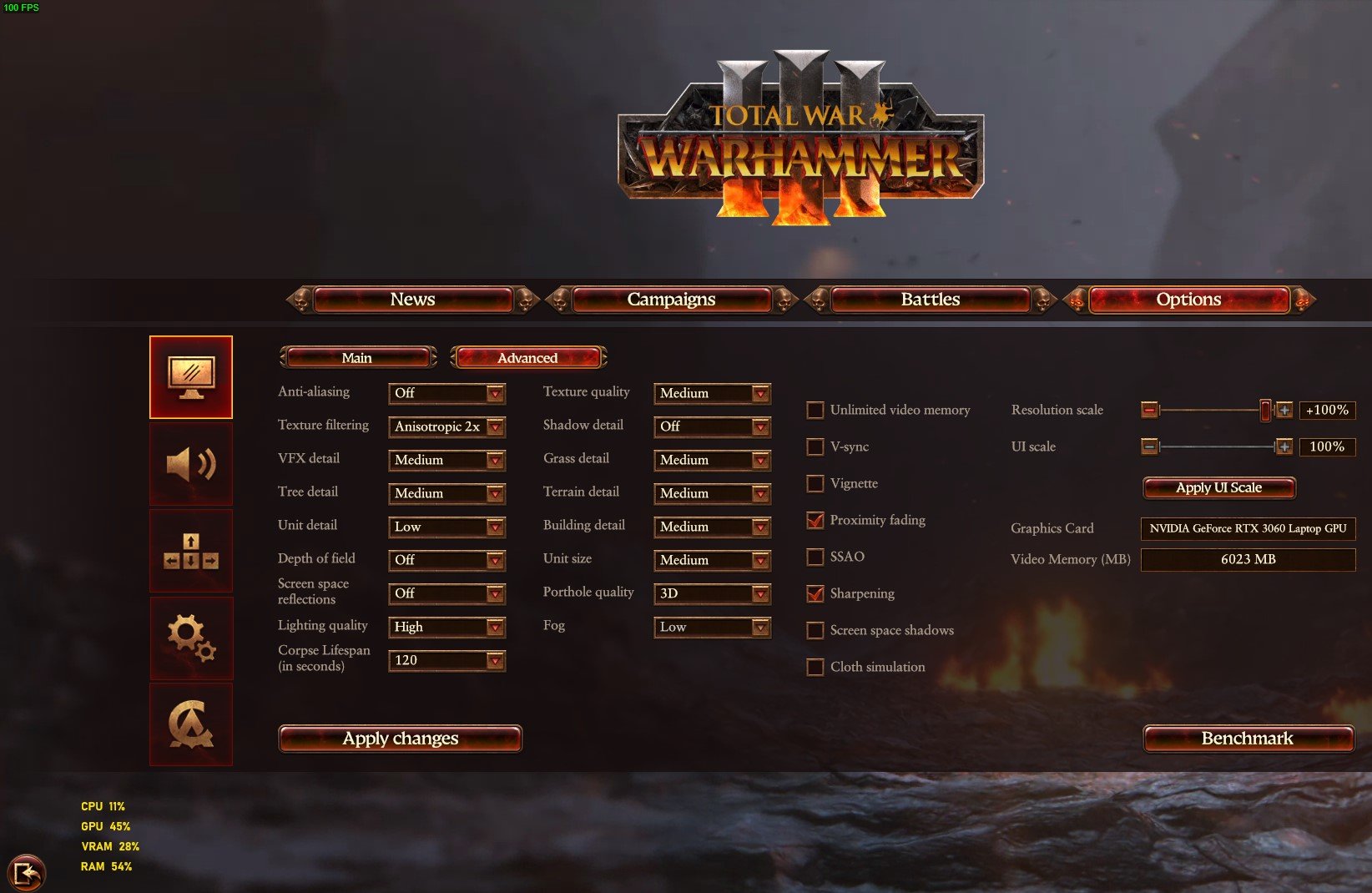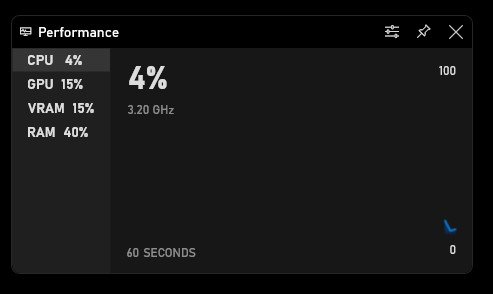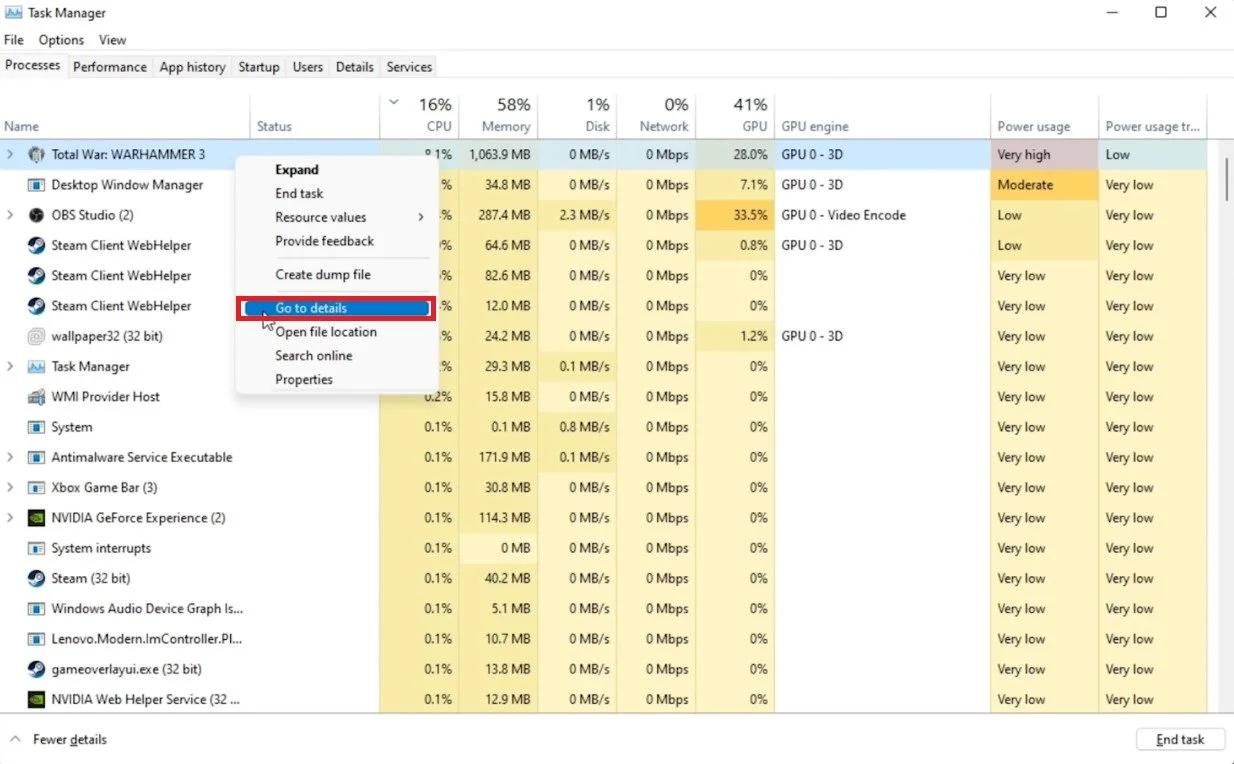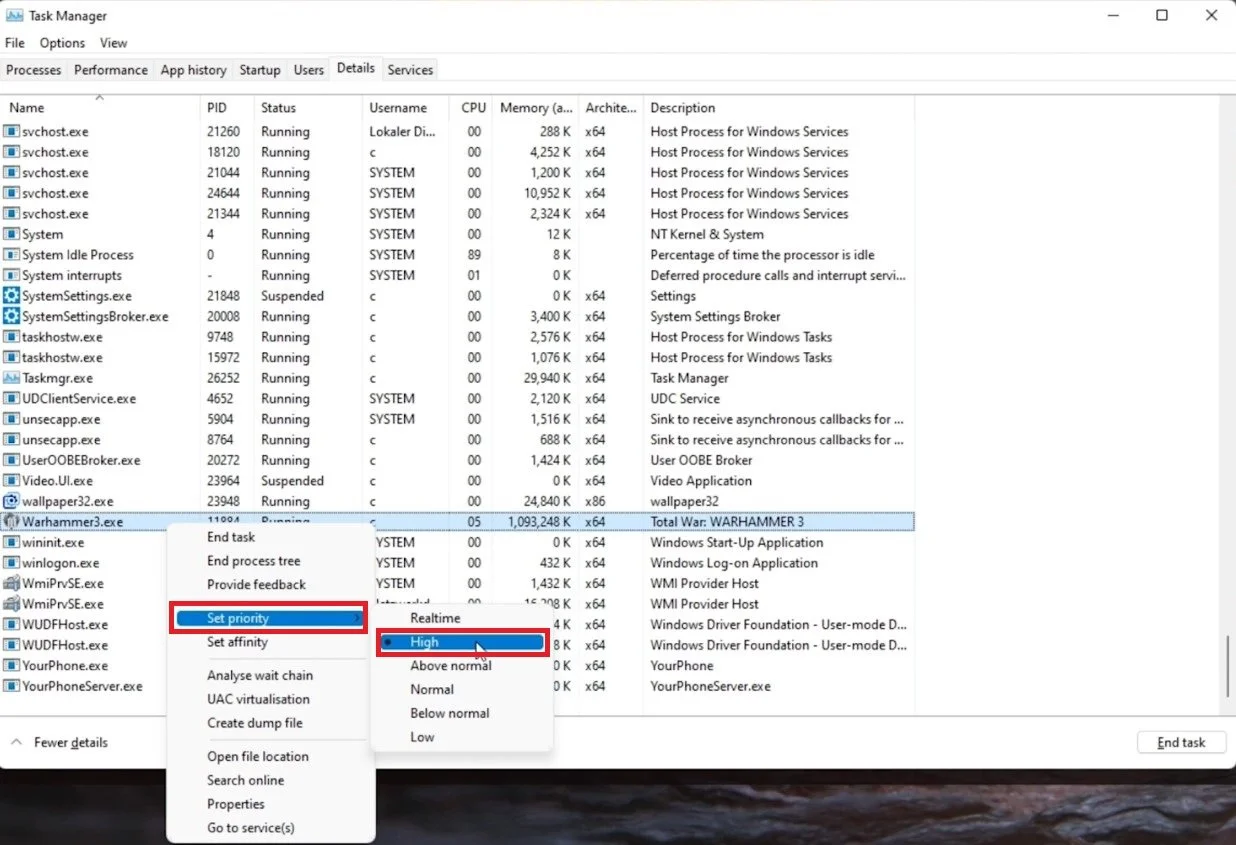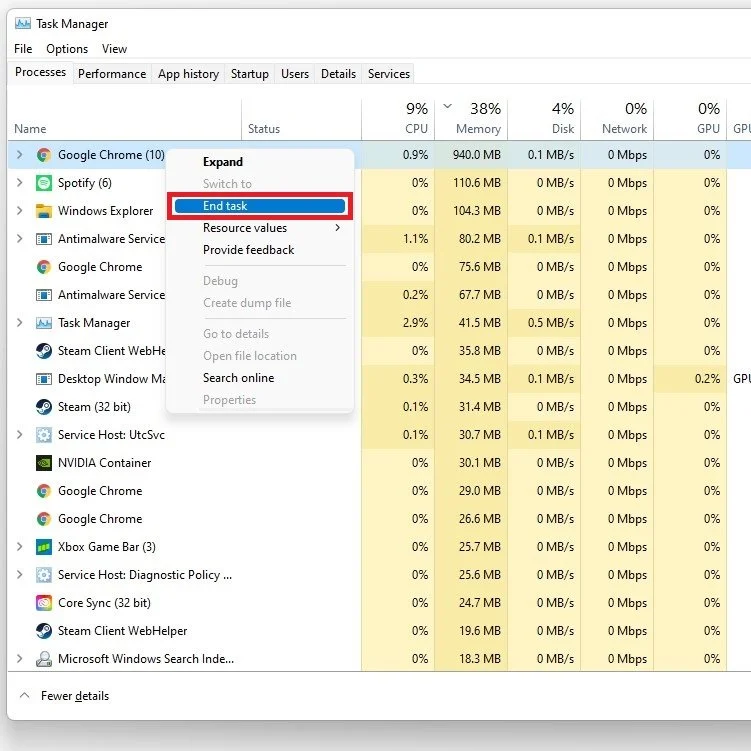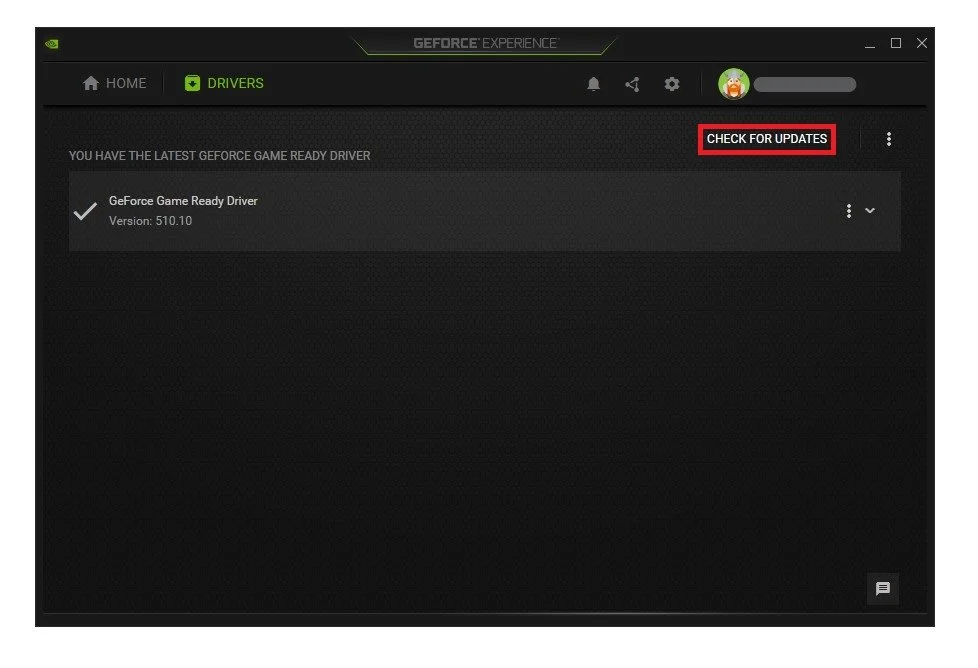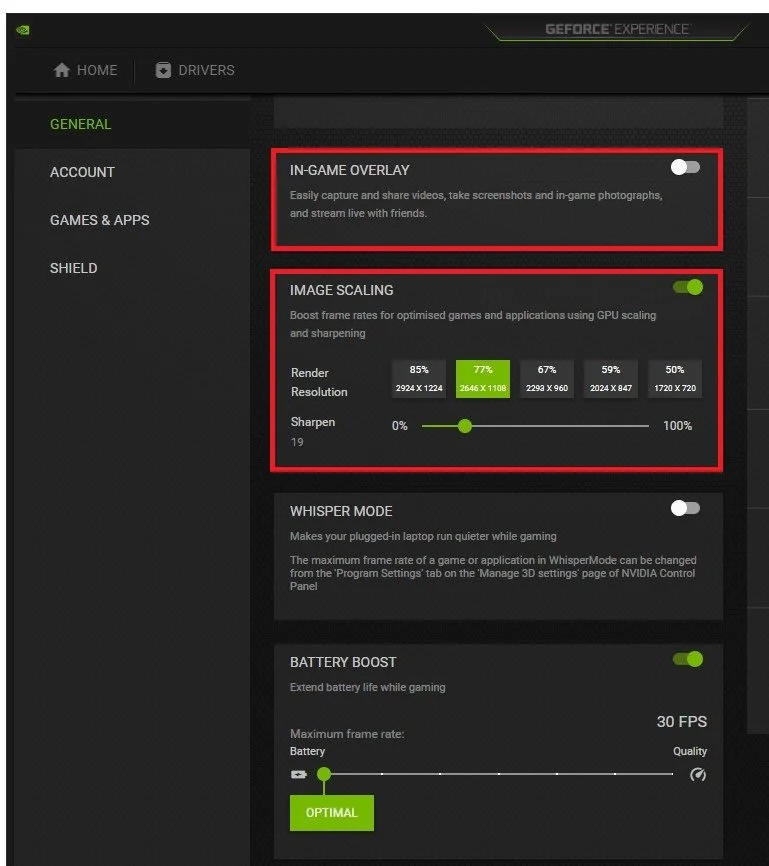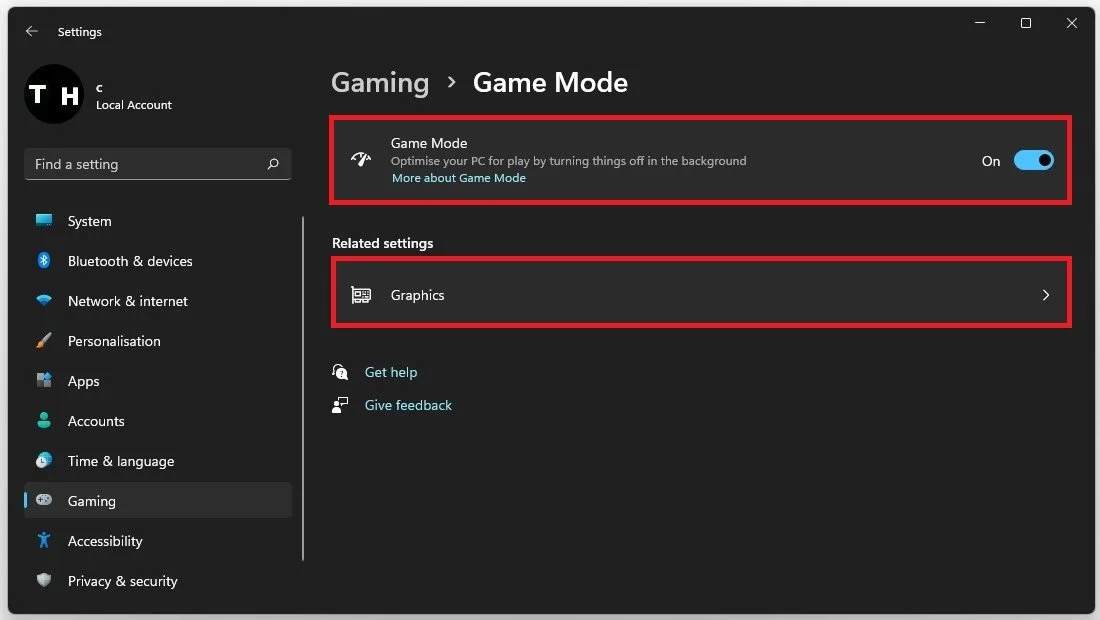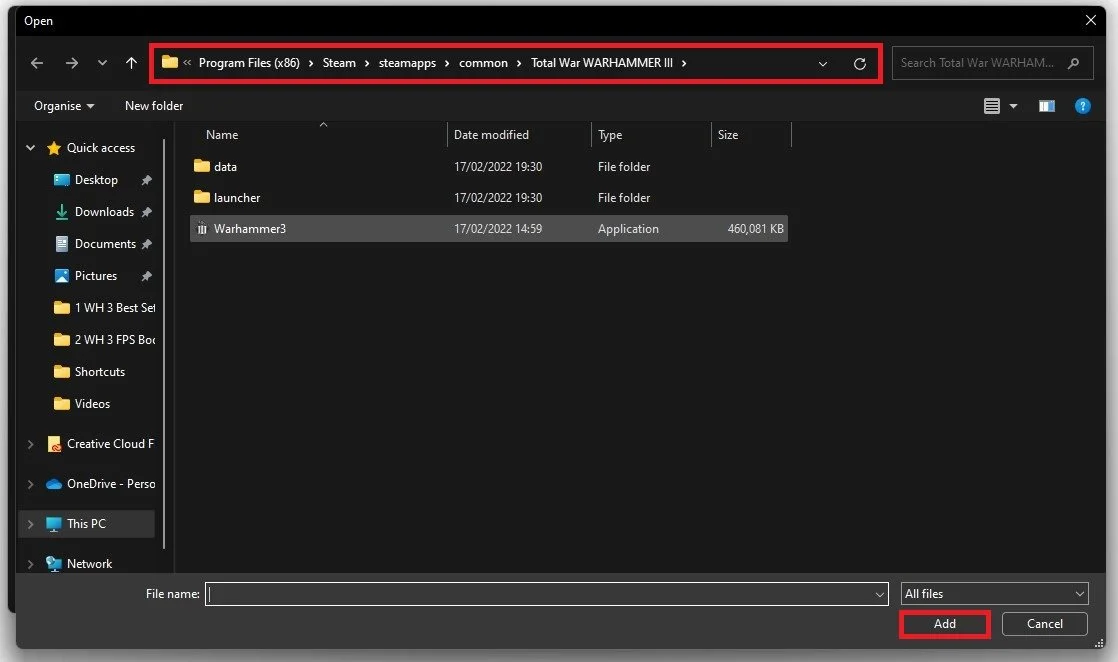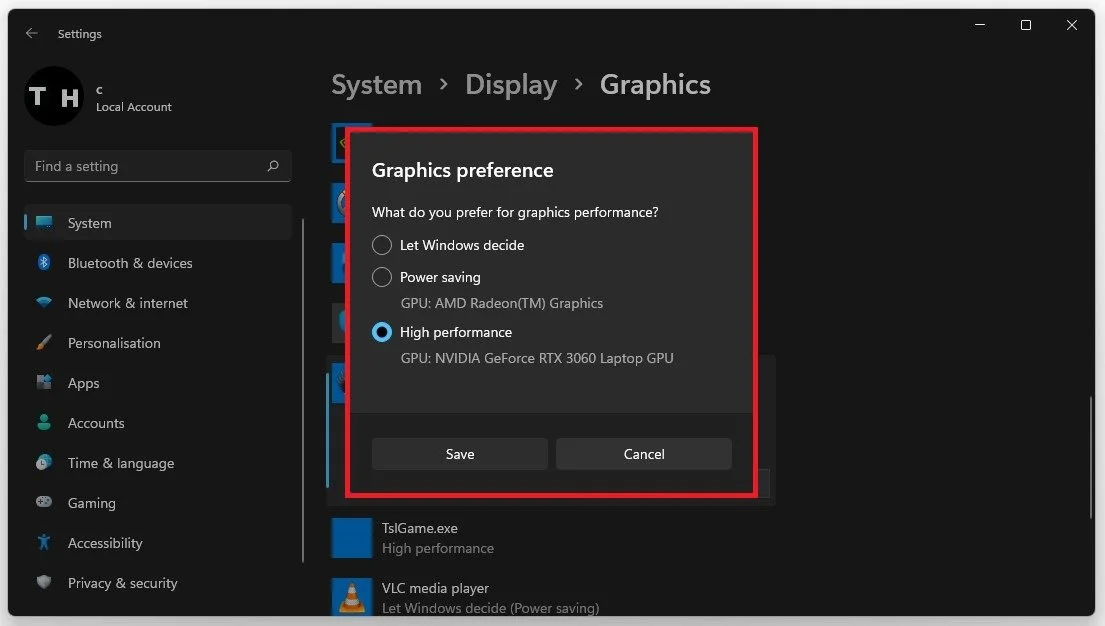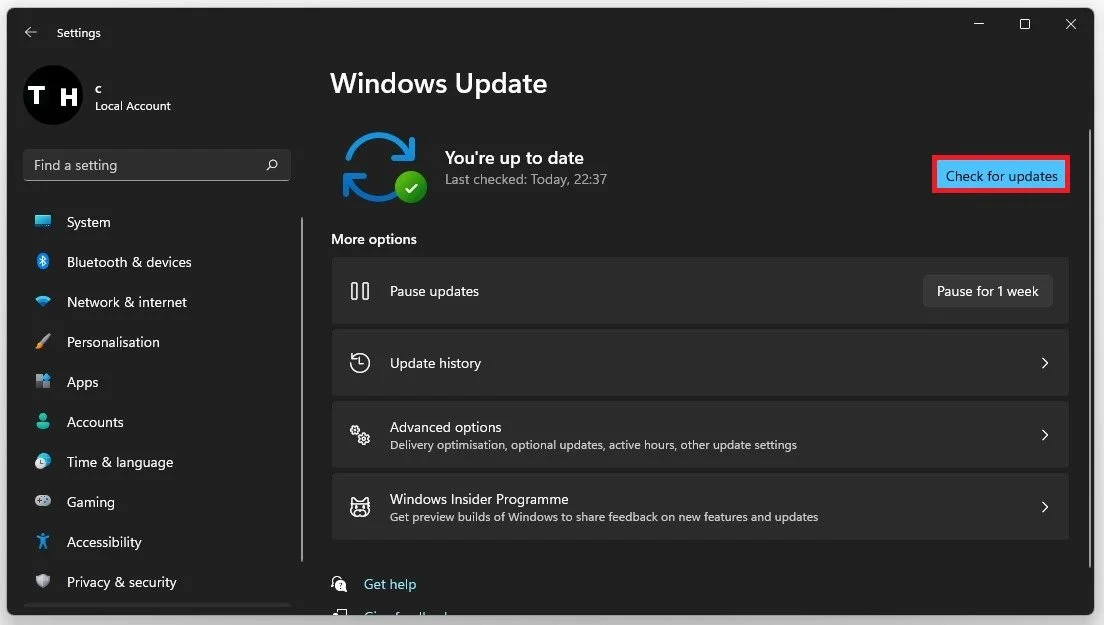Best Optimization Guide for Total War: Warhammer 3 - Highest FPS & No Lag
If you're a fan of Total War: Warhammer 3, you know the importance of having a smooth and seamless gaming experience. The last thing you want is for your game to lag or for your FPS to drop during an epic battle. But fear not; we have the ultimate optimization guide to help you achieve the highest FPS and eliminate lag. Our guide is packed with expert insights, tips, and tricks to ensure you can play the game without any issues. Whether you're a newbie or a seasoned player, our guide will give you the tools to optimize your gameplay and elevate your Warhammer 3 experience to the next level.
Optimize the Warhammer 3 Display Settings
You should set the Quality setting in your Graphics settings to your available resources. This option will have a lot of impact on the game's performance. For low-end PCs, you should set this option to Low or Medium. If you can utilize a high-end graphics card, then feel free to set this to High. Set your Resolution to your native monitor resolution and disable the Run in Window option to get the best performance. If checked, this will run the game in Windowed mode.
Warhammer 3 Settings > Display
Adjust the Resolution Scale
Navigate to your Advanced Graphics settings. Reduce the Resolution Scale option if you need more FPS or the game lags on your system. The game will run much better when setting this to around 90%, but the visual quality will suffer a lot. You can also use the Benchmark to see how well the game runs on your system.
Lower the Warhammer 3 Resolution Scale
Warhammer 3 Advanced Graphics Settings
Disable Anti-Aliasing to get the best performance. Set the Texture Filtering option to Anisotropic 2x. VFX Detail to Medium, Tree Detail to Medium, Unit Detail to Low, especially when there are a lot of units on the screen at the same time. Disable Depth of Field, as well as Screen Space Reflections. Set the Lighting Quality to High, and Corpse Lifespan, which is the number of seconds a unit is being displayed to 120.
Set the Texture Quality to Medium. Again, when utilizing a high-end GPU, feel free to increase this setting for a better viewing experience. I prefer to disable the Shadows, which will increase my performance a lot. Set the Grass Detail to Medium and the other details settings below. I prefer to set the Unit Size to Medium, Porthole Quality to 3D, and Fog to Low.
Warhammer 3 Advanced Graphics Settings
Ensure the Unlimited Video Memory option is disabled, as well as V-Sync, unless you are experiencing screen tearing. Having V-Sync enabled will make the game look like it’s running on a much lower frame rate.
Set the Vignette option to your liking, and make sure to disable Cloth Simulation which will otherwise drain your performance by a lot. Don't forget to apply your changes and tweak your settings while in-game the next time to get the most out of your hardware.
Show Warhammer 3 GPU & CPU Utilization
If you want to preview your CPU and GPU utilization while in-game, then I suggest using your built-in Xbox Game Bar overlay.
When using the shortcut Windows key + G, you can pin this performance window anywhere on your screen, and when using the shortcut again, it will stay on your main screen. You can preview your CPU and GPU utilization in percent and your VRAM and RAM usage.
Xbox Game Bar Performance Widget
Change the Warhammer 3 Process Priority
Leave the game running and open your Task Manager by searching for it in your Start Menu search. In the Processes tab, right-click the Warhammer 3 process and select to go to Details.
Task Manager > Warhammer 3 > Go to details
In the Details tab, right-click the highlighted process and set it’s priority to High.
Warhammer3.exe > Set Priority > High
To reduce the CPU utilization from other programs, I suggest you end some programs from running in the background, which you don't need when playing the game. But make sure only to end programs from running, which you know won't break your operating system.
In the Startup tab, you can prevent programs from starting on system boot. You can then close your Task Manager and Warhammer 3.
Task Manager > Processes > End Task
Update Graphics Card Driver
Ensure your graphics card driver is up to date. We suggest using the GeForce Experience application for an NVIDIA GPU, but you can also use the AMD Radeon Software. In the Drivers tab, click on Download, and the application will automatically download and install the latest driver. Repeat this step a few times yearly to ensure you get the most out of your hardware.
GeForce Experience > Drivers > Download
Enable NVIDIA Image Scaling
When navigating to your GeForce Settings, disable the In-Game Overlay in your General settings tab, as application overlays often cause performance issues. Below, you have the option to enable the Image Scaling option. For some, this option is unavailable as your graphics driver is not current. Enabling NVIDIA Image Scaling can dramatically increase your frame rate for any game you play on your PC.
GeForce Experience > General Settings > Image Scaling
Enable Windows Game Mode
After ensuring that your GPU driver is up to date, open up your system settings window. Navigate to the Gaming section. Under Game Mode you can enable or disable Game Mode on your PC. In theory, Game Mode should prevent Windows Update from performing driver installations and sending restart notifications and help achieve a more stable frame rate while in-game. We suggest enabling this option, in case it was disabled before, to see if it makes a difference on your PC. In my case, leaving it enabled gets me the highest FPS.
Windows Settings > Gaming > Game Mode
Change the Warhammer 3 Graphics Preference
In your Related settings, select Graphics. Click on Browse to change some custom graphics settings for Warhammer 3. In your File Explorer, navigate to the drive on which you saved the game on.
The file path for the Steam version is Program Files > Steam > steamapps > common > Total War Warhammer 3 and here select Warhammer 3.
Program Files > Steam > steamapps > common > Total War Warhammer 3
This will add Warhammer 3 to the list below. When selecting Options for Warhammer 3, set the Graphics preference to High performance, which in most cases, will take advantage of your graphics processor to help run the game on your system.
Graphics Settings > Graphics Preference > High Performance
Windows OS Update
Open your settings window and search for Update to access your Windows Update settings. Make sure to Check for recent Updates, and if there is an update available to you, make sure to download it before restarting your PC, which will install the update for you.
Windows Settings > Windows Update