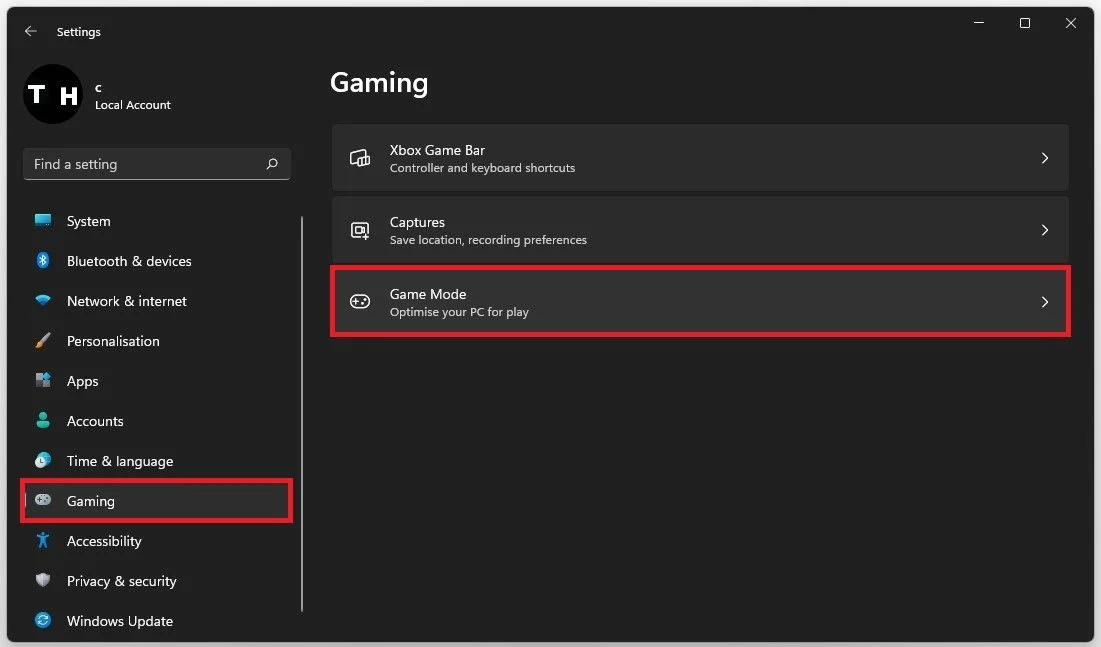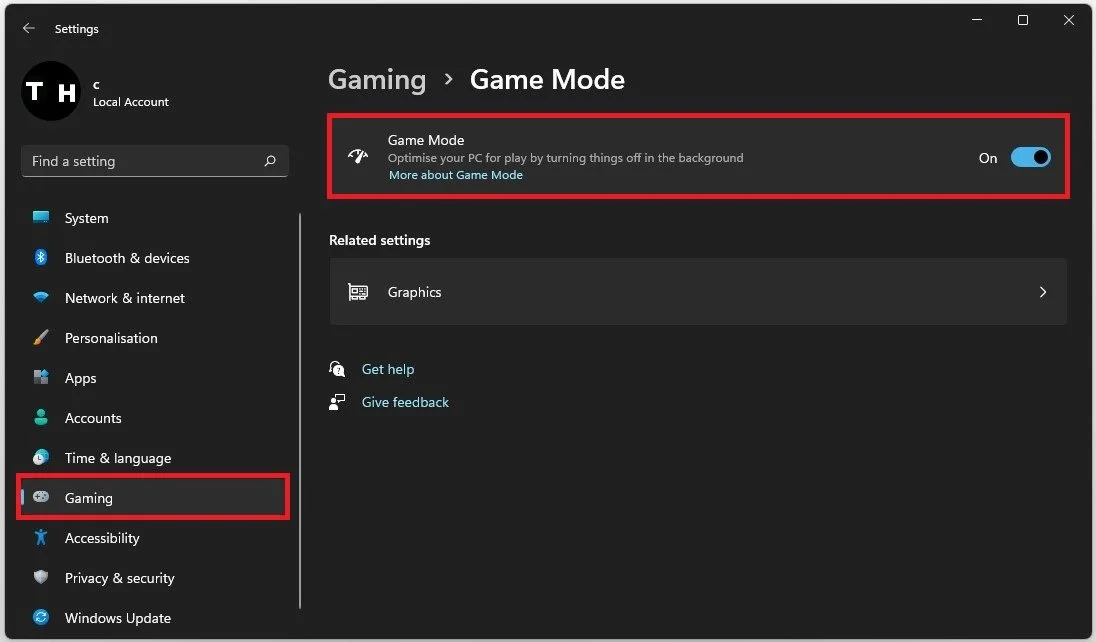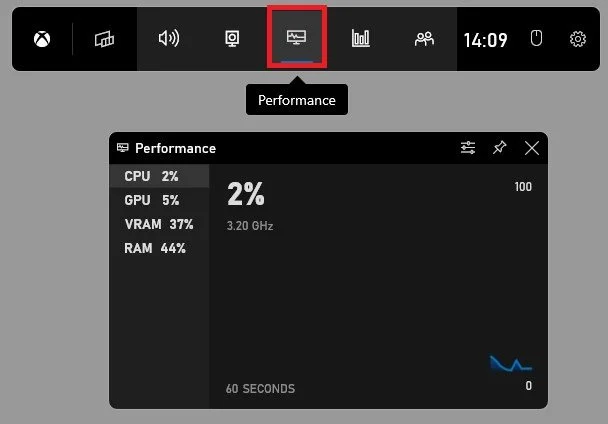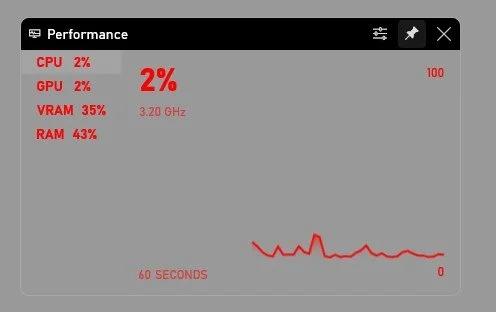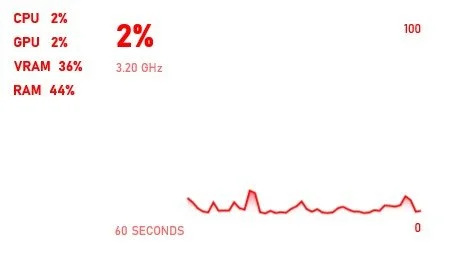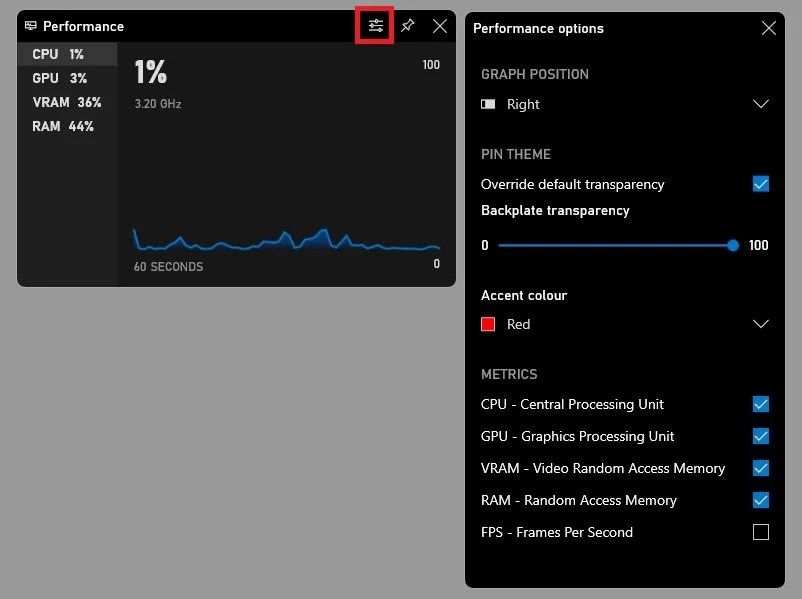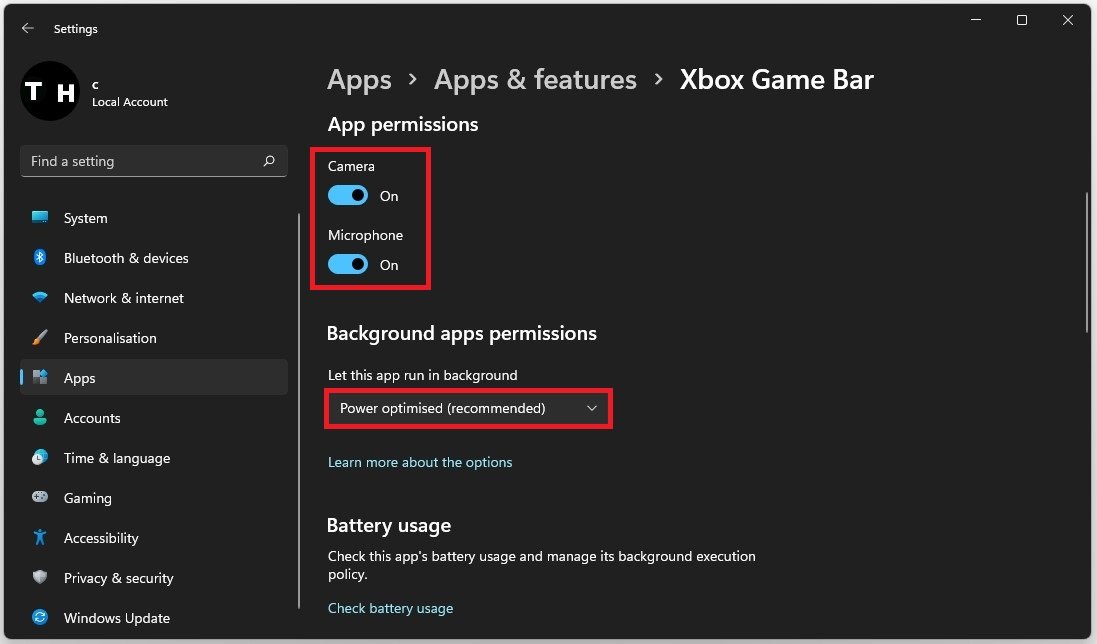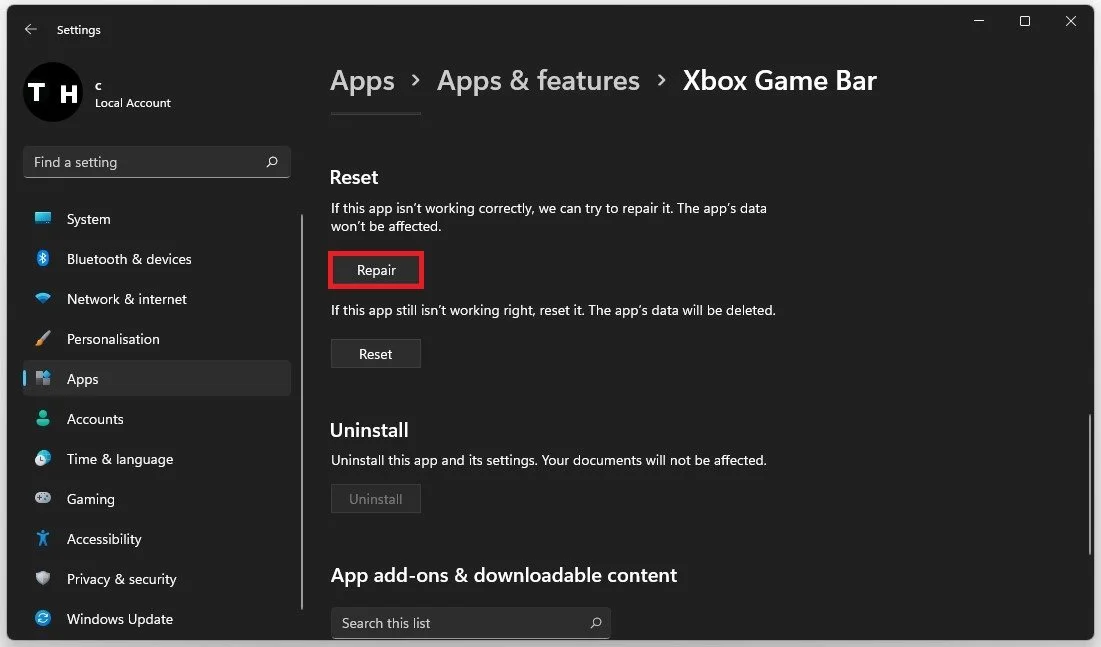Display CPU, GPU, VRAM & RAM Usage in Any Game! - Guide
As gamers, we all know how important it is to monitor our computer's performance while playing games. Keeping track of CPU, GPU, VRAM, and RAM usage can help us identify bottlenecks and optimize our gaming experience. However, not everyone knows how to do this, or they may be using a tool that is not very user-friendly.
Enter the Xbox Game Bar, a built-in feature on Windows that allows you to display real-time CPU, GPU, VRAM, and RAM usage in any game. With just a few clicks, you can access this useful tool with all the information you need to fine-tune your gaming performance.
In this article, we'll show you how to use the Xbox Game Bar to monitor your computer's performance while gaming. We'll cover everything from how to enable the Game Bar to how to customize its settings. So if you want to take your gaming experience to the next level, keep reading!
Enable Xbox Game Bar
While playing a game on your Windows PC, use the shortcut Windows key + G. This will toggle your Xbox Game Bar overlay.
In case nothing is opening up, open up your Windows settings. Under Gaming, click on Game Mode.
Windows Settings > Gaming > Game Mode
Enable Game Mode. This will not only allow you access to the Xbox Game Bar overlay, but it will in addition, improve your overall performance when playing a game on your PC.
Gaming Settings > Game Mode > Enable
Monitor your PC with the Performance Widget
When using the Windows key + G shortcut, you can preview all widgets in the top navigation. Click on the Performance icon to toggle your Performance widget. On this window, you can preview your current processor (CPU) and graphics card (GPU) usage, as well as how much VRAM and RAM is used at this moment. This can help you determine if the game you are running is demanding and causing issues related to your system performance.
Xbox Game Bar > Performance Widget
If you wish to pin this overlay while in-game, click on the pin icon on the top right of this window. This will allow you to see this panel when exiting the Game Bar overlay again.
Pin the performance widget to see it while in-game
You also have the option to reduce the size of this panel while in-game.
Optimize the Performance Widget
To show an FPS counter and change some important settings, click on the Preferences icon on the top right of your performance widget. In your Performance Options, change the graph position about your CPU and GPU indicators. Below, I prefer to enable the Override default transparency option and set the Transparency setting to 100%.
This will prevent this widget from taking up too much on your screen by showing a colored border. Make sure to select an Accent Colour that works best for your game. You will most likely want to use a bright color that distinguishes itself from your game. Under Metrics, select the metrics you wish to see in your performance widget. All of these should be enabled by default. To disable the widget again, unpin it in your Xbox Game Bar overlay.
Performance Widget > Performance Options
Fix Xbox Game Bar & Performance Widget Issues
If you experience issues with Xbox Game Bar, search for Xbox Game Bar in your start menu search and click on App Settings.
Xbox Game Bar > App Settings
Allow the app to access your camera and microphone. These will only be utilized when using the in-app chat or recording your gameplay. Set the Let this app run in the background option to Power Optimised.
Windows Settings > Apps & Features > Xbox Game Bar
Scroll down and select Repair. This will take a second to ensure the application is complete and up to date. You might need to log back into your Microsoft account after repairing the Xbox Game Bar application.
Xbox Game Bar > Repair
-
The Xbox Game Bar is a built-in feature in Windows 10 that allows you to access various tools while playing games. To enable it, press Windows key + G to open the Game Bar, then follow the prompts to set it up.
-
Yes, you can customize the information displayed on the Xbox Game Bar. Click on the settings icon (gear) in the Game Bar, then go to the Performance widget. From there, you can choose which system information you want to display.
-
No, the Xbox Game Bar is available for all games on Windows 10. You can use it to monitor your computer's performance while playing any game, regardless of whether it's an Xbox game or not.
-
Yes, you can use the Xbox Game Bar to record gameplay. Press Windows key + G to open the Game Bar, then click on the capture button (circle icon) to start recording. You can also use this feature to take screenshots.
-
The Xbox Game Bar is designed to have minimal impact on gaming performance. However, if you have a lower-end computer, you may want to disable some of the features to free up resources.