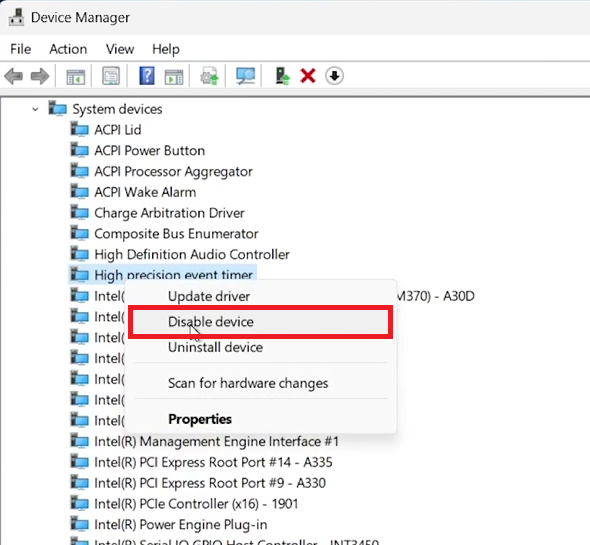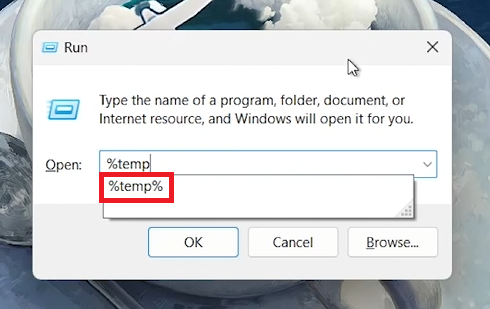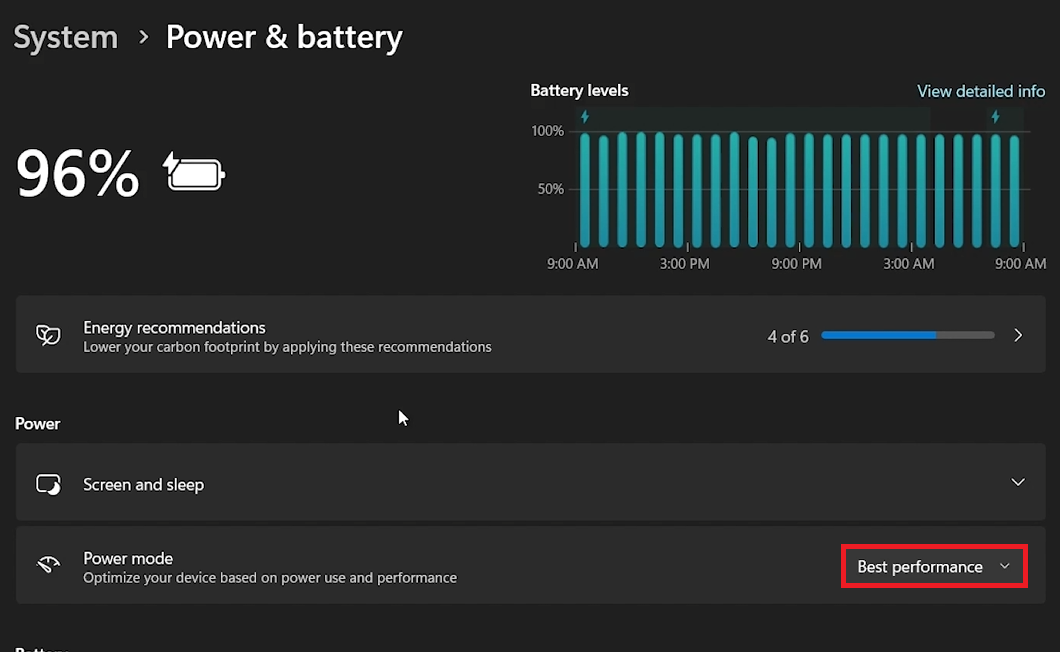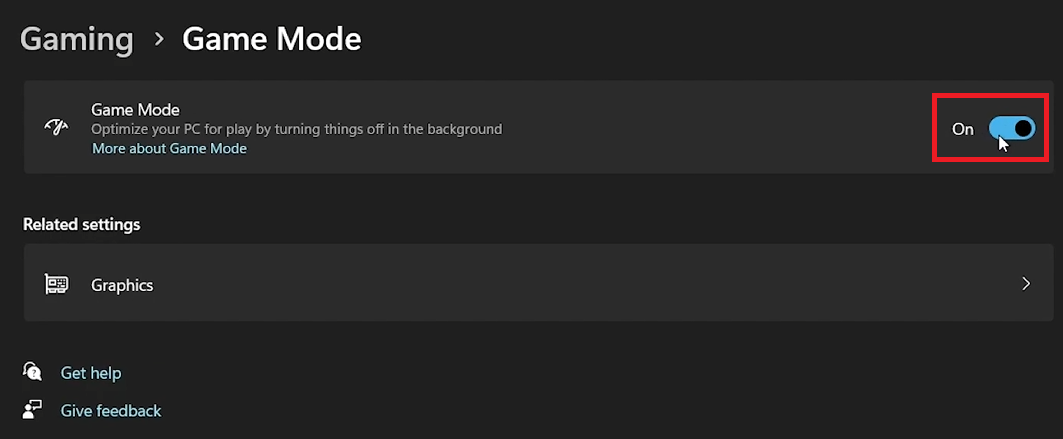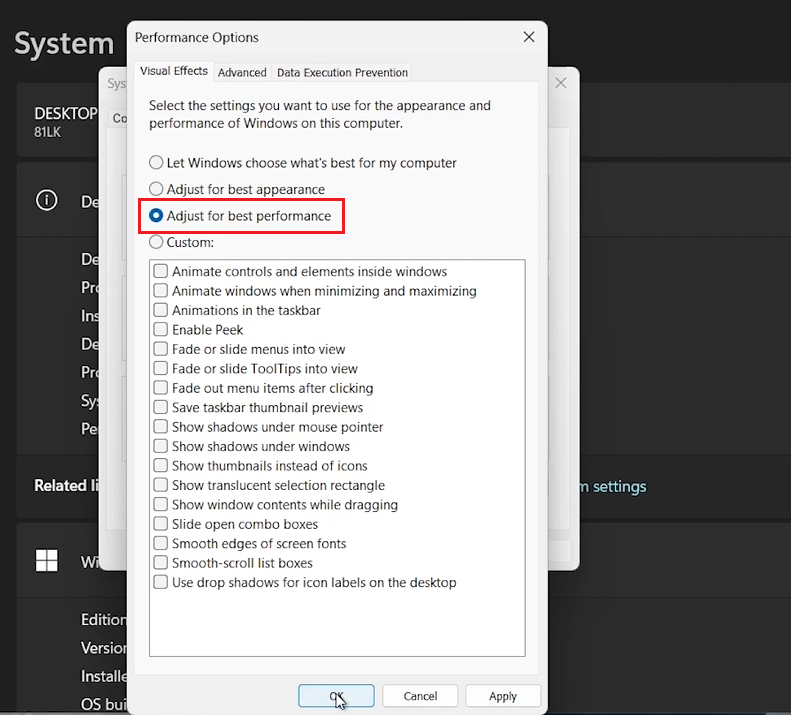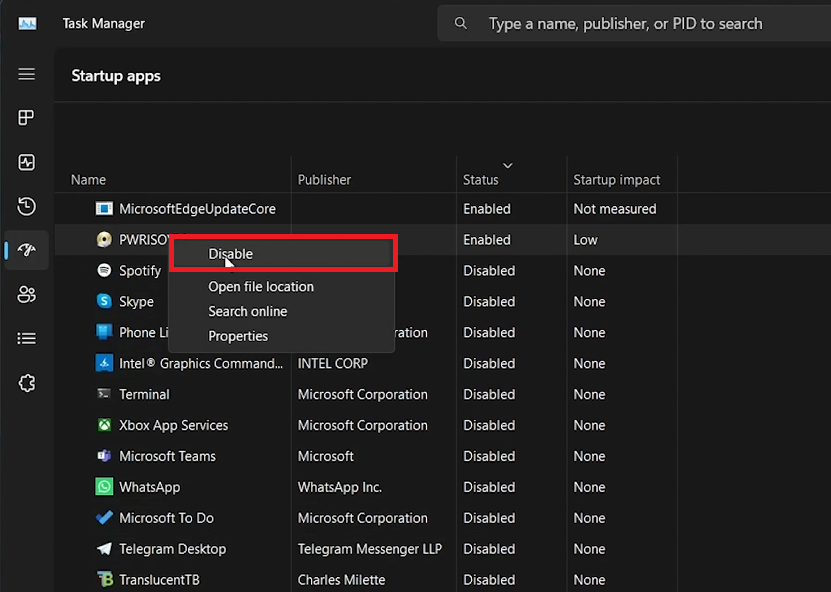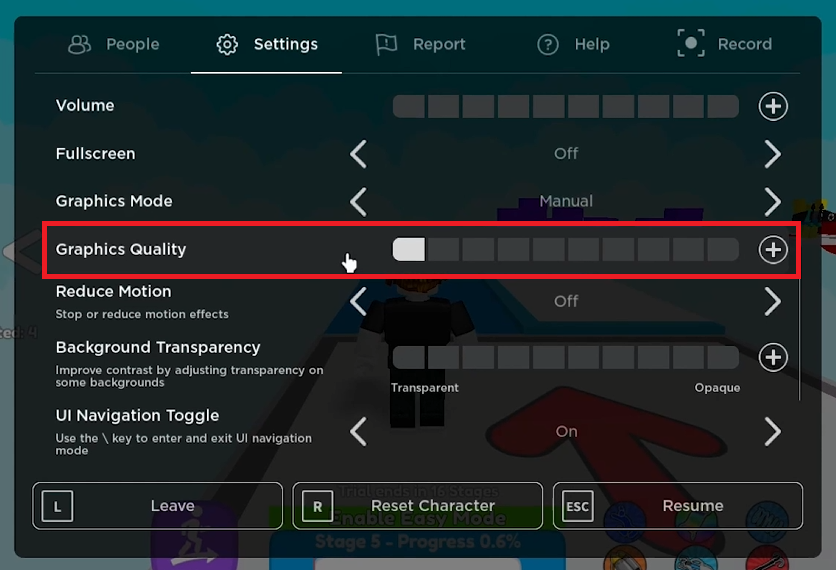Best Windows Settings to Fix Lag in Roblox - Tutorial (2024)
Introduction
Unlock the ultimate Roblox gaming experience on your Windows PC with our easy-to-follow guide. Start by tweaking your system's settings to optimize performance and reduce lag, ensuring smoother gameplay. From adjusting the High Precision Event Timer to clearing temporary files and optimizing your power settings for peak performance, we cover all the essential steps. Plus, discover how to enhance system efficiency by managing startup programs and adjusting in-game graphics settings. Get ready to transform your Roblox sessions with these expert tips for a lag-free gaming adventure.
Optimize PC for Roblox: Disable HPET
Boost your Roblox gaming experience by optimizing your PC settings. Start with disabling the High Precision Event Timer (HPET) in the Device Manager. Despite being active by default, HPET might not enhance gaming performance and could even reduce FPS. To do this, type "Device Manager" in the Start Menu search, hit enter, navigate to "System Devices," locate HPET, and disable it. While this adjustment can improve FPS, it's reversible should any issues arise.
Disable High Precision Event Timer Device
Clean Up Temporary Files for Smoother Performance
Enhance your system's efficiency by clearing temporary files, which may consume resources unnecessarily. Open the Run Command by searching for "Run" in the Start Menu, then type "temp" and press enter to access and clear the temp folder. Repeat with "%temp%" for another set of temporary files, and "prefetch" (admin privileges might be required) to remove prefetch files. This cleanup process can significantly speed up your PC, offering a smoother Roblox gameplay experience, particularly beneficial if these files haven't been cleared recently.
Delete Temporary Windows files
Boost Gaming with Power Mode Adjustment
Maximize your Roblox experience by tweaking your PC's power settings. Head to your Start Menu, search for “Power & Sleep” settings, and launch it. In the Power settings, switch the Power Mode to “Best Performance.” This adjustment ensures your PC operates at peak capacity for gaming, though it may use more energy. It's a worthwhile trade-off for enhanced game performance and smoother play.
Windows Settings > System > Power & Battery
Enhance Performance with Windows Gaming Tweaks
For an optimized gaming experience on Roblox, fine-tune your Windows gaming settings. Navigate to the “Gaming” tab within the Windows Settings menu. Here's what to do for optimal gaming:
Disable the Xbox Game Bar: It's known to affect gaming performance negatively.
Turn off Background Recording: Located under the Captures tab, disabling this feature frees up essential resources.
Activate Game Mode: Found in the Gaming tab, turning on Game Mode streamlines your PC's performance by limiting background activities and updates that might interfere with Roblox.
By implementing these settings, you ensure that your PC is fully geared towards delivering the best Roblox gameplay experience, free from lag and other performance hitches.
Windows Settings > Gaming > Game Mode
Enhance PC Performance for Roblox
Streamline System for Peak Performance
For the smoothest Roblox gameplay, fine-tuning your PC's performance settings is key. Dive into the System settings by heading to the "About" section within "System" in your Settings menu. Here, click on "Advanced System Settings" to bring up the System Properties dialogue. Under the Advanced tab, hit the Performance Settings button, and select "Adjust for best performance." This action might simplify your OS's visuals, but it's a worthy sacrifice to allocate more resources to Roblox, ensuring a lag-free experience.
Performance Options > Visual Effects > Adjust for best performance
Trim Down Startup Applications
A cluttered startup can drag your PC down. Lighten the load by managing which applications automatically run at startup using the Task Manager. Simply type "Task Manager" in your Start Menu, open it, and switch to the Startup tab. Here, you'll find a list of all applications that launch on startup. Disable the ones you don't need immediately upon startup to boost your PC's speed and efficiency, making a noticeable difference in Roblox and other applications.
Task Manager > Startup Apps > Disable Unneeded Applications
Tailor Roblox Settings for Optimal Gameplay
Dial down the graphics settings in Roblox to gain a performance edge. Access this by clicking the Roblox icon in-game, navigating to the Settings menu, and adjusting the Graphics Quality slider to a lower setting. This adjustment reduces the graphical load on your system, potentially increasing your frame rate for a smoother gaming experience in Roblox's diverse worlds.
By implementing these strategies, you're setting up your PC not just for an improved Roblox experience, but for overall enhanced performance across all your computing tasks.
Roblox Settings > Graphics quality (Lower)
-
To boost your FPS in Roblox, adjust your PC's performance settings to prioritize speed over appearance, manage startup applications to free up resources, and lower the in-game graphics settings.
-
Disabling High Precision Event Timer (HPET) can improve gaming FPS without significantly affecting overall PC performance. If any issues arise, re-enabling HPET is a simple process.
-
Use the "Run" command with "temp", "%temp%", and "prefetch" to access and delete temporary files. This action can free up system resources and enhance performance.
-
Setting your power mode to "Best Performance" maximizes your PC’s processing power for tasks, including gaming, which may consume more energy but significantly improves performance.
-
Enabling Game Mode optimizes your PC for gaming by limiting background operations, while disabling the Xbox Game Bar frees up resources, both contributing to a smoother Roblox experience.