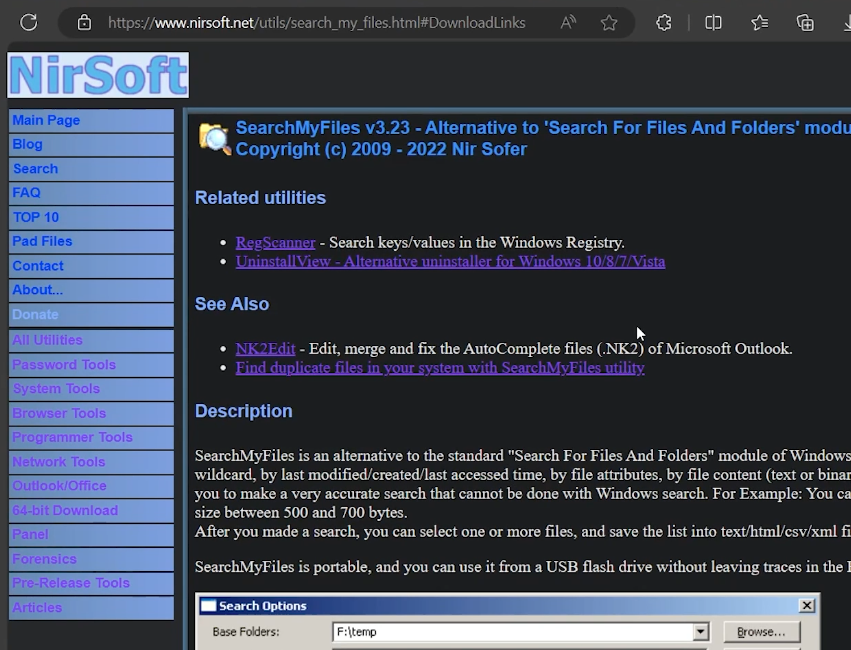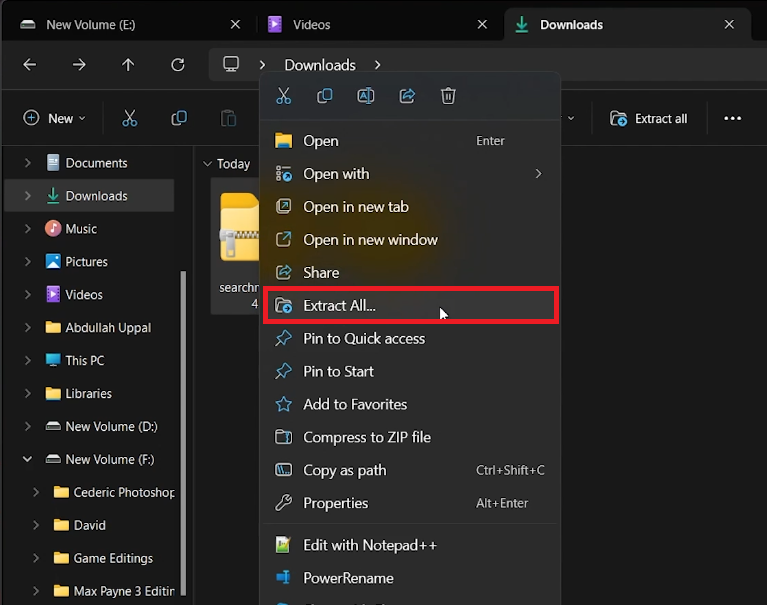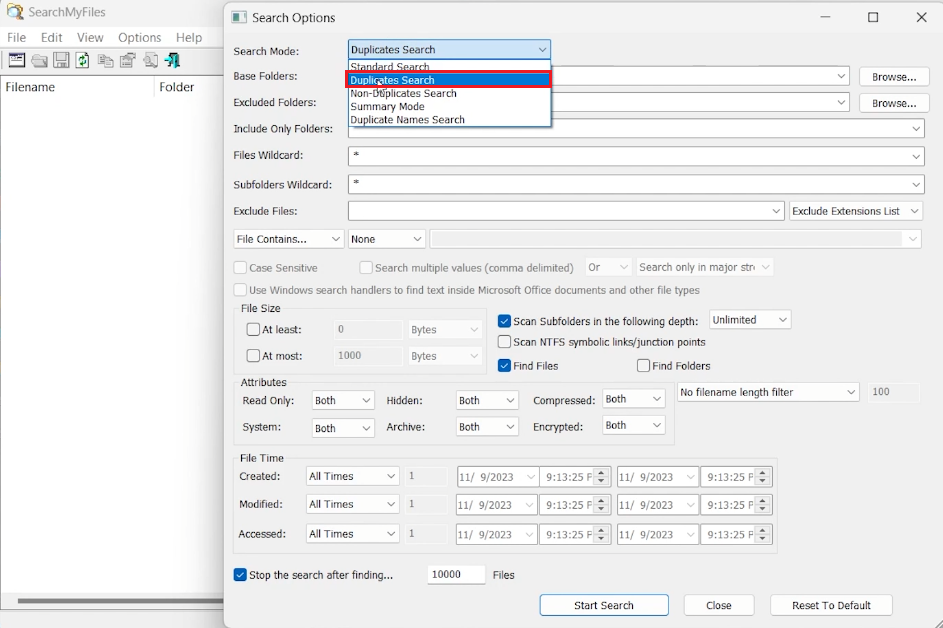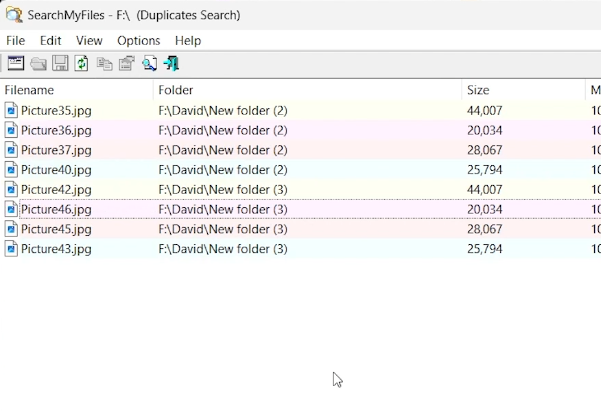How To Detect & Remove Duplicate Files on Windows - Tutorial
Introduction
Tired of cluttered files on your Windows PC? Learn how to effortlessly find and remove duplicate files, freeing up valuable space and organizing your system. This straightforward tutorial introduces you to SearchMyFiles, a user-friendly, free program that efficiently tackles duplicates without any signup or payment. Let's dive in and give your PC the clean-up it deserves!
Downloading and Setting Up SearchMyFiles
Efficiently manage your PC's files with SearchMyFiles, a no-cost, easy-to-use tool designed to locate and eliminate duplicate files. Here's how to get it:
Step 1: Downloading the Tool
Find SearchMyFiles:
Open your preferred browser.
Go to this Nirsoft webpage.
Alternatively, use the newer Duplicate File Deleter app.
Initiate Download:
Scroll to find “Download links are at the bottom of this page”.
Clicking this takes you directly to the download section.
Choose the appropriate version. For most users today, the x64-bit version is ideal, aligning with the common system specifications.
Click on “Download SearchMyFiles for x64” for a swift download.
Download SearchMyFiles or Duplicate File Deleter
Step 2: Installing the Program
Locate Downloaded File:
In your downloads folder, find the newly downloaded .zip file.
Most browsers have a feature to direct you to this folder.
Extract and Run:
Right-click on the .zip file.
Choose “Extract all” from the menu.
After extraction, open the resulting folder.
Run the application file.
Note: SearchMyFiles is a standalone program, meaning no extra installation steps are required on your PC.
With SearchMyFiles ready to go, you're all set to start cleaning out those duplicate files and organizing your digital space more effectively.
Extract the downloaded file
Scanning for Duplicate Files with SearchMyFiles
Easily declutter your PC by locating duplicate files. Here's a simple guide on how to use SearchMyFiles for an effective scan:
1. Understanding the Interface:
When you run SearchMyFiles, two windows will appear:
Results Window: This is where you'll see the duplicates once they are found.
Search Settings Window: Here, you set up your search criteria.
2. Setting Up Your Search:
Choose Search Mode:
In the “Search Options” pop-up, select “Duplicate Search”. This mode is specifically designed to find file copies.
Select Target Locations:
In the “Base Folders” section, pick the drives or folders you want to scan. For example, you could choose your C: drive or a specific folder like "Documents".
3. Starting the Scan:
Once you're set, hit “Start Search”.
The time taken for the scan depends on the amount of data. A small folder might take just seconds, while a larger drive could take a few hours.
As the scan progresses, watch as the results populate in the SearchMyFiles window. Soon, you'll have a clear picture of where all those duplicates are hiding on your PC.
Search Mode: Duplicate Search
Deleting Duplicate Files After Scanning
After your PC has been scanned for duplicates using SearchMyFiles, it's time to clean up. Here's how to efficiently delete those redundant files:
1. Reviewing Detected Duplicates:
In the SearchMyFiles results window, you'll see all the duplicates found.
They are organized by “Duplicate Group”.
Each group represents a set of identical files, color-coded for easy identification.
To preview a file, right-click and select “Open Selected File”.
To find where a file is stored, choose “Open Folder”.
2. Sorting for Deletion:
Organize by Duplicate Numbers:
Change the sorting to “Duplicate Numbers”.
This method groups files based on how many copies exist.
Deleting the Duplicates:
Go through the list and delete files with a Duplicate Number higher than 1.
For example, if you have three copies of a photo, it will appear with Duplicate Numbers 1, 2, and 3. Delete those labeled 2 and 3.
This ensures you keep one original copy of each file while removing the extras.
Following these steps, you'll efficiently clear out duplicate files and regain valuable storage space on your drive, making your PC more organized and efficient.
Remove the duplicate files on your PC
-
SearchMyFiles is a freeware utility designed to find and delete duplicate files on your Windows PC. It's user-friendly and requires no payment or email registration.
-
You can download SearchMyFiles from the Nirsoft website. The download links are typically at the bottom of the product page, with options for different system types.
-
Yes, SearchMyFiles has a straightforward interface, making it suitable for users of all levels, including beginners.
-
Absolutely. In the “Base Folders” section of the Search Options, you can select specific drives or folders to scan for duplicate files.
-
When you sort by ‘Duplicate Number’, each file is assigned a number based on how many copies exist. Deleting files with a Duplicate Number above 1 ensures you keep one original while removing duplicates.