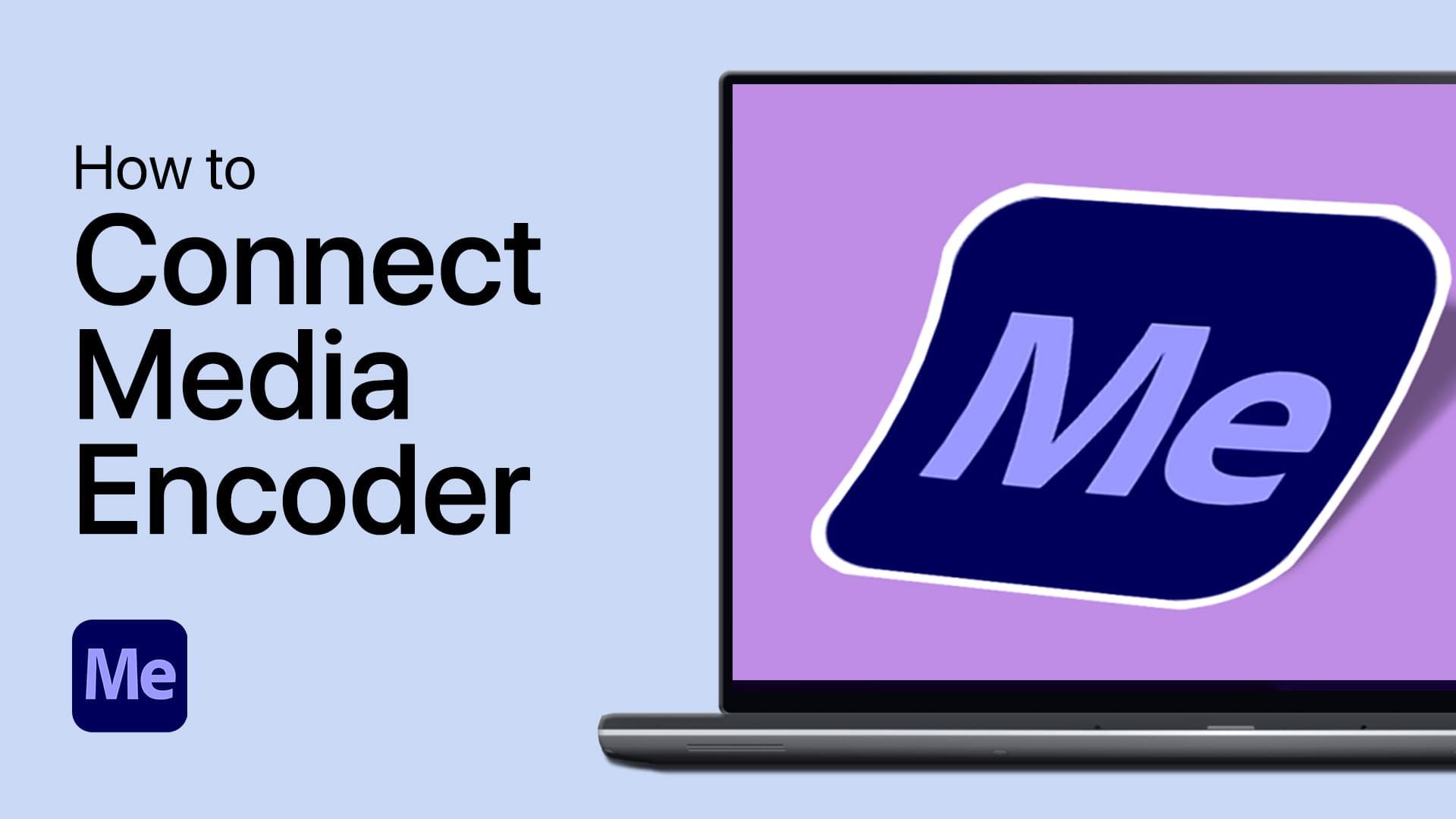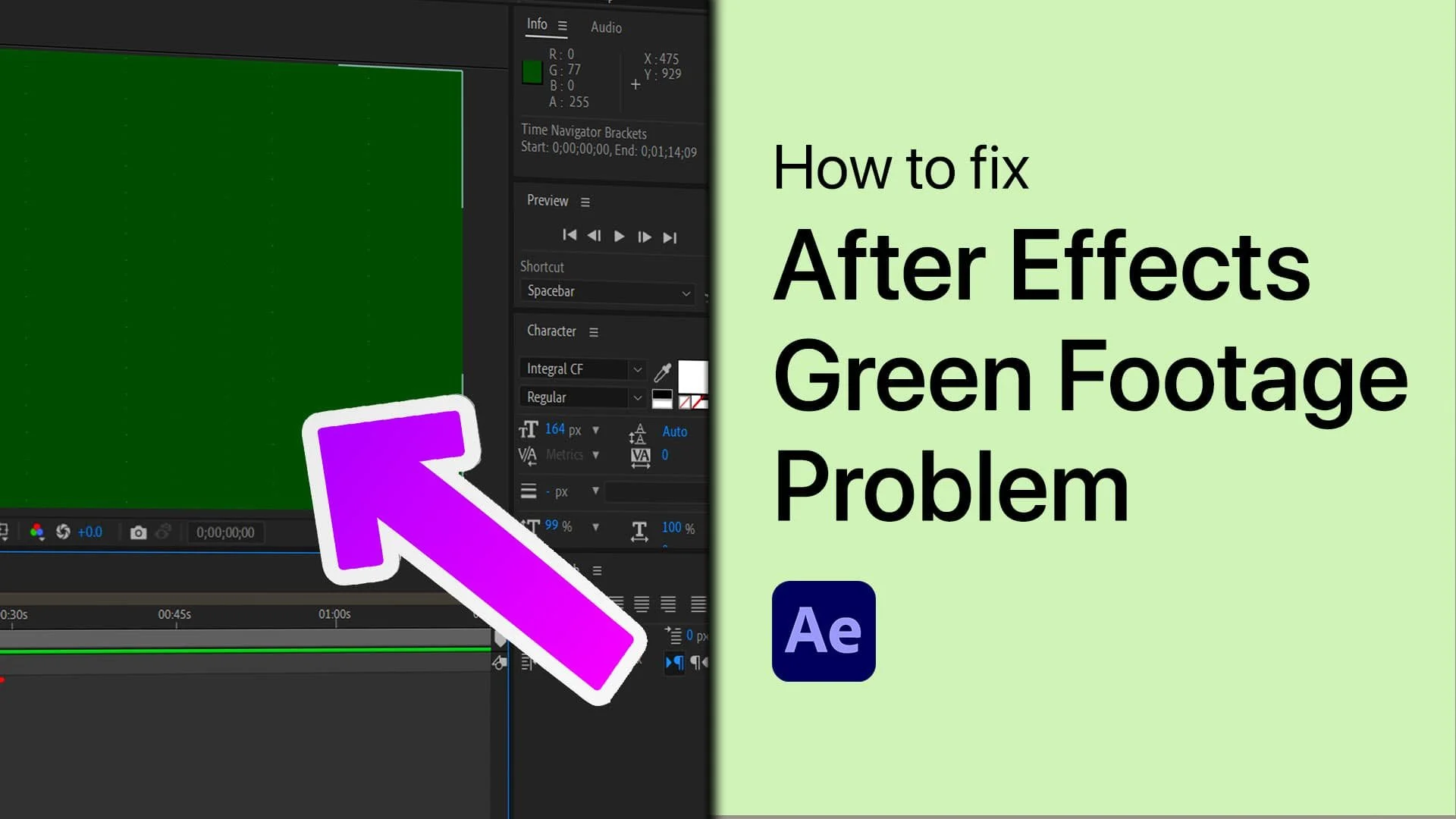After Effects - How To Zoom In & Out of Video
If you're looking to add a little extra visual interest to your video projects, zooming in and out can be a great technique. With Adobe After Effects, you have the power to control the zoom level of your footage, creating dynamic and engaging content. Whether you're trying to emphasize a specific detail, highlight a particular moment, or create a sense of movement, mastering the zoom effect can take your video content to the next level. In this article, we'll take you through the step-by-step process of zooming in and out using After Effects, so you can start creating impressive video content today.
Scale the Video Footage with Keyframes
After adding a video to your timeline, use your current time indicator to move to the frame where you wish to zoom in or out of the video. Use your page up and page down keys to precisely find the frame where the zoom effect should start. Click on the arrow icon and expand Transform. To make changes to the scale, meaning the zoom in or out of your video, click on the stopwatch icon for Scale. This will create a new keyframe where your current time indicator is.
After Effects > Timeline > Expand Transform
Use Keyframes for more Zoom Precision
Move your time indicator to where the zoom should stop, click on the Keyframe Icon to create a new keyframe, and change your scale option by holding your left mouse and dragging it to the left or right to adjust the zoom of your video. If you wish to zoom into a specific area of your video, we suggest creating keyframes for your position and anchor point. This will help you a lot in creating the zoom effect you need. To zoom out, move your current time indicator to the point where the zoom should be done and create new keyframes.
Zoom in and out while using keyframes
Custom Zoom In & Out
You can then select your scale amount and set it to 100%. You can also, if needed, hold shift while putting your video in place to snap it back to its original canvas size. When you’re done, click on this icon to close your transformation options and continue editing.
Zoom in and out on your After Effects footage