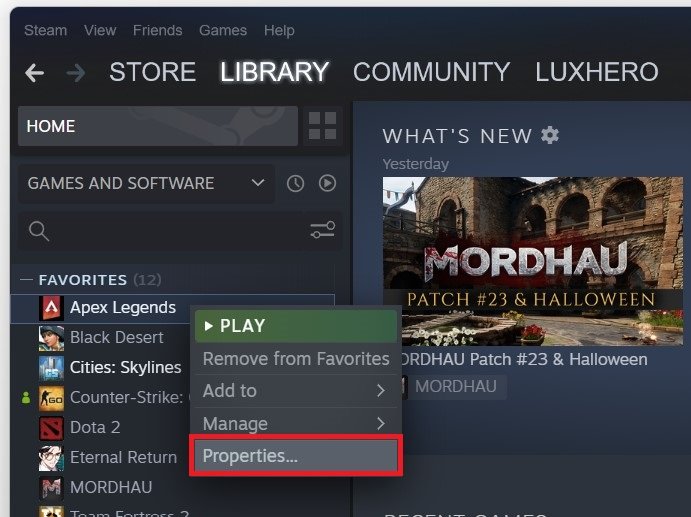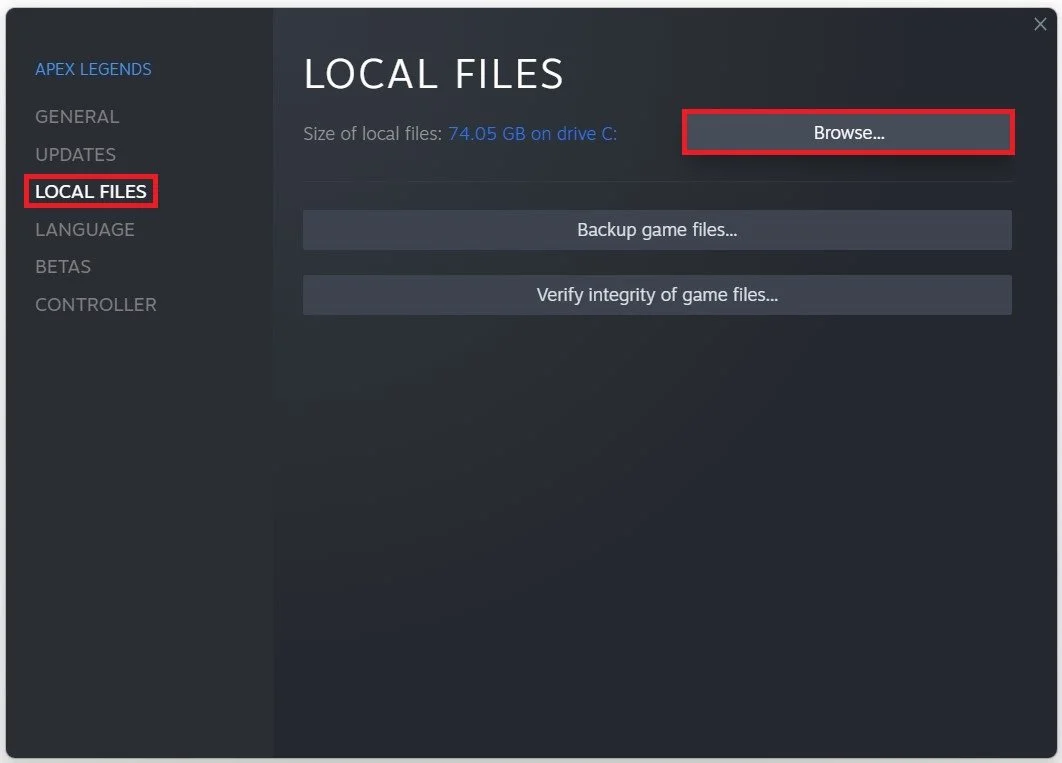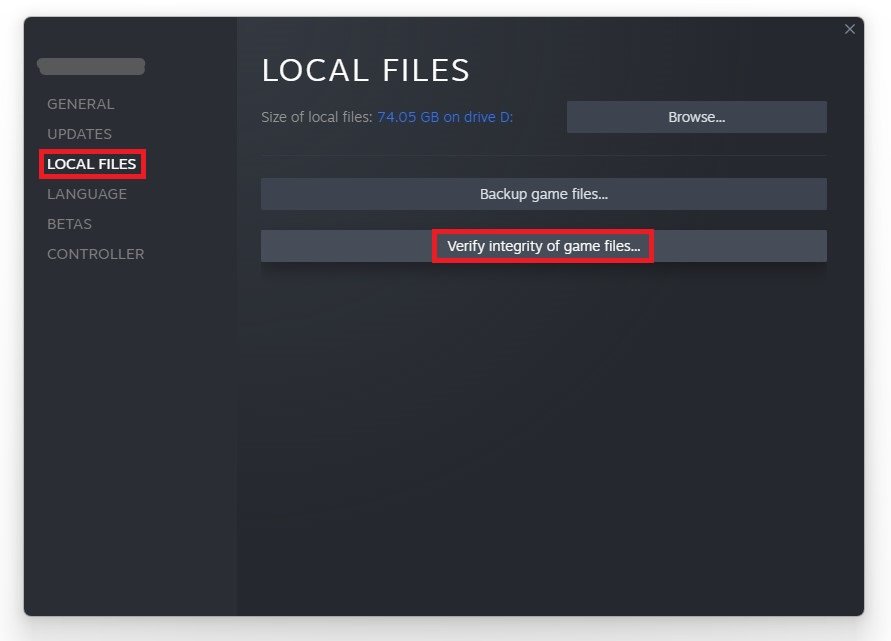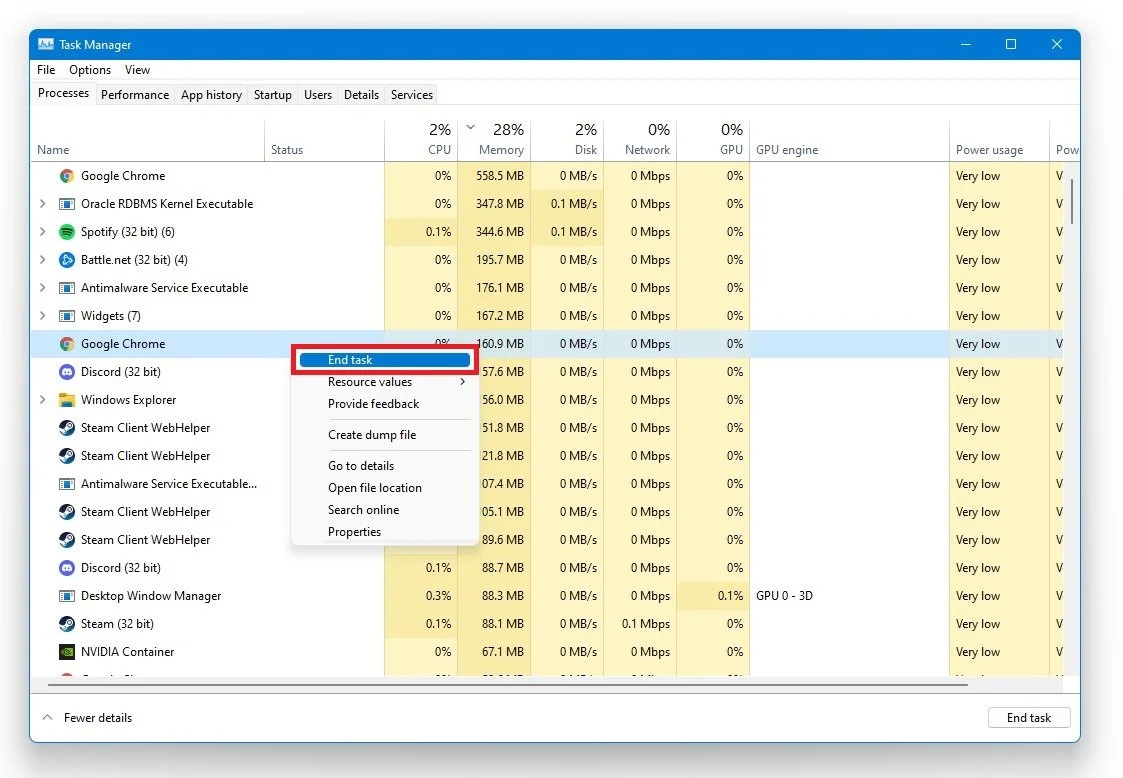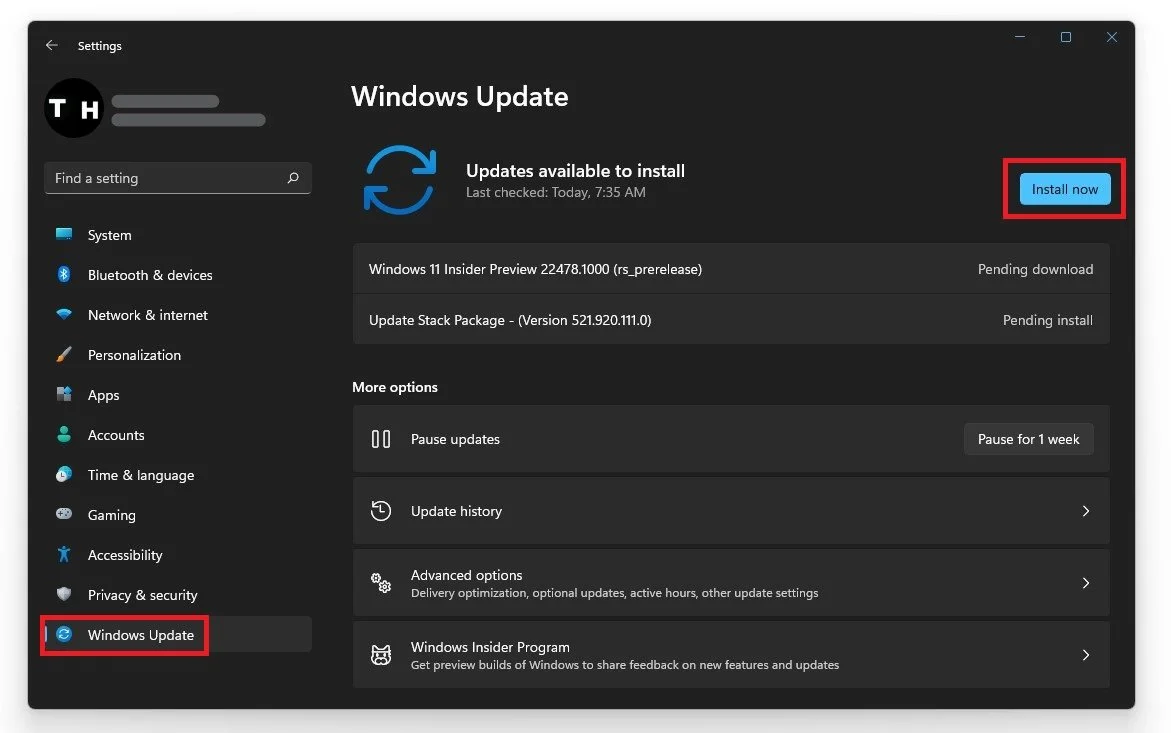Apex Legends - How To Fix “Engine Error” - Reading Pak File
Apex Legends has become one of the most popular battle royale games in the gaming industry. However, players have been facing a common error message known as "Engine Error - Reading Pak File" while trying to launch the game. This error can be frustrating and may prevent players from enjoying the game. In this article, we will provide you with a step-by-step guide on how to fix the "Engine Error" in Apex Legends. We will explore the possible causes of the error and provide solutions to resolve it. Whether you are a seasoned Apex Legends player or a newcomer, this guide will help you to get back to the game and enjoy it to its fullest potential.
Delete the Error PAK File
Following the file path in that error message should lead you to that particular .rpak file. If you can track it down, you should try to delete it. To do so, open up your steam or origin library. I will show this step using the Steam launcher. Right-click Apex Legends and select Properties.
Steam Library > Apex Legends > Properties
On the window, navigate to the Local Files tab and select Browse Local Files.
Apex Legends Properties > Local Files > Browse
Your file explorer will open up, where you will have to delete the file that the game is unable to read. You should, in addition, delete the r5apex.exe application.
Delete the PAK and r5apex.exe files
Verify the Integrity of Apex Legends Files
Close your file explorer, and in your Apex Legends properties, navigate to the General tab, and select Verify integrity of game files. Redownloading and replacing any missing or corrupted game files will take a minute.
Apex Legends Properties > Local Files > Verify Integrity
Close 3rd-Party Applications
In case the error persists, then open up your Task Manager, by right-clicking your taskbar and selecting it. End all programs from running in the background which could show an overlay while playing the game, such as Discord, Steam, or your browser running in the background. You should prevent programs from running that could use up your available RAM and VRAM.
Task Manager > Processes > End Task
Update Graphics Card Driver
Ensure your graphics card driver and operating system is up to date. We suggest using the GeForce Experience application for an NVIDIA GPU, but you can also use the AMD driver suite. Depending on how frequently you update your GPU, this tweak can make the most significant difference. In the Drivers tab, simply click on Download and the application will automatically download and install the latest driver.
Task Manager > Processes > End Task
Update Operating System
When done, search for Update to open your Check for updates system settings window. Click on Check for updates, and after downloading the latest OS update, restart your PC.
Windows Settings > Windows Update