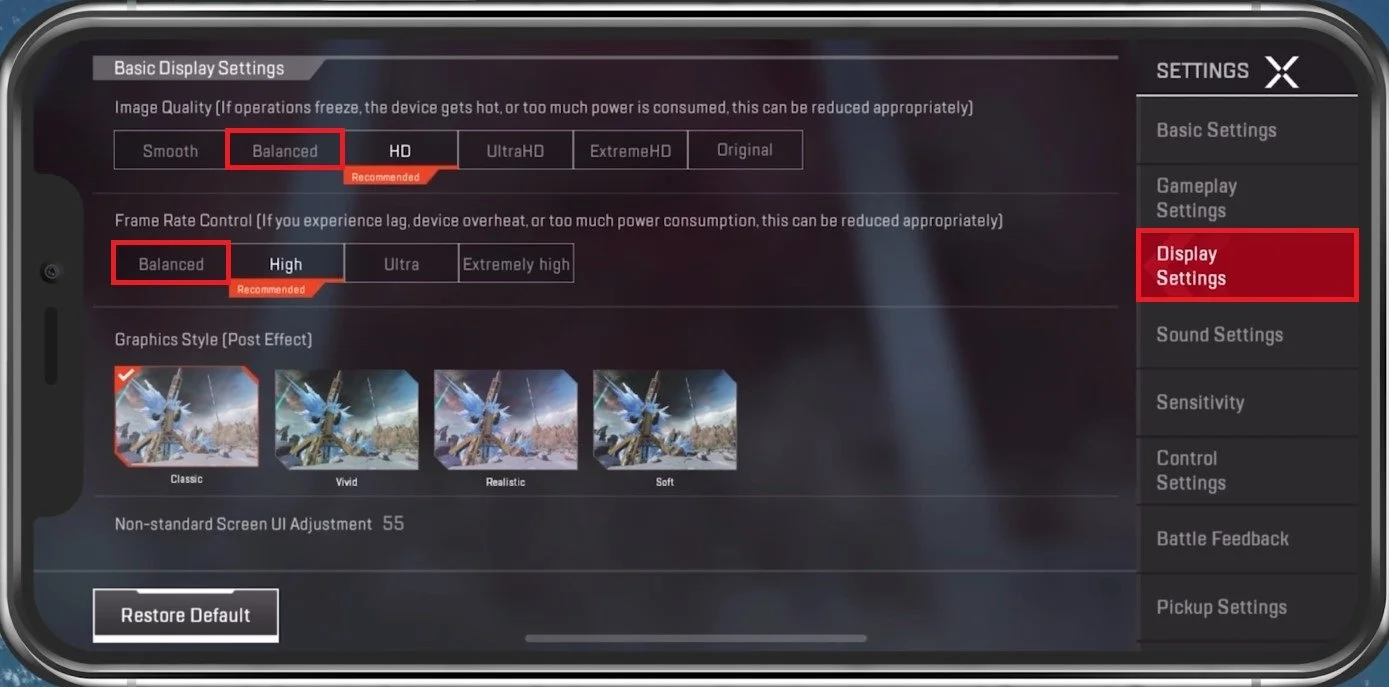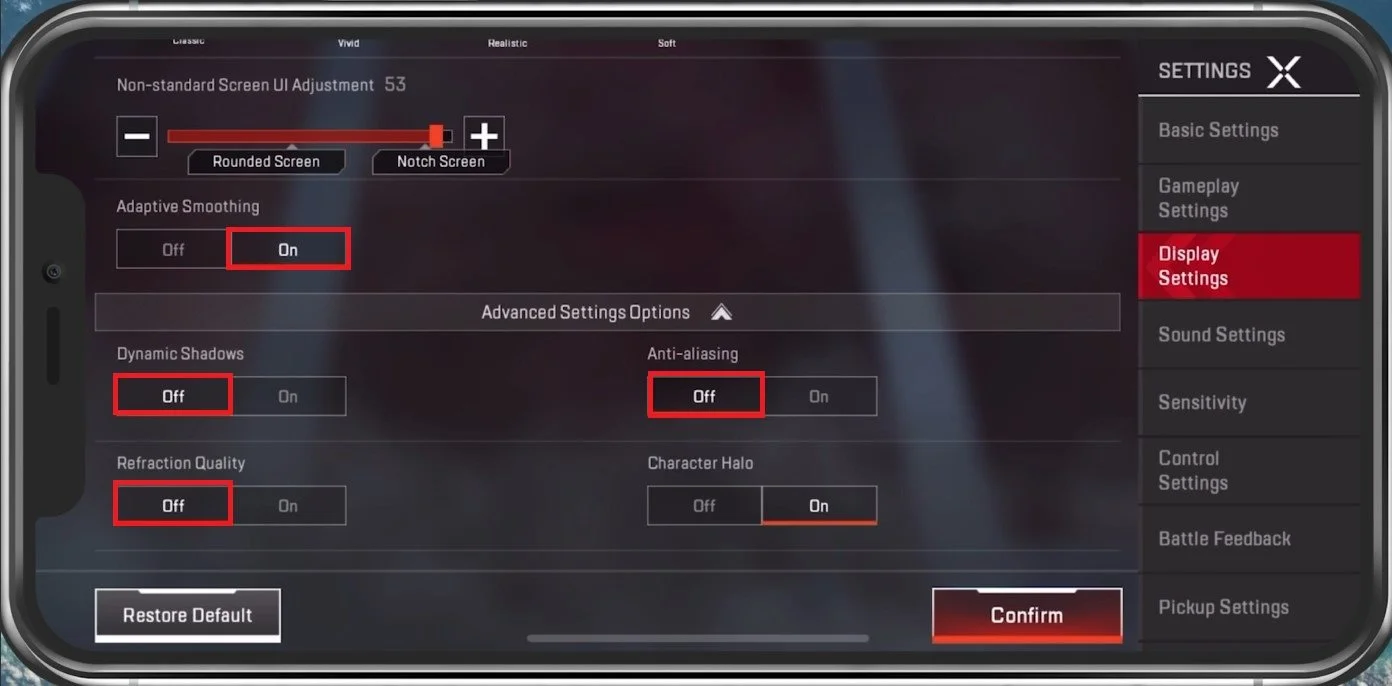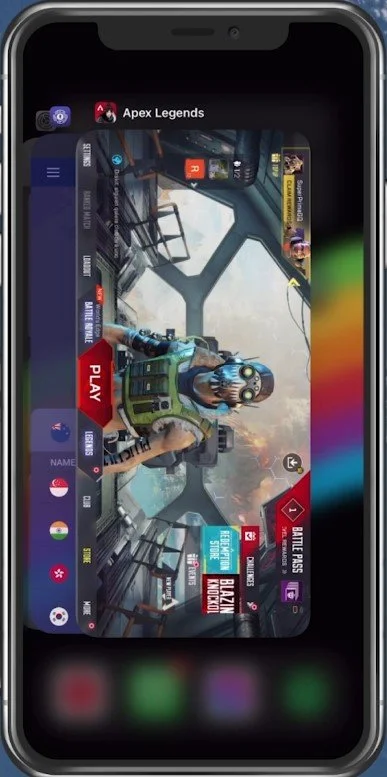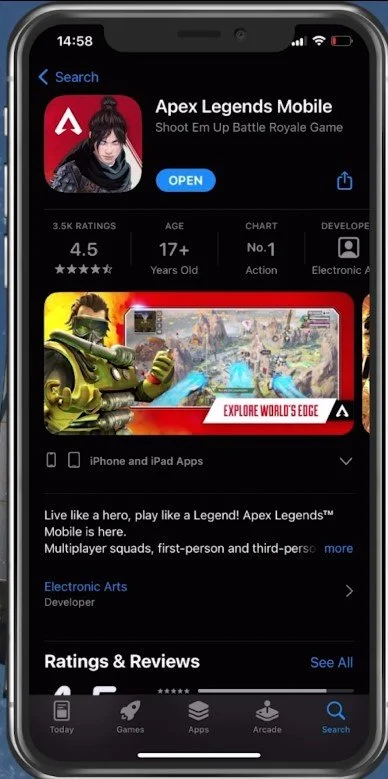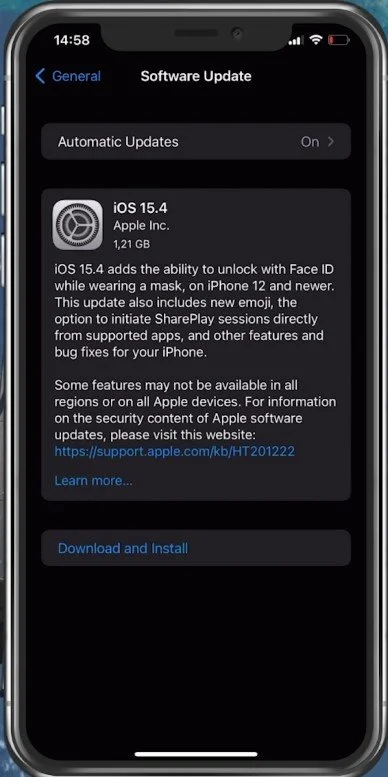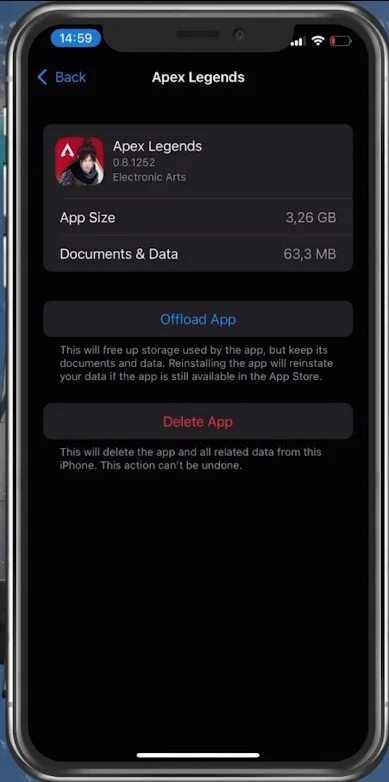Fix Apex Legends Mobile Keeps Crashing on iOS & Android
Apex Legends Mobile is one of the most popular battle royale games on mobile devices. However, many players have recently been experiencing a frustrating issue where the game keeps crashing on both iOS and Android. This can be incredibly annoying, especially when you're in the middle of a game or trying to start one. In this article, we'll explore the possible causes of Apex Legends Mobile crashing and provide a step-by-step guide on fixing the issue. So, if you're tired of your game crashing, keep reading, and let's get started.
Adjust the Apex Legends Display Settings
Crash issues with Apex Legends are often linked to low device performance. That’s why I suggest taking a look at your in-game settings first.
Launch Apex Legends and navigate to your Settings. Your Display Settings will have a lot of impact on your gameplay's performance and visual quality, and they will heavily depend on your device’s performance and your quality/performance preferences. For reference, I am using an iPhone 11 Pro max in this example, and the game runs very well with enough quality for the screen size.
Use the HD Image Quality, recommended by the game, but you might want to reduce this to Balanced when experiencing low frame rate, crash issues, or high device temperatures. Balanced will allow the game to reduce the texture quality to maintain steady or balanced performance.
Set the Frame Rate Control option to High using a newer mobile device supporting higher frame rates. Otherwise, set this to Balanced as well. You can also reduce the battery consumption of the game when reducing the FPS control option.
The Graphics Style option should not impact your performance a lot. It will rather change the colors and contrast you see while playing Apex Legends.
Adjust your Screen UI below, especially when having a notch on your screen as I am. This will prevent the game from showing HUD elements and buttons on your screen's notch or camera cutout.
The Adaptive Smoothing option allows the game to change the graphics quality to maintain a stable frame rate. Enable this option when experiencing low device performance.
Apex Legends Settings > Display Settings
In your Advanced Display Settings, disable Dynamic Shadows. This will increase your performance for the cost of the visual quality of shadows which are not important to winning games. I prefer to disable the Refraction Quality and Anti-Aliasing options as well. When disabled, these will potentially cause crashes when playing Apex Legends.
Advanced Settings Options
Close Background Apps
After applying your changes, prevent other applications from running in the background. Resource-intensive applications or apps that use your network connection can impact your Apex Legends gaming experience.
Close all apps running in the background
Update Apex Legends App
Ensure your Apex Legends application is up to date. Open up your AppStore and look up Apex Legends. You can update the app from here if an update is available.
App Store > Apex Legends Mobile
Device Software Update
Open up your settings application. Scroll down and tap on General. Under Software Update, ensure you are running the latest iOS version. This will require you to download and install the new update to restart your device. Restarting your iOS or Android device will restart some services and processes, increase your performance and fix crashes when playing Apex Legends.
iPhone Settings > General > Software Update
Ensure Enough Available Storage for Apex Legends
Back in your General settings, tap Storage, and ensure you have enough storage left. Games like Apex Legends generate and delete files in the background when the game is being used. If you don’t have enough storage left, writing and deleting data can be slow and induce lag or produce crashes while playing Apex Legends on your device.
iPhone Settings > General > iPhone Storage