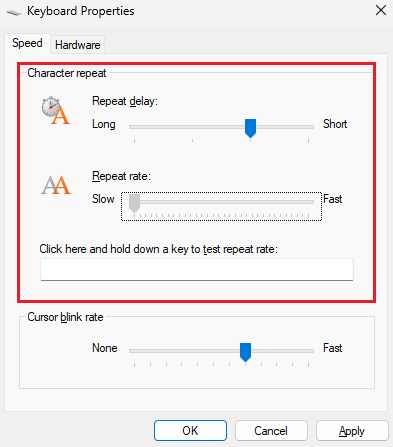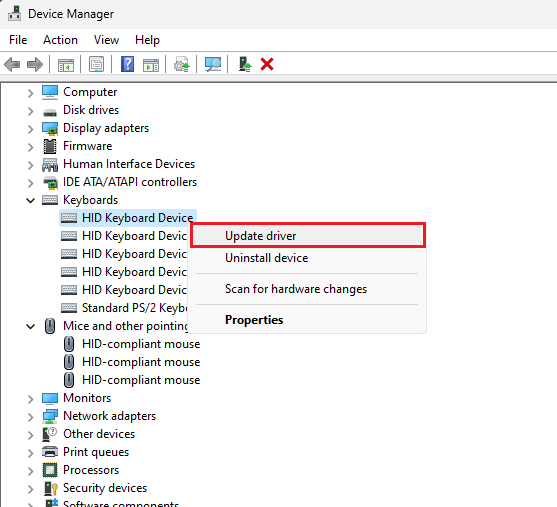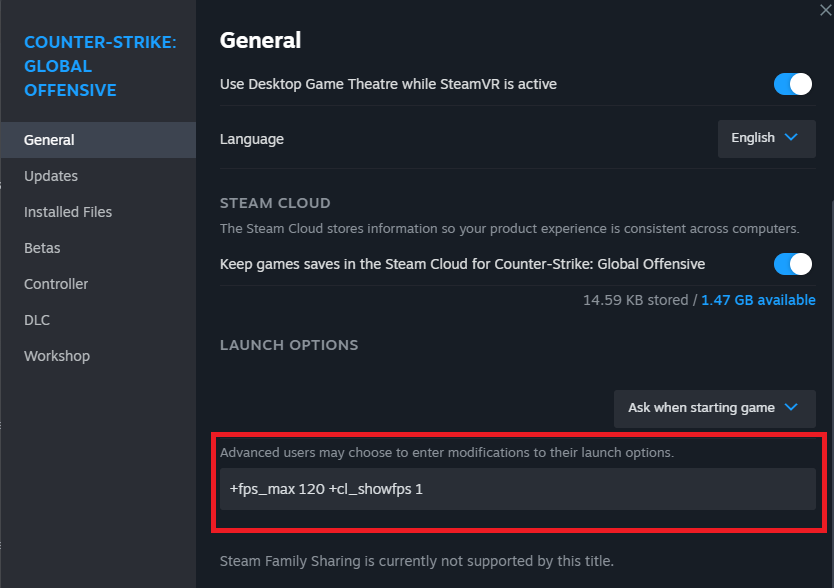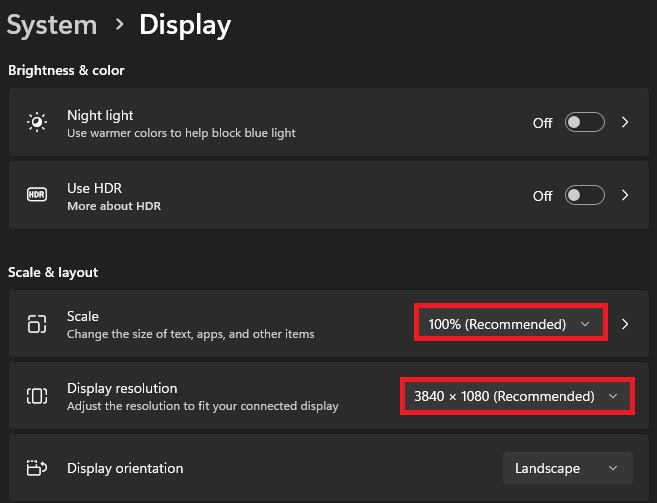How To Fix Input Delay in CS2 - Tutorial
Introduction
In the pulsating world of Counter-Strike 2, a split second can be the difference between victory and defeat. When input delay starts interfering with your gaming precision, it becomes a critical obstacle that needs swift redressal. Welcome to our concise tutorial where we navigate through potential solutions to fix input delay in CS2, ensuring your reactions on the battlefield are nothing short of lightning-fast.
Dive deep with us as we dissect hardware nuances, optimize system settings, and update your drivers to iron out the frustrating input delays, enhancing your gaming experience to a pro level. Whether you're grappling with keyboard lag or mouse delay, our guide promises simple yet powerful tweaks to bring your gameplay back to real-time responsiveness. It's time to gear up, delve into this tutorial, and reclaim your competitive edge in the exhilarating arenas of Counter Strike 2!
Fine-Tuning Keyboard Settings
Begin your journey to smoother gameplay by revisiting the peripheral settings on your system. Here's a streamlined process to tweak your keyboard settings for optimum responsiveness in CS2:
Navigate to "Keyboard Settings" via the start menu search.
In the settings window, modify the "Repeat Delay" to the minimum available polling rate to potentially reduce input lag.
Set the "Repeat Rate" to the slowest setting to further alleviate any delays.
Don't forget to apply the changes before exiting the window.
Keyboard Properties > Speed
Updating Peripheral Drivers
Next up, ensuring that your peripheral devices are functioning with the latest drivers is crucial to eliminating any possible glitches causing input delay. Follow these steps to update your device drivers seamlessly:
Launch the Device Manager from your control panel.
Locate and expand the “Keyboard, Mice and other pointing devices” category.
Individually right-click on each connected device, selecting the “Update Driver” option.
Opt to search automatically for the updated driver software, keeping your peripherals up-to-date with the latest advancements.
Device Manager > Keyboards, Mice and other pointing devices > Update Driver
Configuring CS2 Launch Options for Enhanced Gameplay
Once you have updated your peripheral drivers, the next vital step is to configure the optimal launch settings in the Steam client for an enhanced Counter Strike 2 experience. Follow this concise guide to set up commands that can drastically reduce input delay and other gaming hindrances:
Launch your Steam client and navigate to your game library.
Locate and right-click on "Counter Strike 2" to dive into the game's properties.
In the General tab, make your way to the “Launch Options” section, where a plethora of customization awaits.
Understanding and utilizing launch options can be a game-changer, as they allow for the execution of specific commands every time you start Counter Strike 2. Here are a couple of effective commands to get you started:
Frame Rate Optimization: Use the command
+fps_max 120to cap your in-game frame rate at 120, thereby reducing the strain on your system and possibly mitigating input lag.Performance Monitoring: To keep a keen eye on your game’s performance, employ the command
+cl_showfps 1, enabling a frame rate counter during gameplay. This will assist in identifying and troubleshooting any performance hitches you might encounter.
Embrace these tweaks to enhance your CS2 gaming experience, paving the way for smoother, more responsive gameplay.
CS2 Properties > General > Launch Options
Optimize Windows and CS2 Display Settings
In order to ensure a seamless and lag-free gaming experience, making adjustments to both Windows and CS2 graphics settings is essential. Follow this straightforward guide to optimize your setup:
Configure Windows Display Settings
Before you dive into the world of Counter Strike 2, take a moment to optimize your Windows display settings for a glitch-free gaming experience:
Right-click on your desktop and select "Display settings" to access the Windows display configuration panel.
Within this panel, adjust the “Scale” and “Layout” settings to their recommended values, typically at 100%. This step helps to prevent resolution-related issues that might occur during gameplay, ensuring crisp and clear visuals.
Windows Settings > System > Display
Fine-Tune CS2 Graphics Settings
Next, turn your attention to the game's settings to minimize stress on your computer’s hardware:
Within the CS2 settings, navigate to the video and graphics section.
Consider lowering some graphical options, such as texture detail and shadow quality, to lighten the load on your PC's components, potentially resulting in smoother gameplay.
By fine-tuning these settings, you pave the way for a more responsive and enjoyable Counter Strike 2 experience, free of unnecessary hiccups and delays.
-
To reduce input delay in Counter Strike 2, it is recommended to adjust your peripheral settings, update device drivers, set appropriate launch options, and fine-tune both Windows and game display settings. These tweaks can enhance your gaming experience by minimizing lag and other performance issues.
-
Updating the drivers of peripherals like keyboard and mouse ensures that they communicate efficiently with your system, potentially reducing input delays and improving responsiveness while playing CS2.
-
Yes, setting specific launch options such as "+fps_max 120" can limit the frame rate and reduce the performance demand on your system, helping to fix input delays and other in-game lags.
-
Adjusting Windows display settings, including scale and layout, helps to prevent resolution-related issues during gameplay, ensuring a clearer and more immersive gaming experience.
-
By lowering certain graphics settings in CS2, you reduce the strain on your PC's components, which can result in smoother, lag-free gameplay, enhancing your overall gaming experience.