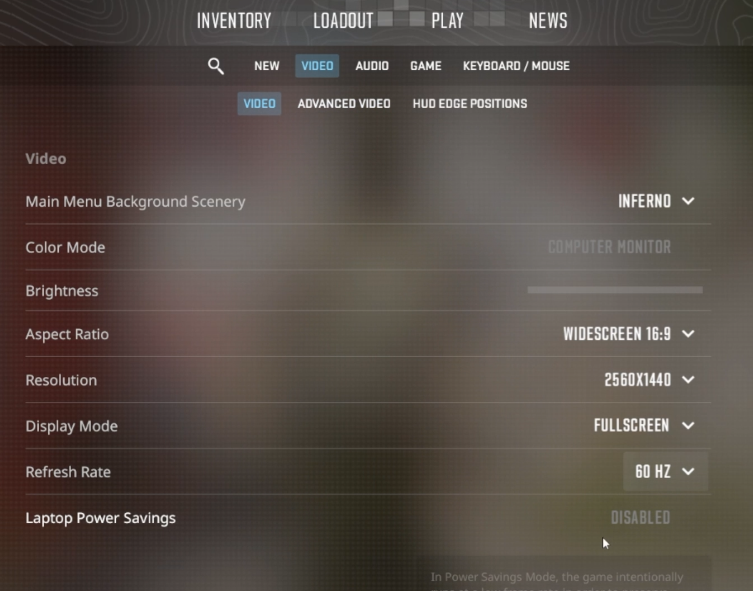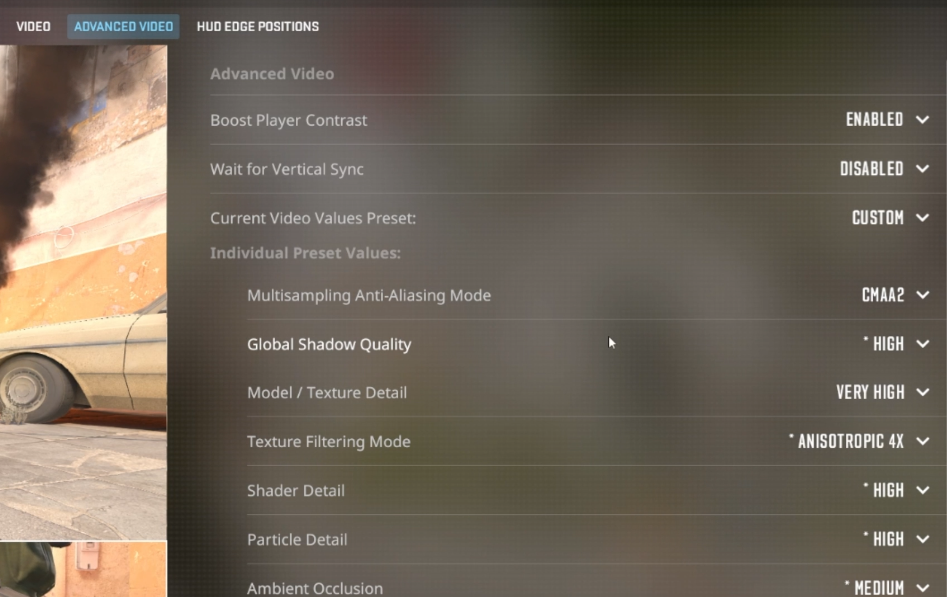How To Fix FPS Drops & Stuttering in CS2 - Counter Strike 2
Introduction
In the dynamic world of Counter Strike 2, maintaining a seamless gaming experience is crucial. As gamers venture into the high-stakes environments of CS2, they often encounter hindrances like FPS drops and stuttering which can detract from the immersive experience this game offers. Fortunately, there are several tried-and-tested methods to combat these glitches and enhance your gameplay.
Optimizing Video Settings for Enhanced Gameplay
Commencing your gameplay session with CS2 requires a few tweaks to ensure an unparalleled gaming experience. Follow these steps to maximize your game's performance through the advanced video settings:
Launching CS2: Initiate your Counter Strike 2 game and swiftly move to the 'In-game settings'.
Navigating to Advanced Settings: Direct your attention to the “Video” segment and further explore the “Advanced Video” options where a treasure trove of graphics settings awaits.
Activating NVIDIA Reflex 'Low Latency Mode': To gain a substantial edge in your gaming sessions, activate this mode. This pivotal step not only reduces input lag but also significantly upgrades your overall gaming experience. For instance, in heated battle scenarios, this feature ensures your reactions are translated in real time, giving you a competitive advantage.
Transition to Fullscreen Mode: CS2 often starts in a windowed borderless setting, potentially hampering the game's smoothness. Adjust this to a regular fullscreen mode, a modification known to enhance performance fluidity, creating a more immersive gaming environment.
Managing FPS Settings: Sometimes, the '+FPS_max' command may not function as expected. In such cases, it's prudent to manually cap your FPS at a strategic level, such as 60, to maintain a steady gameplay flow. This can be done through the video settings, where you have the option to align the cap with your screen's refresh rate, fostering smoother visuals and a lag-free experience.
CS2 Settings > Video
Tackling Graphics Glitches in Counter Strike 2: A Guide to Advanced Video Settings
Encountering graphic glitches and stutters while playing Counter Strike 2? Here's how to optimize your advanced video settings for a seamless gaming experience:
Understanding MSAA and CMAA2: Many users find that the default setting, MSAA (Multi-Sampling Anti-Aliasing), can sometimes cause graphics issues. To counter this, switch to the more stable CMAA2 (Conservative Morphological Anti-Aliasing 2.0) option. This setting not only promises smoother graphics but also potentially minimizes stuttering during gameplay. Navigate to your advanced settings, pinpoint the anti-aliasing options, and choose CMAA2 from the dropdown menu for an enhanced visual experience.
Managing VSync Effectively: A considerable number of players report experiencing reduced frame rates when VSync (Vertical Sync) is enabled. Disabling it often leads to a more fluid gameplay in CS2. However, be wary as this adjustment might cause screen tearing. To ascertain the best setup for your system, conduct a trial run in a bot-game, adjusting settings as necessary to achieve the optimal balance between performance and visual fidelity.
By addressing these critical areas, you can significantly mitigate the lag and stutter commonly encountered in Counter Strike 2, ensuring a smoother and more enjoyable gaming experience.
CS2 Settings > Video > Advanced Video
-
The ‘Advanced Video Settings’ in Counter Strike 2 (CS2) facilitate customization of graphic settings to enhance gameplay experience by optimizing visual elements and reducing lag and stutter.
-
To reduce stuttering, consider switching from MSAA (Multi-Sampling Anti-Aliasing) to CMAA2 (Conservative Morphological Anti-Aliasing 2.0) in the advanced video settings. This adjustment can promote smoother graphics and lessen stuttering instances during gameplay.
-
To avoid low frame rates, you can disable VSync (Vertical Sync) in the game settings. Though this might cause screen tearing, it generally ensures a smoother gameplay experience in Counter Strike 2. Test this setting in a bot-game to find the best configuration for your system.
-
Start by accessing the ‘Advanced Video Settings’ in your in-game menu. From here, you can adjust various settings such as enabling NVIDIA Reflex 'Low Latency Mode' and altering the frame rate cap to enhance gameplay fluidity and visual performance.
-
In the ‘Advanced Video Settings’, locate the anti-aliasing options to switch between different modes. Selecting CMAA2 from the dropdown menu is recommended for achieving smoother graphics and potentially reduced stuttering during gameplay.