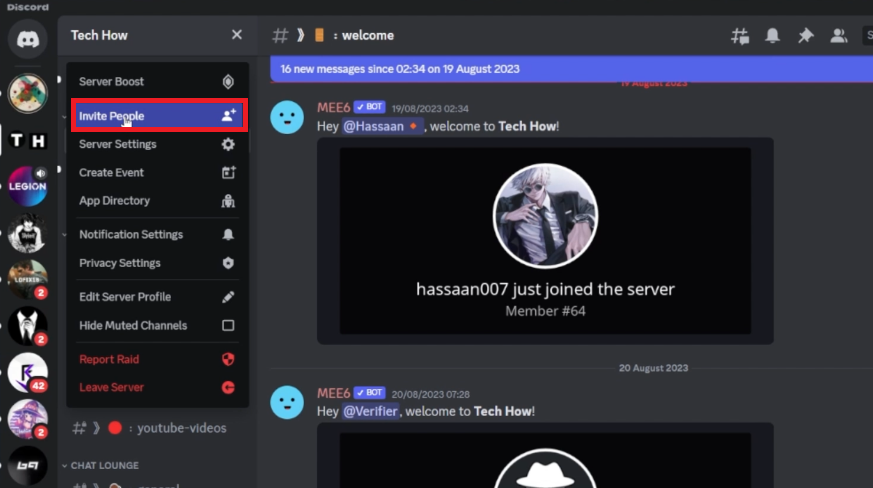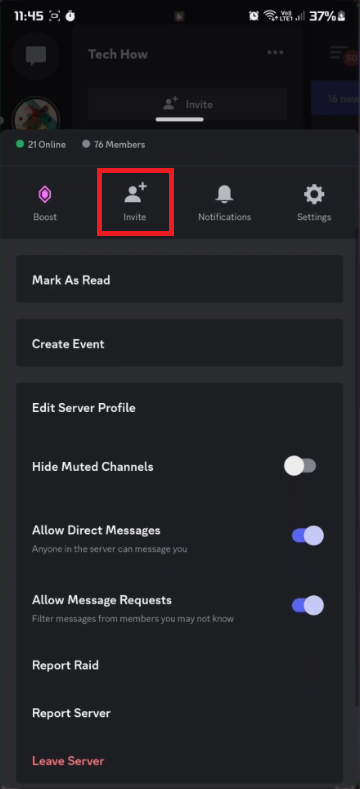How To Add & Invite Users on Discord - Easy Guide (Mobile & PC)
Introduction
Building and fostering communities has never been easier in the modern digital sphere, especially with platforms like Discord at your fingertips. Whether you're a seasoned veteran or stepping into the realm of Discord for the first time, our comprehensive guide is here to streamline your experience. This succinct walkthrough will unveil how to effortlessly add and invite users to your Discord server, irrespective of whether you are utilizing a PC or mobile device. Dive into our easy guide, designed to foster seamless connections, and unlock the vibrant community discussions that await you on Discord, right from the comfort of your chosen gadget.
Inviting Users on Discord: PC Version
Navigating through the Discord application on your PC is a seamless process. Start by launching the Discord application, and follow these easy steps to invite users to your desired server:
Locate Your Server: Find and click on your preferred server located in the left sidebar.
Access Invite Options: Click on the server name to bring down a menu, where you will select the "Invite People" option.
Copy Invitation Link: Once inside, click "Copy" to obtain the invitation link. This link can be shared with individuals you wish to join the server, facilitating an easy entrance into the community.
Example: For instance, if you are hosting a gaming session or a collaborative project discussion, simply send the link to your peers to get them on board.
Discord > Servier > Invite People
Customize Link Settings: Enhance your invite process by modifying the link expiration settings. To ensure the link remains valid indefinitely, click on "Edit invite link" and select "Never" under the "Expire After" section.
Example: This setting is particularly useful for community servers where a constant influx of new members is expected.
By implementing these steps, inviting users to your Discord server from a PC becomes a hassle-free task, fostering quicker and smoother collaborations or social interactions.
Edit the Discord server invite link settings
Adding Users on Discord: A Mobile Guide
Engaging with your community on Discord via mobile is just as straightforward as it is on a PC. To quickly add users to your preferred server while using the mobile app, follow these succinct steps:
Open the App: Launch the Discord app on your mobile device.
Select Your Server: Tap on the server where you wish to add new members.
Example: This could be a server dedicated to discussing the latest trends in the gaming industry or a group focused on software tutorials.
Initiate an Invite: Once in the server, select the "Invite" option to begin adding new users.
Share the Invitation Link: Tap "Copy Link" to grab the URL ready to be shared. You can directly send this link to individuals you wish to invite.
Alternatively, tap "Share" to explore various mobile sharing options. This feature facilitates seamless sharing across different platforms.
Example: You might choose to share the link via messaging apps like WhatsApp or social media platforms such as Twitter for wider reach.
Through these streamlined steps, you can effortlessly expand your Discord community from your mobile device, fostering greater connectivity and collaboration.
Discord Mobile > Server > Invite
-
To invite users to your Discord server on mobile, initially, open the Discord app, tap on the desired server, and select the "Invite" option.
-
Absolutely! After selecting the "Invite" option, simply tap "Copy Link" to have the URL directly on your clipboard, ready to be shared.
-
Yes, the Discord mobile app offers a convenient "Share" option that allows you to directly send the invite link through various mobile sharing platforms such as WhatsApp, Twitter, and more.
-
On PC, after clicking "Invite People", you have the option to edit the invite link settings. Select "Edit invite link" and choose "Never" under "Expire After" to ensure the link doesn't expire.
-
Yes, inviting users on the Discord mobile app is equally straightforward as on PC, with both offering options to copy or directly share the invite link, making the process seamless and user-friendly.