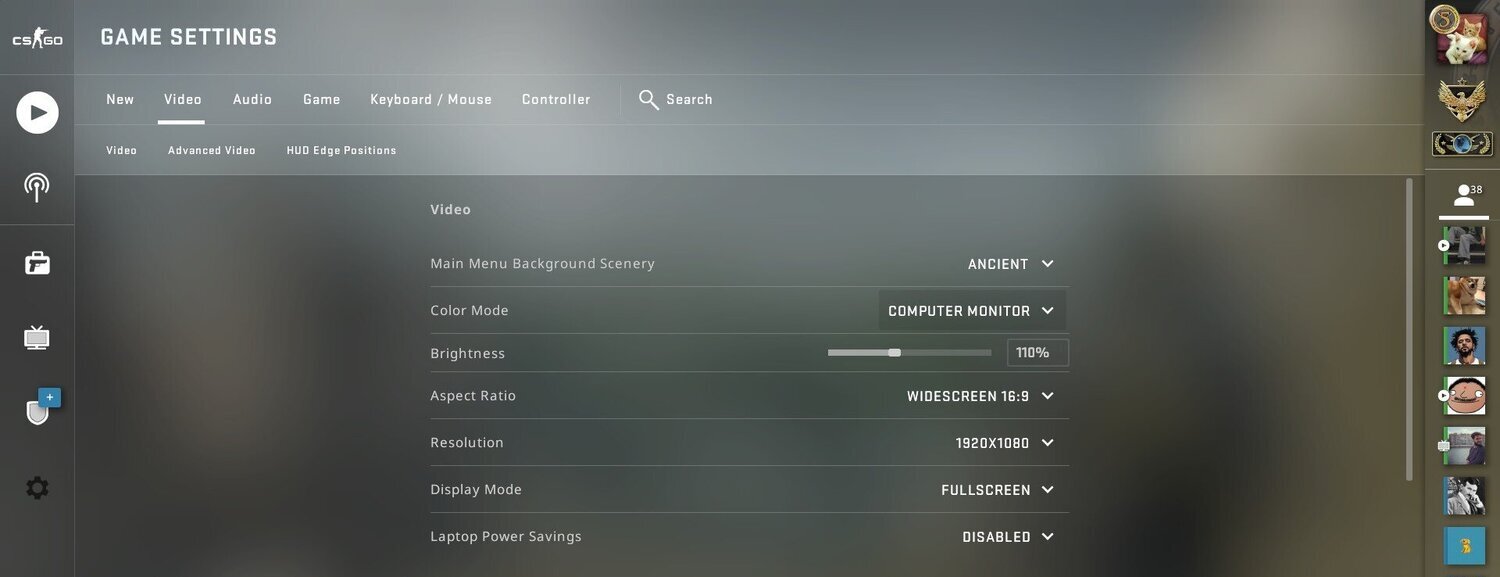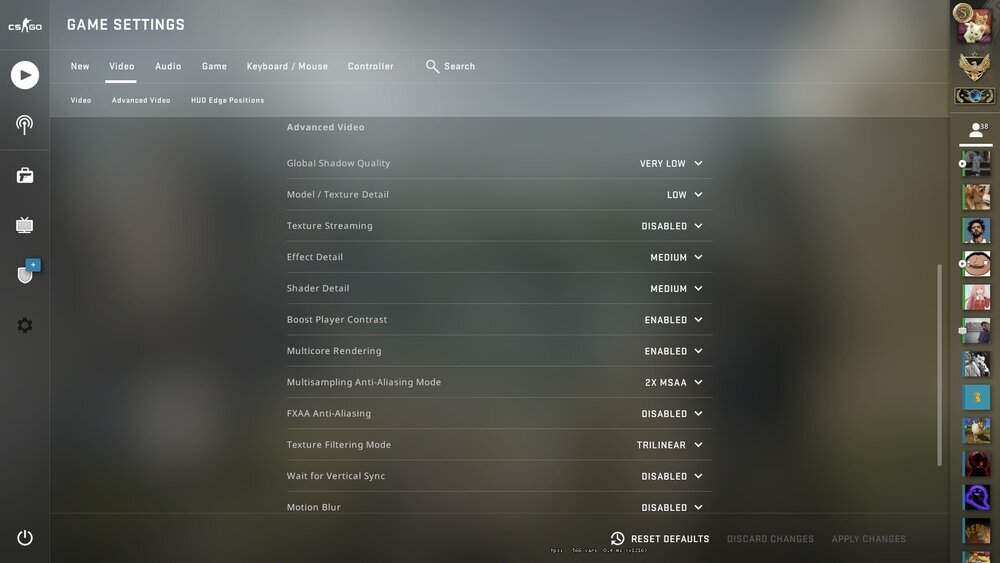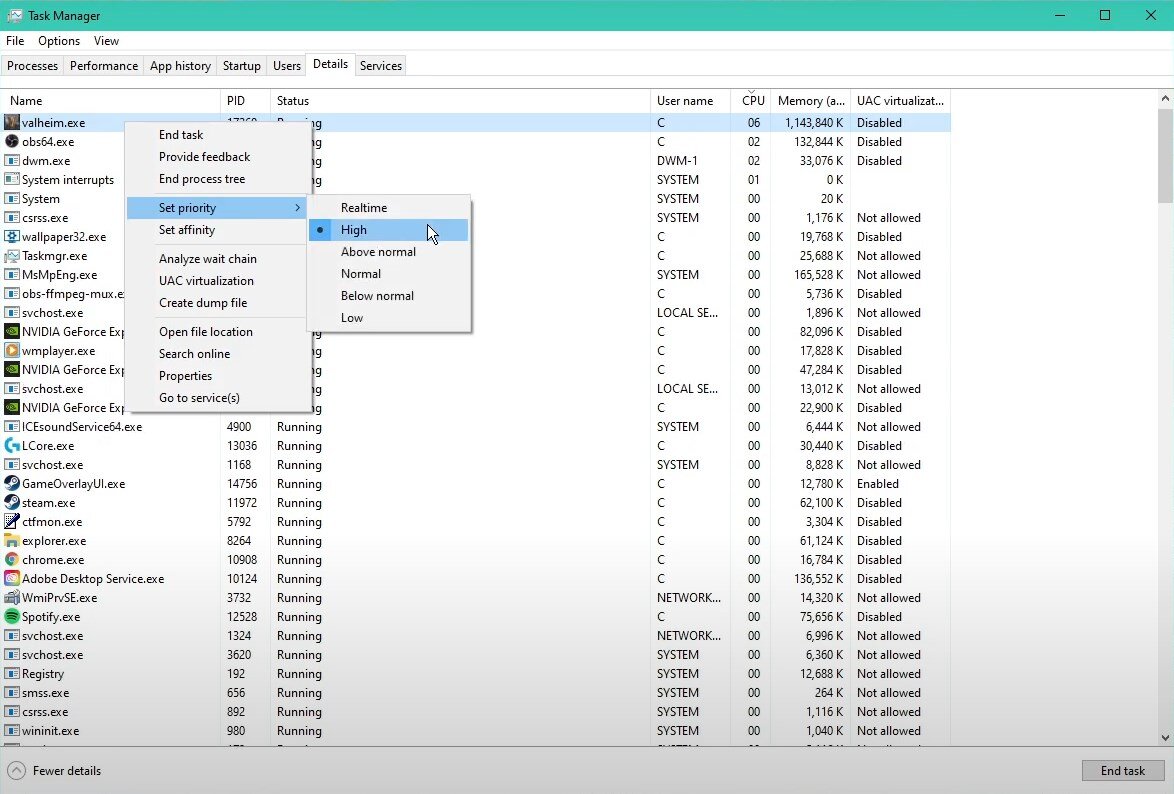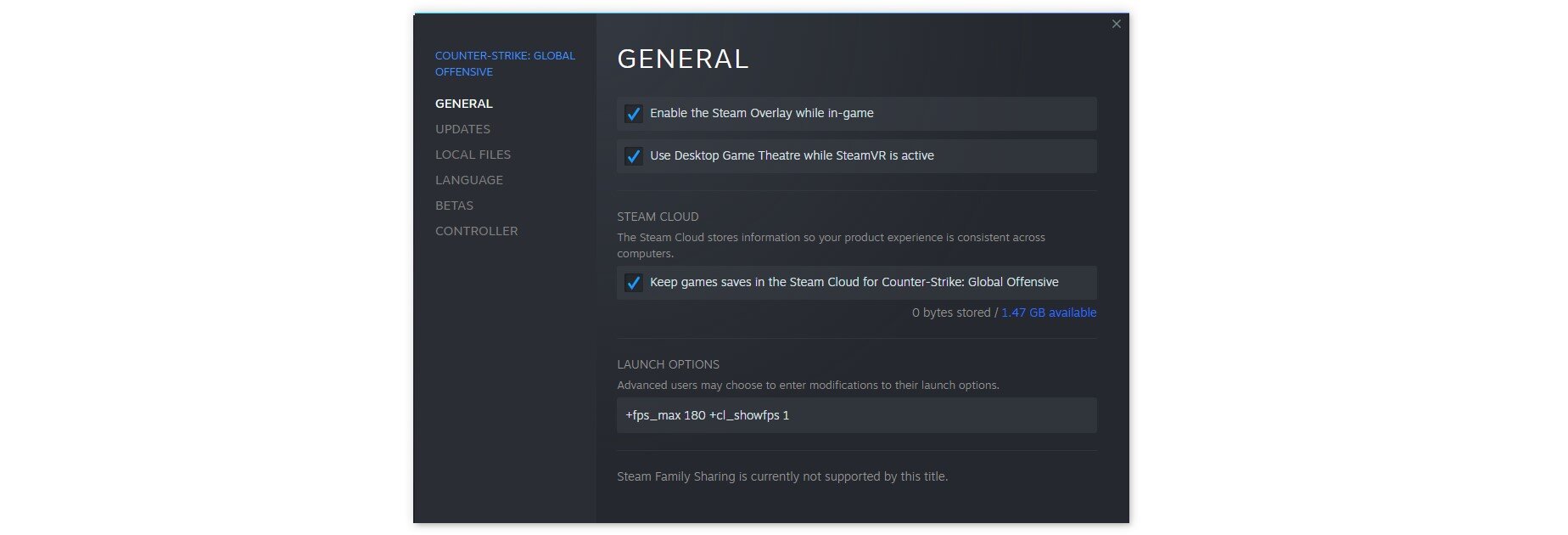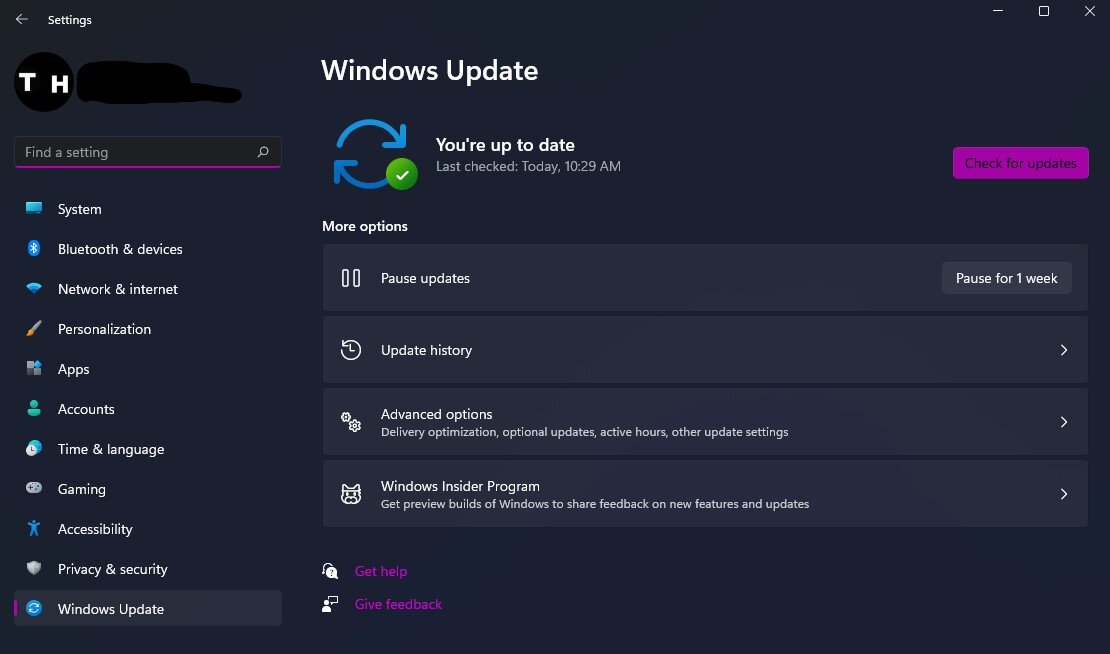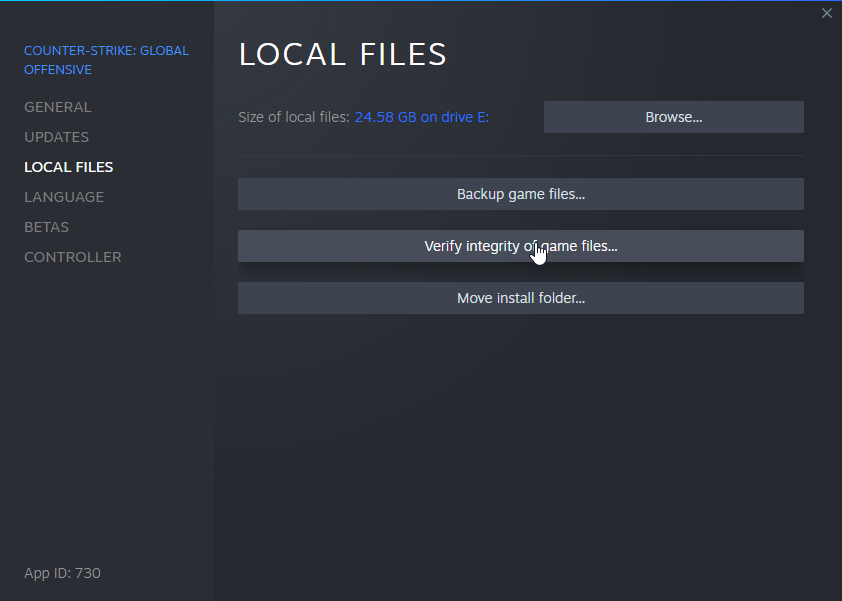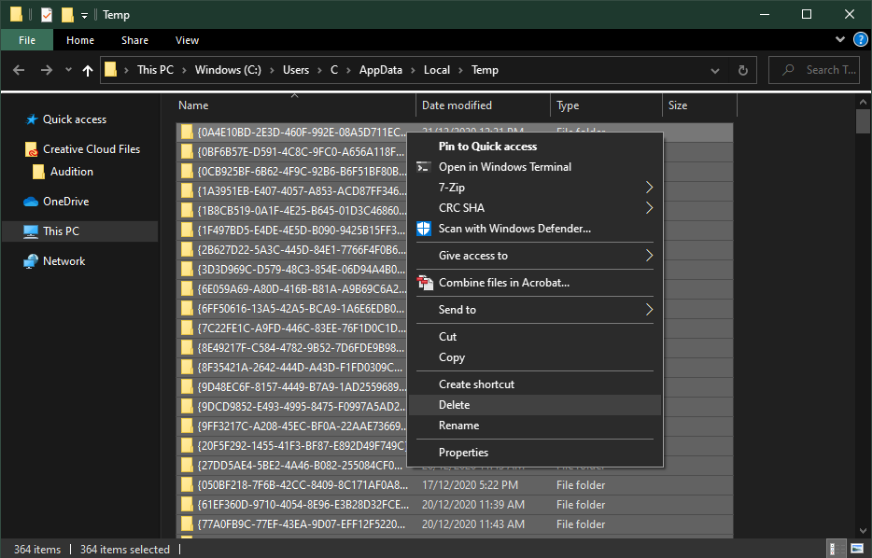CSGO - How To Boost Fps And Overall Performance On Low-End PC
Counter-Strike: Global Offensive (CSGO) is a popular first-person shooter game that requires quick reflexes, precision aiming, and a high-performing computer to keep up with the fast-paced gameplay. However, not everyone can afford a high-end gaming rig, leaving many players struggling to achieve smooth gameplay with a low-end PC. If you're one of those players, fear not! This article will show you how to boost FPS and overall performance on a low-end PC and enhance your gaming experience.
Optimize CS:GO In-Game Settings
Making changes to your in-game settings usually makes the biggest performance improvement for low to mid-end systems. Open up your settings, and make changes according to your system’s specifications. Most of the setting changes showcased are applicable for low-end PCs. If you experience performance issues while using the recommended system requirements, then follow the next steps.
In the Video section, make sure to run Computer Monitor and to set the display mode to Fullscreen. For low-end systems incapable of running CSGO with these settings, you should consider lowering the resolution even more to around 1600x900. This will improve your performance, but the visual quality will suffer greatly. Don’t forget to apply your changes.
CS:GO Game Settings > Video
CS:GO Game Settings > Advanced Video Settings
Some of these settings can greatly improve your performance in the Advanced Video section, but the visual quality will suffer a lot.
Set the Global Shadow Quality option to Low , Model/Texture Detail to Low. Turn off Texture Streaming, set the Effect Detail to Medium, Shader Detail to Medium, Boost Player Contrast set to Enabled, and enable Multicore Rendering. Multisampling Anti-Aliasing Mode to 2x MSAA, FXAA Anti Aliasing to Disabled, and Wait for Vertical Sync and Motion Blur. Lastly, set Texture Filtering Mode to Trilinear.
Change the CS:GO Process Priority
To further increase your CSGO performance on your PC, we will change the application’s priority compared to other programs running in the background.
Right-click your taskbar to open up your Task Manager. In the Processes tab, right-click the CSGO game process and select go to details. In the Details tab, the application should be highlighted. Right-click the game process and set the priority to high.
CSGO.exe > Set Priority > High
This will, in turn allocate more resources to playing CSGO and should increase your performance, especially if you have other programs running in the background.
To reduce the CPU utilization from other programs, I suggest you end some programs from running in the background, which you don't need when playing CSGO. Make sure to stop programs from running, which you know won't break your operating system. In the Startup tab, you can prevent programs from starting on system boot.
Steam Launch Options
Open up your Steam Library
Right-click CS:GO and select Properties
On the new window, select Set Launch Options
Use the following commands:
+fps_max 0 +cl_showfps 1 -nojoy -d3d9ex -high -console -novid
+fps_max 0 Will uncap your FPS while playing CSGO. If you set this command to a specific value (+fps_max 144) then CSGO will try to run at the set value (144)
+cl_showfps 1 Will show your FPS while playing CSGO
-nojoy Will disable the joystick support and improve performance
-d3d9ex Will enable you to alt+tab faster while in-game
-high Will run the CSGO in high priority compared to other programs running in the background
-console Will open up the developer console when starting CSGO
-novid Will skip the opening intros when launching CSGO
More Launch Options
+fps_max 0 (or set it to a number which it will be locked to)
+cl_showfps 1 (1 on / 0 off)
-high (high game priority)
-novid (skip valve intro when starting up CSGO)
-refresh / -refreshrate / -freq (set your screen’s refresh rate)
-nojoy (disables joystick support for more FPS)
+r_dynamic 0 (disables dynamic lighting = more FPS)
-console (shows your console when starting CSGO)
-threads (set to the amount of threads the game is allowed to utilize. Don’t use this command with dual core CPU’s)
-full / -fullscreen / -windowed / -window / -startwindowed (set the Window mode for CSGO)
+cl_interp 0 (Reduce network lag)
+cl_interp_ratio 1
+cl_updaterate 128
+cl_forcepreload 1 (preloads everything on the map before joining a CSGO server)
-autoconfig (launches your autoconfig when starting CSGO, in case you have more commands and changes to the game)
My launch options
+cl_showfps 1 -novid -nojoy +r_dynamic -console +fps_max 300 -high -autoconfig
Update Graphics Card Driver
NVIDIA graphics cards can utilize the GeForce Experience application. Click here to download the application to your system. When the download is completed, open up the application, and in the Drivers tab select Download. This will download and install the latest GPU update and should only take a few minutes to complete.
GeForce Experience > Drivers > Download
Update Operating System
To optimize your system for performance, you should ensure that your operating system is up to date. Search for Update in your taskbar search. In your Check for updates system settings window, make sure to download the latest update and make sure to restart your PC after that the download is completed. This will, in any case, help you with performance issues.
Windows Settings > Windows Update
Disable Xbox Game Bar Captures
Some native Windows 10 settings can reduce your overall performance while playing CSGO. Ensure to disable the Game Bar recording option, as it continuously records your gameplay and audio.
In your taskbar search, enter: Game Bar to open up the game bar system settings.
Make sure to uncheck the recording option. In the Captures tab, make sure to disable the background recording option additionally. These settings will only reduce your performance. If you want to record your gameplay, when I suggest using OBS Studio or an external capture card if you lack performance.
Windows Settings > Gaming > Game Bar
Optimize NVIDIA Control Panel for Gaming
Making changes to your NVIDIA control panel can be essential. Change a few options in your NVIDIA control panel to improve the CSGO performance on your system.
Right-click your desktop and select NVIDIA Control Panel to open up your NVIDIA control panel. In your control panel, navigate to Manage 3D Settings > Program Settings.
NVIDIA Control Panel > Manage 3D Settings
Select Add a program to customize and then add CSGO from the program list. If you cannot find CSGO in the program list, click on Browse. In your file explorer, you will have to locate the drive and path on which you installed CSGO and add it to the program list. Make sure that the CUDA setting is set to your primary GPU, set the Power management mode to Prefer maximum performance, and set the texture filtering quality to Performance.
Change the CS:GO Graphics Preference
Windows 10 allows you to utilize power user settings, such as your graphics settings. To change your graphics settings, enter Graphics Settings in your taskbar search to open up your native settings.
Graphics Settings > CSGO > High Performance
When selecting Browse, your file explorer will open up, where you will have to navigate to the drive and path where CSGO is saved. After adding the program to your graphics settings list, the operating system lets you choose between the following:
Let Windows choose
Power Saving (Usually Intel HD Graphics)
High Performance (Usually, your graphics card(s)
Specific GPU (Choose which GPU to use)
For the most system performance, use the High-Performance option. If your GPU is bottlenecking your performance, you should set it to Let Windows Decide. Don't forget to apply your changes.
Troubleshoot Performance Problems
Make sure that your CSGO files are up-to-date and complete. In your Steam library, right-click the application and select Properties. A new window will open, where you must select Verify integrity of game files in the Local Files tab. This will take a minute to redownload and replace any missing or corrupted CSGO game files.
Steam library > CSGO Properties > Local Files > Verify Integrity of game files
Delete the Windows Temporary Files
Your hard drive might be cluttered with unwanted files. These files will induce lag if not removed properly. You can delete your temporary files manually or use PC cleanup programs, such as CCleaner. These applications are usually the best choice as they automatically keep your hard-drive clean. To manually delete your temporary files, enter %temp% in your taskbar search and hit enter. A new folder will open up. Make sure to delete the content of your temporary files folder.
Delete all the files in the %temp% folder
Sometimes, this can take a couple of minutes if you haven’t done this before. Some files will most likely stay in your temp folder, as these are still in use by your programs. To completely delete these files, you should also empty your recycle bin.
-
Low-end PCs may not have the processing power or dedicated graphics card to run CSGO smoothly, resulting in lag and stuttering. Additionally, background processes, outdated drivers, and low disk space can also impact performance.
-
You can go to the game settings and reduce the resolution, texture quality, shadow quality, and effects quality to low or medium. Disabling anti-aliasing and V-sync can also help boost FPS.
-
Overclocking can increase the clock speed of your CPU and GPU, resulting in improved performance. However, it can also cause overheating and damage to your components if done incorrectly. Proceed with caution and research thoroughly before attempting to overclock.
-
Yes, closing unnecessary applications and background processes can free up system resources, allowing CSGO to run more smoothly. You can use the task manager to check for any resource-intensive processes and end them.