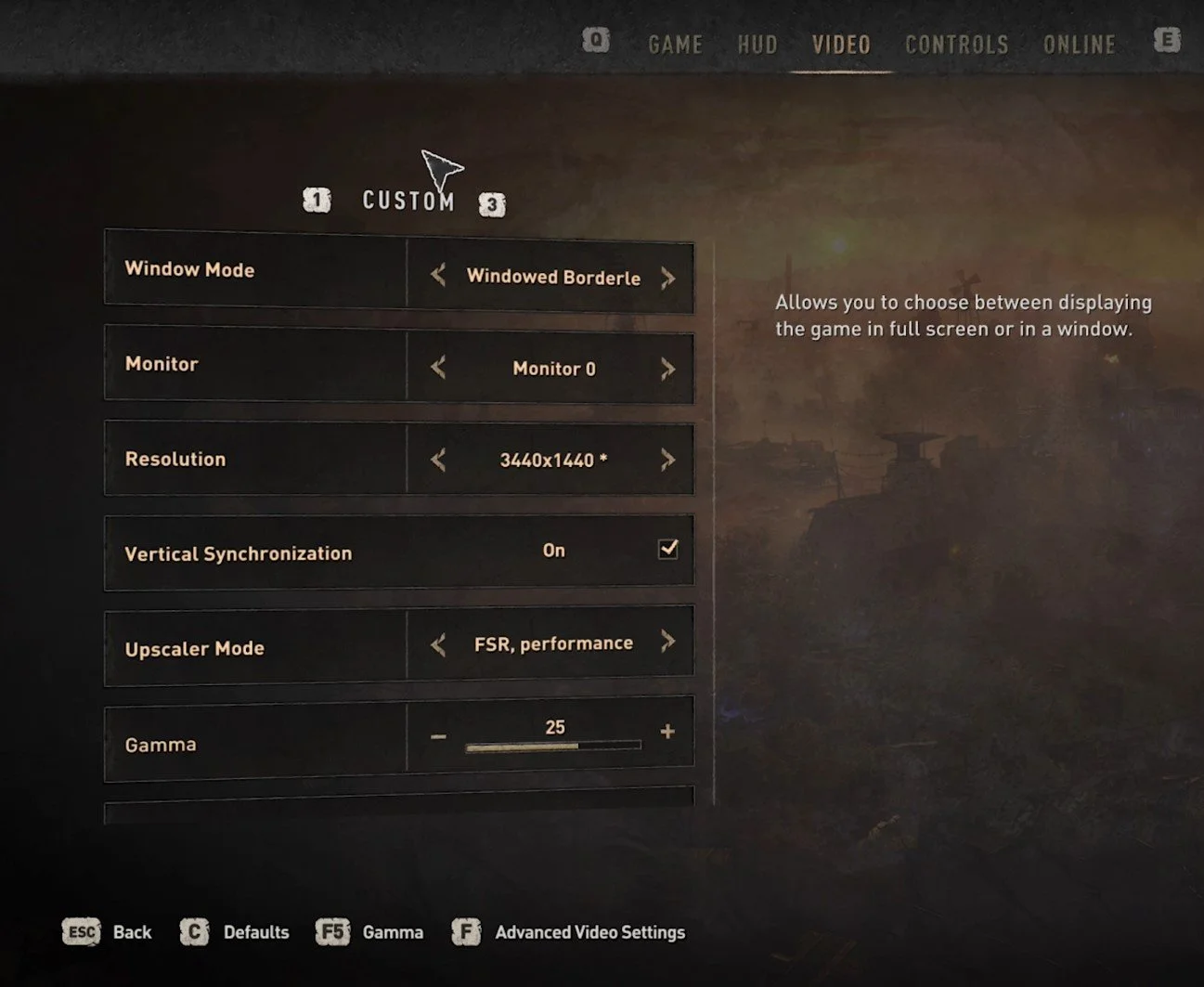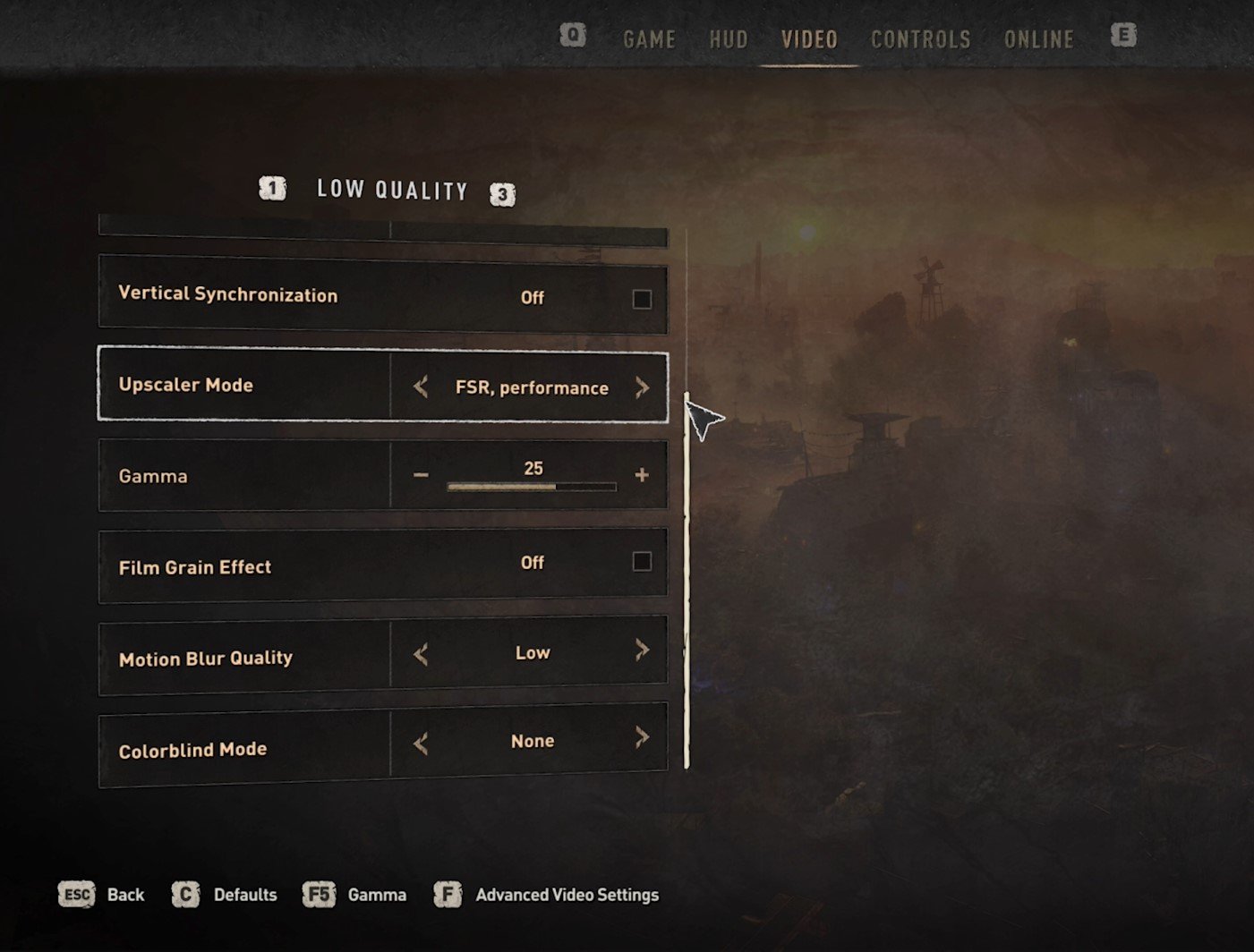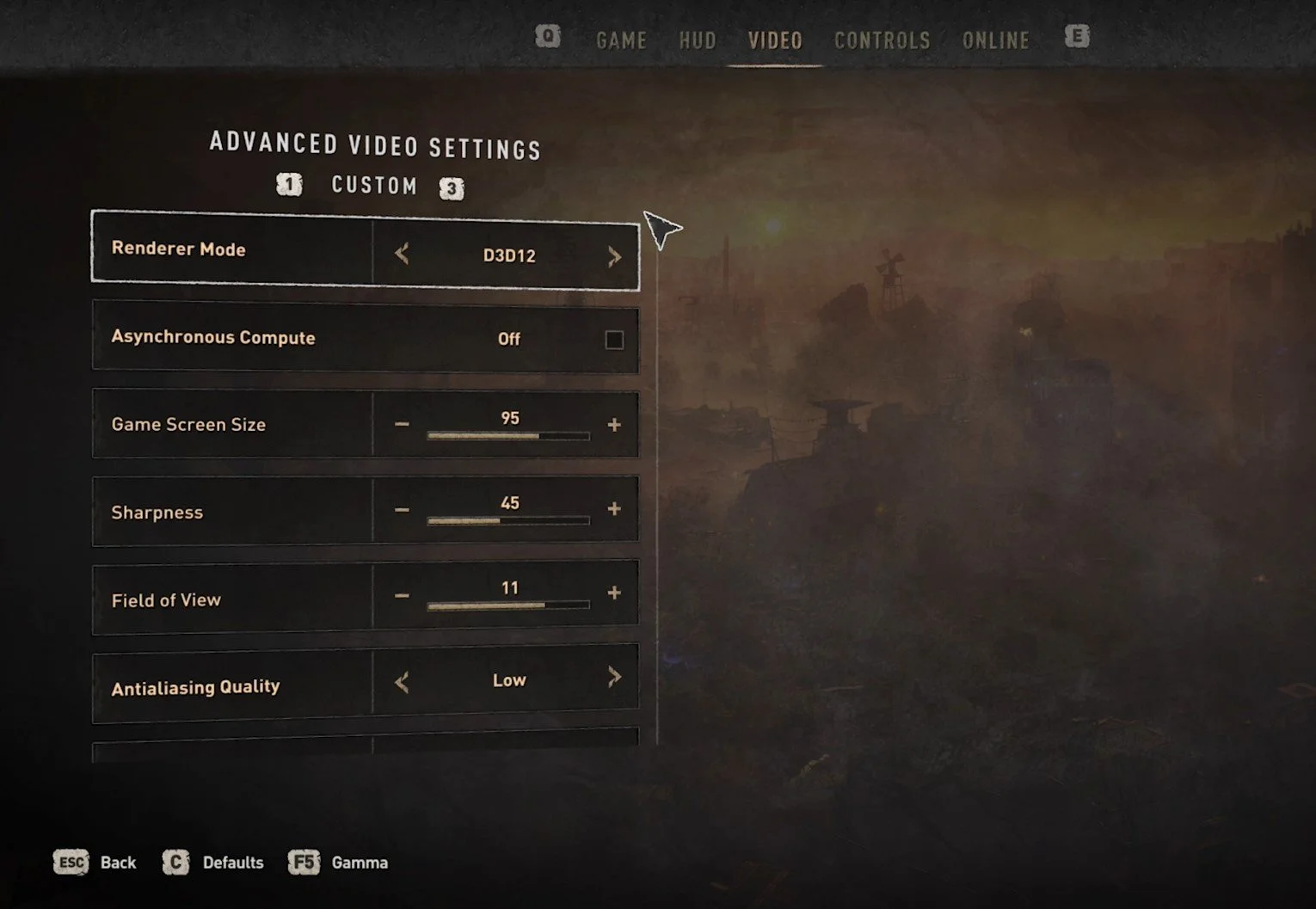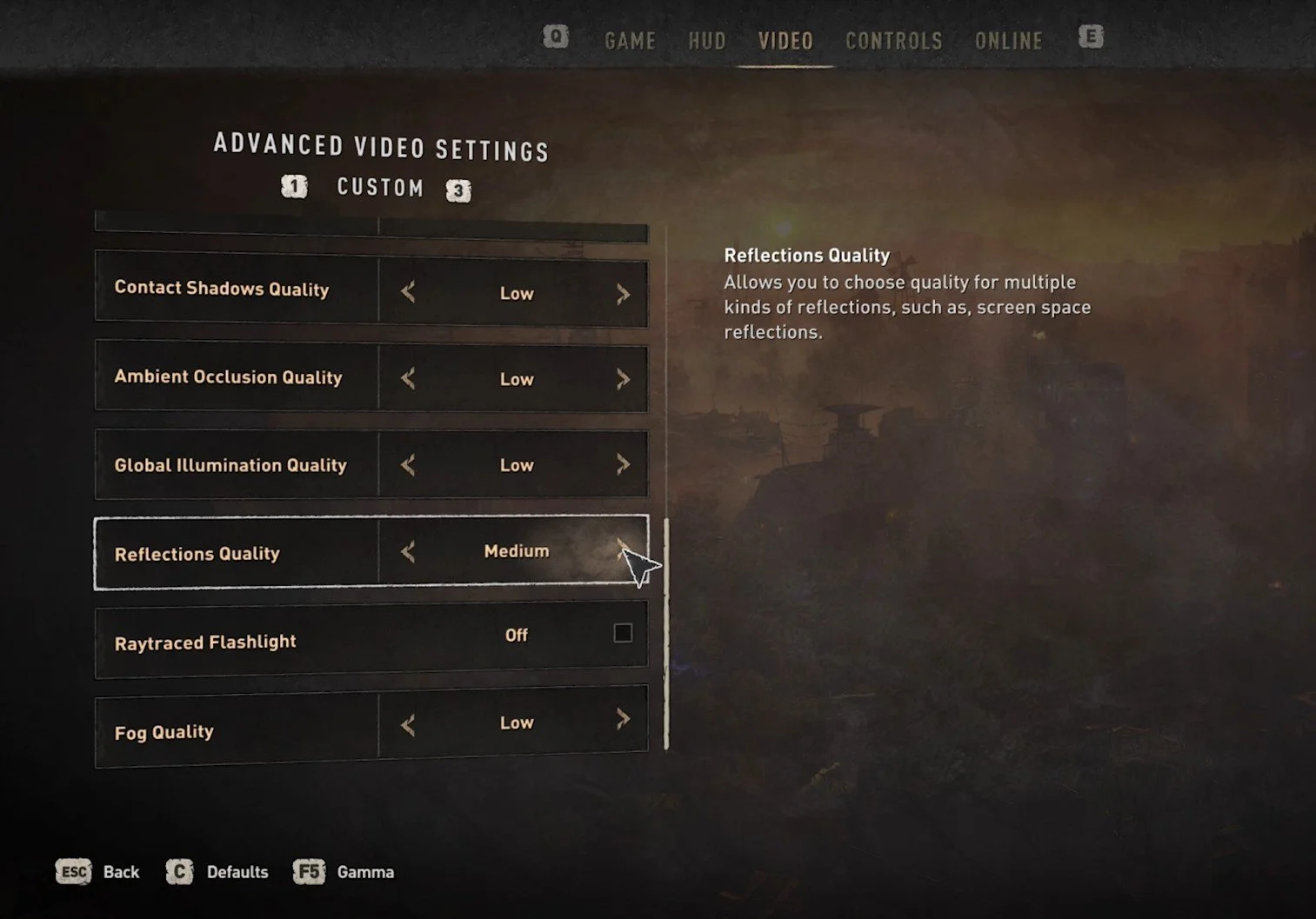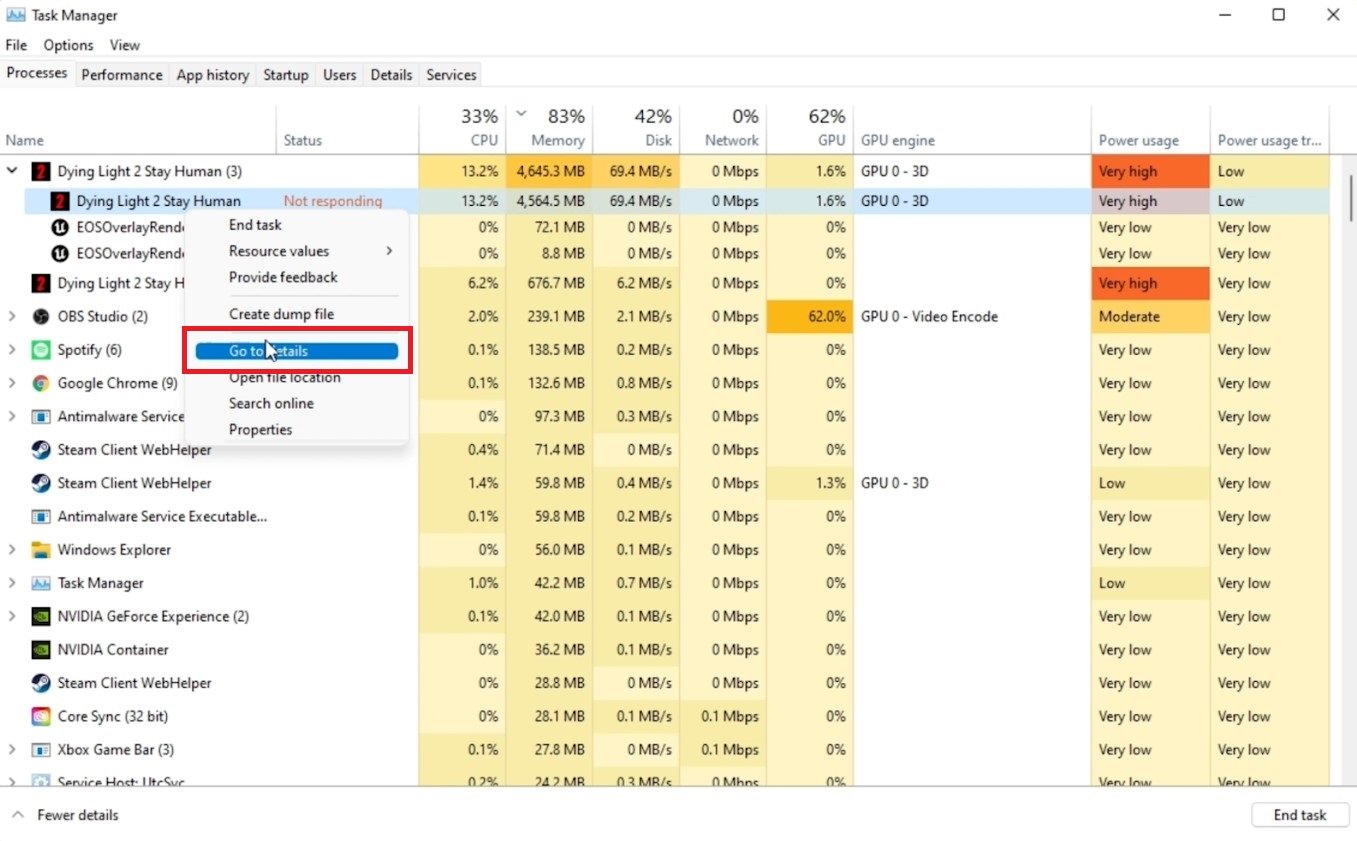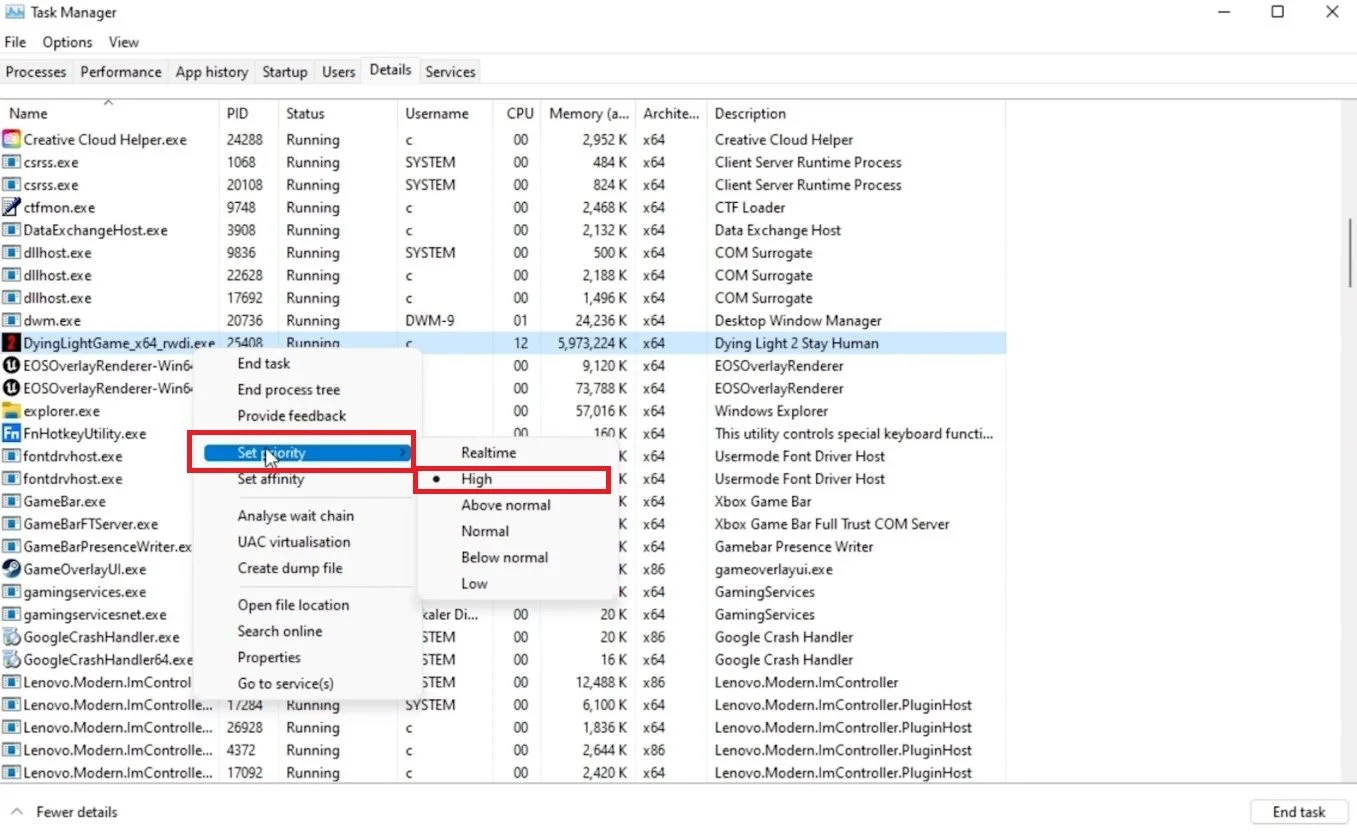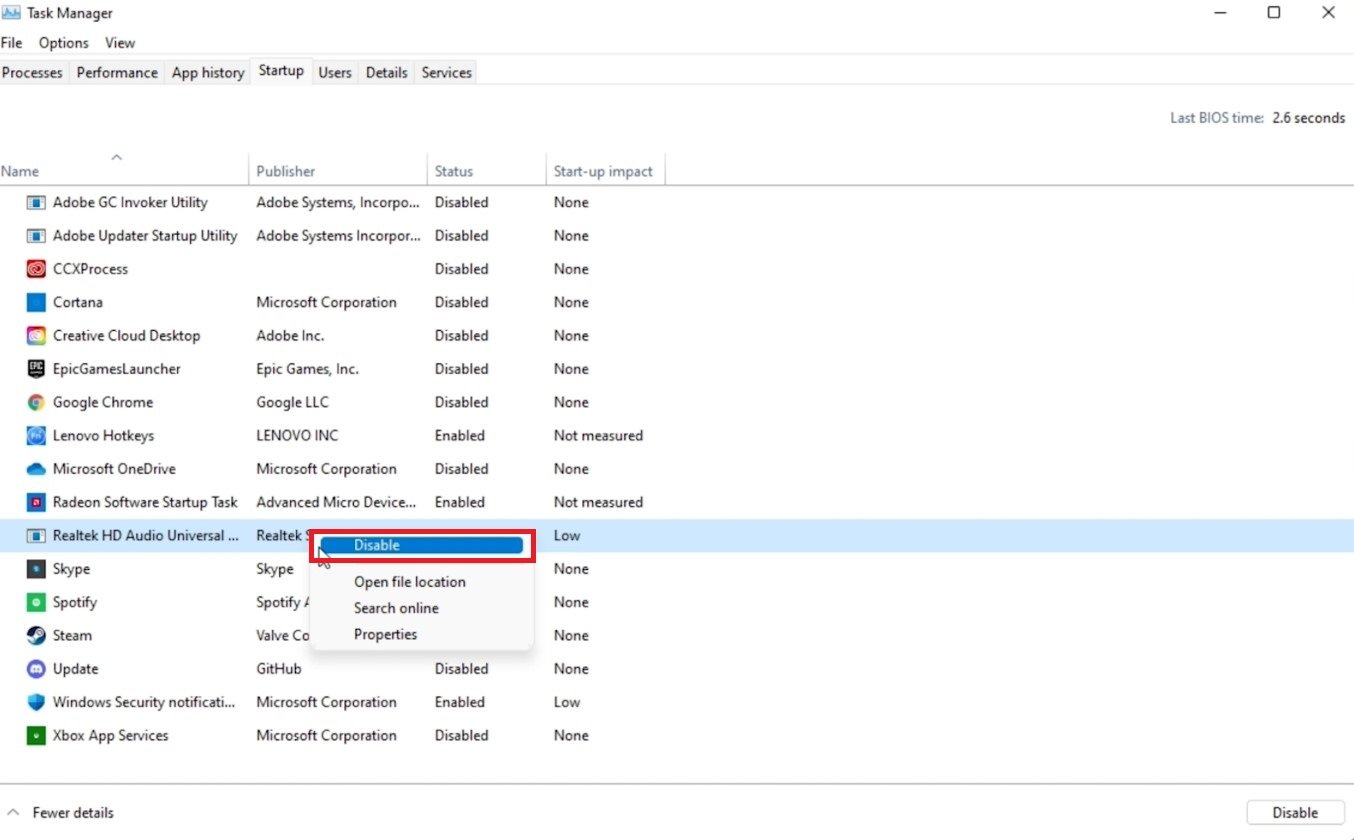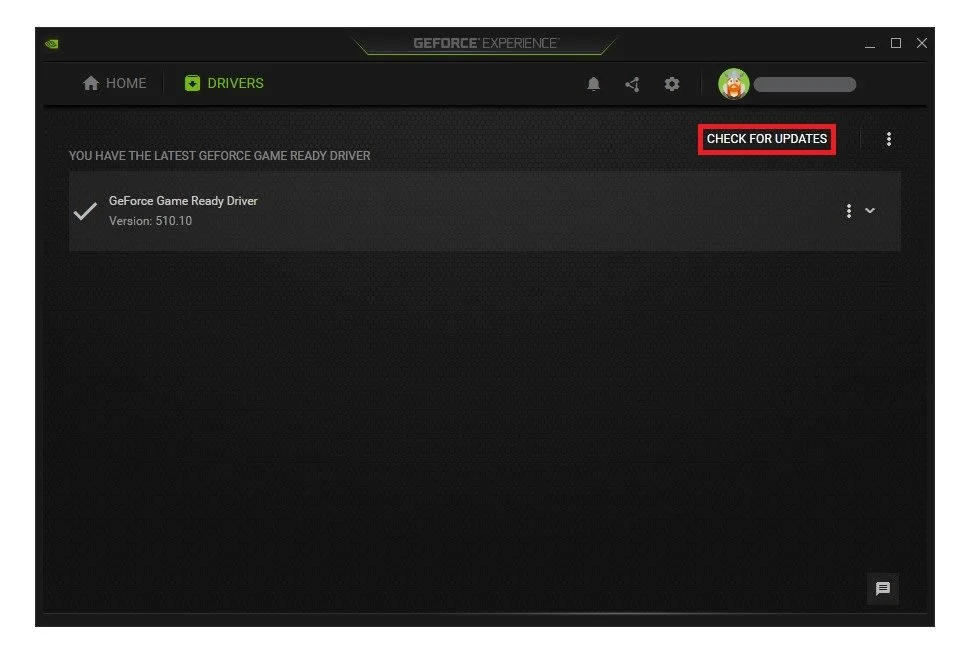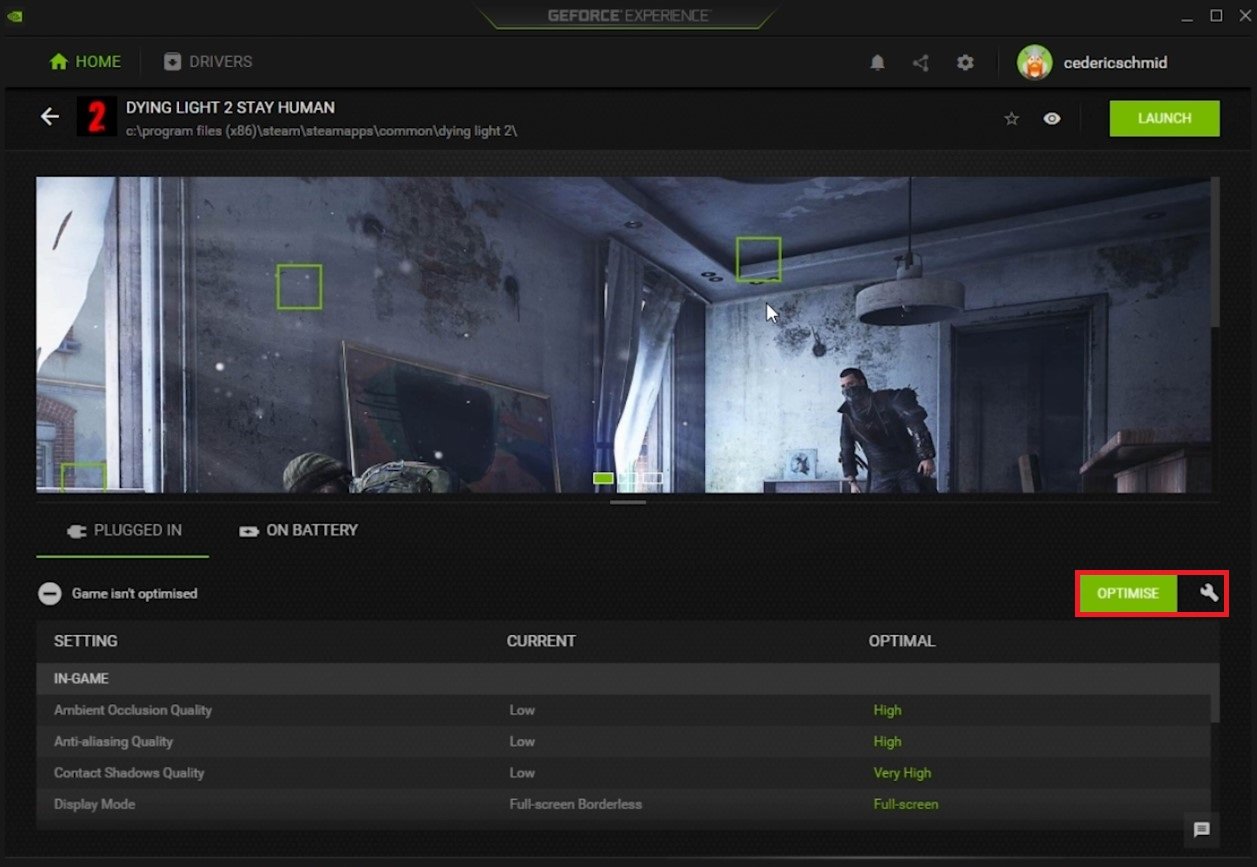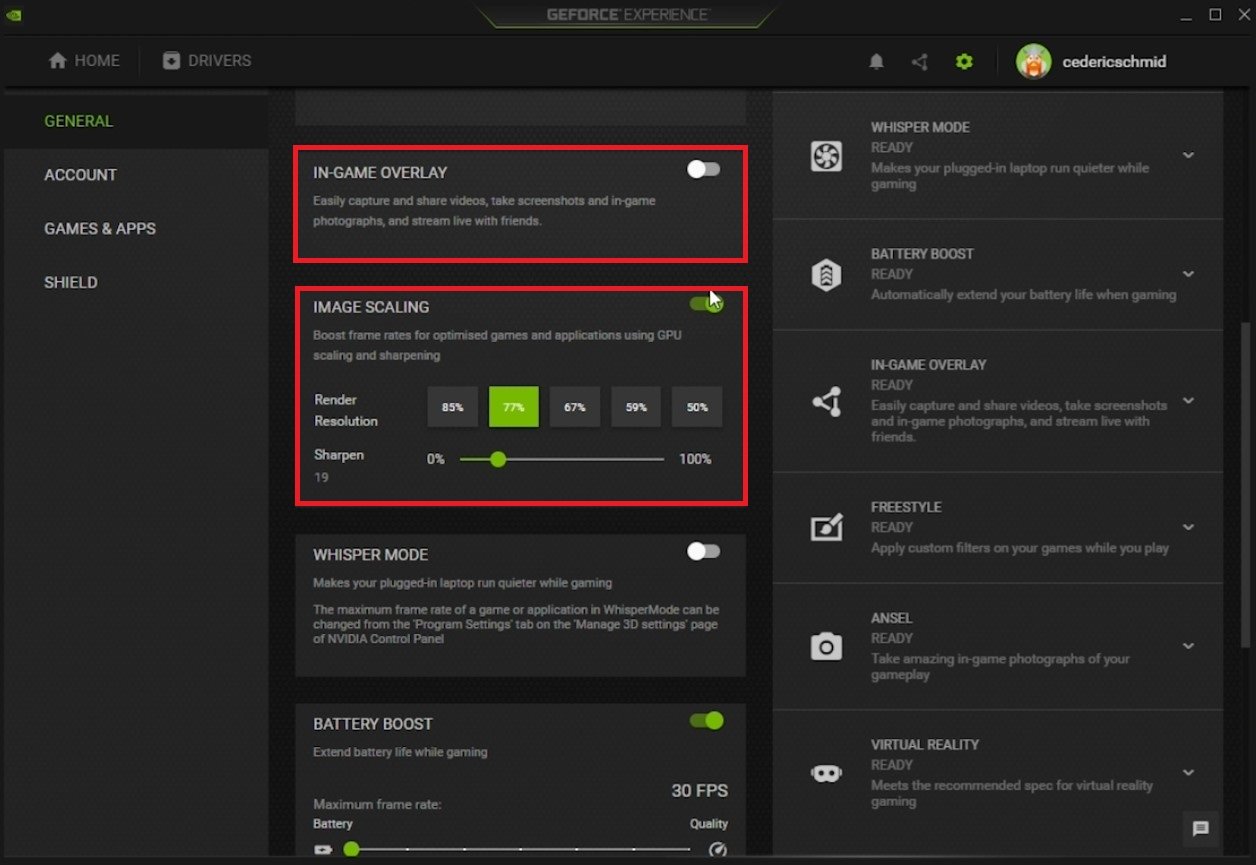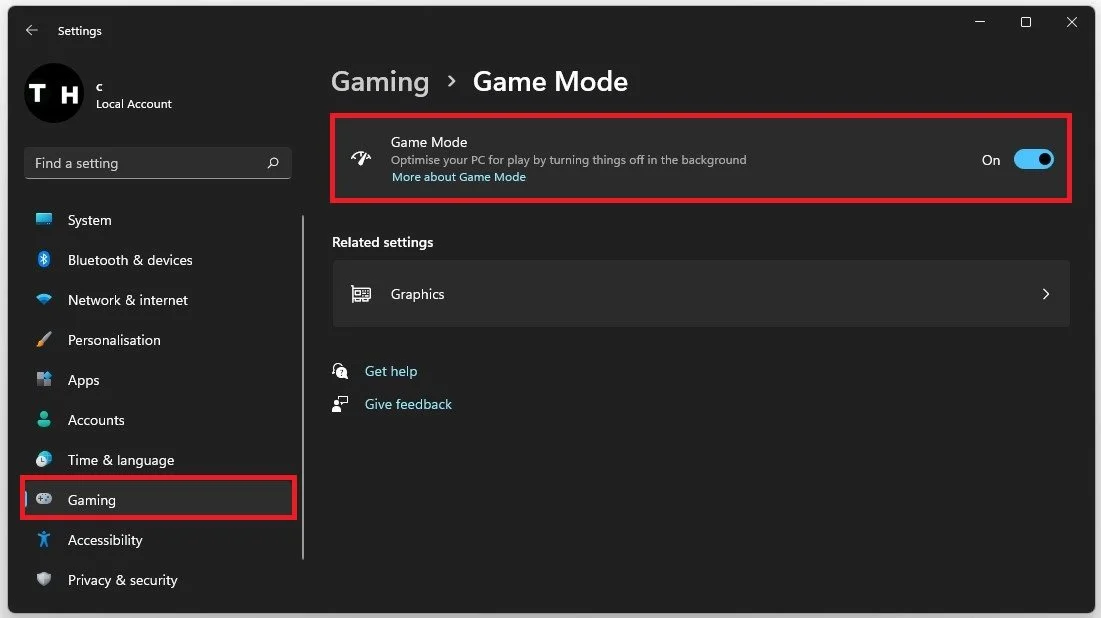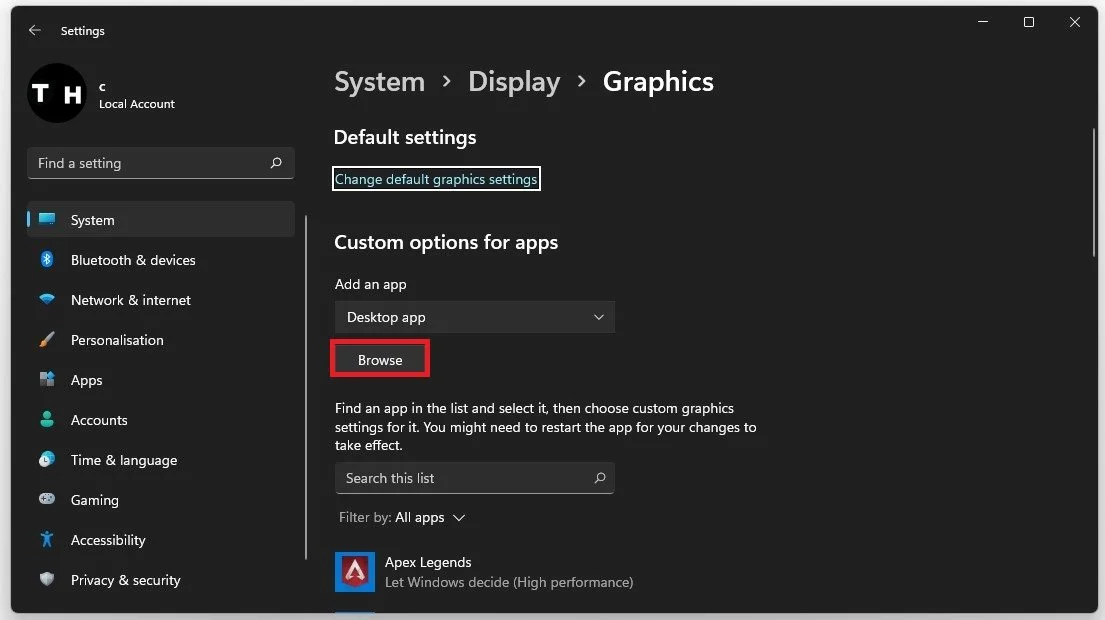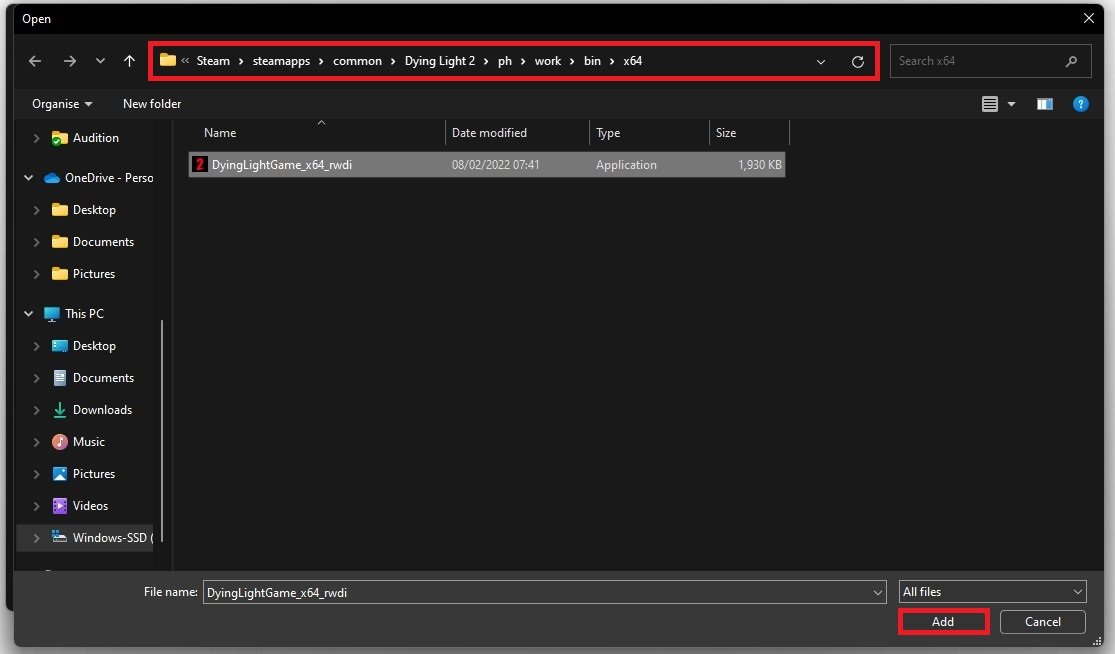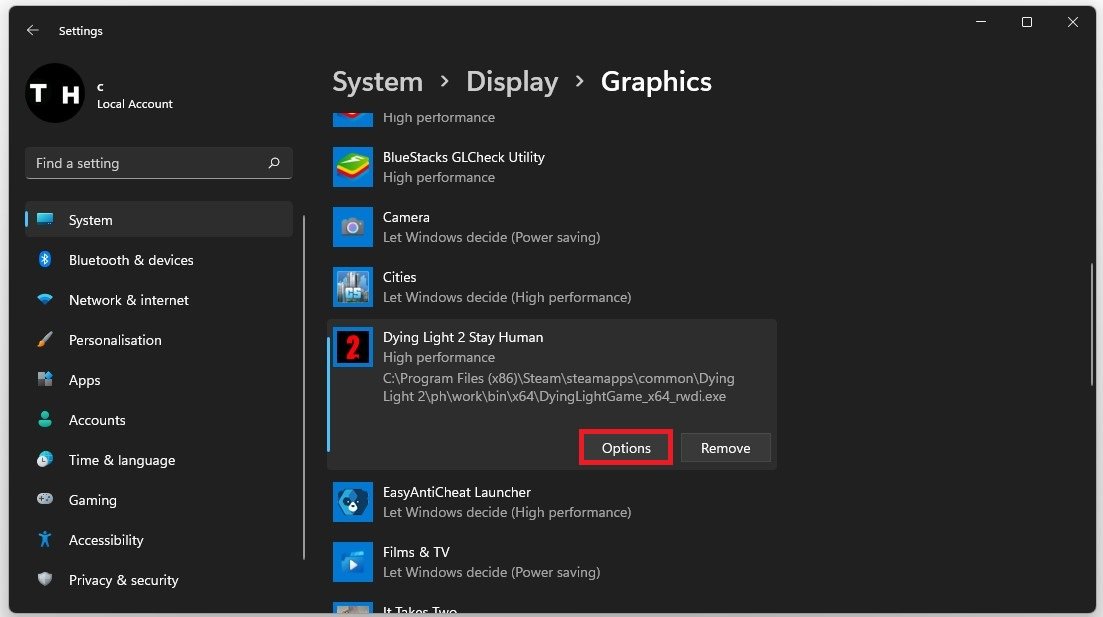Dying Light 2 FPS Optimization Guide for Low-End PC & Laptop
Welcome to the ultimate guide on optimizing Dying Light 2 for low-end PCs and laptops. Dying Light 2 is a highly anticipated open-world first-person action game that promises to deliver an exciting and immersive gaming experience. However, for those with low-end hardware, running the game smoothly can be a challenge. That's where this guide comes in, providing you with all the necessary tips and tricks to help you get the best possible performance out of your system. Whether you're a casual gamer or a hardcore enthusiast, this guide will help you get the most out of Dying Light 2.
Optimize the Dying Light 2 Video Settings
Navigate to your Dying Light 2 Video settings tab. Change the overall Graphics Quality option from High to Low or Medium quality. These options will largely depend on your available resources and I will set them according to a low-end PC to get the highest performance to play the game. When you can utilize a decent graphics card, set the option to Medium; otherwise, set it to Low. Below, set the Window Mode to Borderless and not Fullscreen. This might sound counterintuitive, but it has helped fix lag and stuttering for many players.
Set the Resolution option to your native monitor resolution. Your native or original screen resolution is shown with a star behind it, to make it easier for you to locate. Next, disable the Vertical Sync option unless you experience screen tearing.
The Upscaler Mode option can greatly impact your performance, as it can help you upscale your in-game resolution and help get a much higher frame rate. In case the DLSS Quality option is available to you, then make sure to select it. This will use your graphics card to upscale the graphics quality and help you get a more stable frame rate. Another good choice would be the FSR Quality mode. Quality means the game tries to leave you with some good visual quality while getting more FPS. For very low-end PCs struggling to run the game, it’s suggested to set this option to DLSS Performance or FSR Performance. Below, change the screen brightness with the Gamma option slider. This will have almost no impact on the game’s performance.
Dying Light 2 Settings > Video
Most players like to disable the Film Grain Effect, but this will be up to your preference. Adapt these settings while in-game to see what works best for you.The Motion Blur Quality setting will blur your image when looking around while in-game and can make it easier on the eyes of some players. Lastly, in your basic Video settings, enable the Colorblind Mode if you’re colorblind.
Dying Light 2 Video Settings > Upscaler Mode
Dying Light 2 Advanced Video Settings
In order to further optimize your Dying Light 2 settings, navigate to your Advanced Video Settings when using the F key. Set the Renderer Mode to DirectX 11 or 12, depending on what is available to you. In most cases, you will want to choose the highest DirectX version. Don’t bother using the Raytracing Renderer, as you don’t want to reduce your framerate to 0 when enabling Raytracing on a low-end PC or laptop. If the game chose the wrong monitor when launching the game, enable the Asynchronous Compute option, otherwise leave it disabled.
Dying Light 2 > Advanced Video Settings > Asynchronous Compute
Change the Game Screen Size option to reduce the graphics quality of the game but in turn drastically increase your performance. This option will have a lot of impact on the game's visual quality, so make sure to reduce it by a bit to see the difference. For low-end PCs, set this option to around 95 and play the game to see how much it helped.
Below, you can change the upscaling Sharpness. The default value should be 45, which is a good start. Some players prefer to use a sharpness of around 30. The Field of View option will not have much impact on your performance. This option will show you more or less of the observable world.
To get the most performance, you will want to reduce the next settings to a minimum. Especially your Antialiasing Quality should be set to Low. Set the Sun Shadows Quality to PCF, which will give you more performance when rendering sun shadows. To get more immersed while in-game, you can increase the Reflections Quality to Medium or High, as it will not greatly decrease your performance. The game might need to restart to apply some of these changes when you’re done, and you should experience a much higher frame rate when playing Dying Light on your PC or laptop.
Advanced Video Settings > Quality Settings
Change the Dying Light 2 Process Priority
After applying your changes, leave the game running and open your Task Manager by searching for it in your Windows start menu search. In the Processes tab, right-click the Dying Light 2 process and select to go to Details.
Task Manager > Processes > Dying Light 2 > Go to details
Right-click the highlighted process and set it’s priority to High.
Dying Light 2 Details > Set Priority > High
To reduce the CPU utilization from other programs, I suggest you end some programs from running in the background, which you don't need when playing the game. But make sure to only end programs from running that won't break your operating system.
In the Startup tab, you can prevent programs from starting on system boot. You can then close your Task Manager and Dying Light 2.
Task Manager > Startup
Graphics Card Driver Update
You should make sure that your graphics card driver is up to date. We suggest using the GeForce Experience application for an NVIDIA GPU, but you can also use the AMD Radeon Software. In the Drivers tab, click on Download, and the application will automatically download and install the latest driver. Repeat this step a few times a year to ensure you get the most out of your hardware.
GeForce Experience > Drivers > Download
In the Home tab, you can access individual game settings, which can also be changed from here. Select Details for Dying Light 2. Depending on your hardware, you will be presented with current in-game settings and the optimal settings suggestion. When selecting Optimise, GeForce Experience will apply the recommended settings to the game. You also have the option to use custom settings when selecting the wrench icon. Use this slider system to reduce some options and change your display resolution and display mode.
GeForce Experience > Home > Dying Light 2 > Custom Settings
Enable NVIDIA Image Scaling
When navigating to your GeForce settings, disable the In-Game Overlay in your General settings tab, as application overlays often cause performance issues. Below, you have the option to enable the Image Scaling option. For some of you, this option is unavailable as your graphics driver is not current. Enabling NVIDIA Image Scaling can dramatically increase your frame rate for any game you play on your PC.
GeForce Experience > General Settings > Image Scaling
Disable Windows Game Mode
After ensuring that your GPU driver is up to date, open up your system settings window. Navigate to the Gaming section. Under Game Mode, you can enable or disable Game Mode on your PC. In theory, Game Mode should prevent Windows Update from performing driver installations and sending restart notifications and help achieve a more stable frame rate while in-game.
Some users have reported that disabling this option will drastically increase their gaming performance on Windows 11 or 10. I suggest disabling this option, in case it was enabled before to see if it makes a difference on your PC. In my case, leaving it enabled gets me the highest FPS.
Windows Settings > Gaming > Game Mode
Change the Dying Light 2 Graphics Preference
In your Related settings, select Graphics. Click on Browse to change some custom graphics settings for Dying Light 2.
System Settings > Display > Graphics
In your File Explorer, navigate to the drive on which you saved the game on. The file path for the Steam version is: Program Files > Steam > steamapps > common > Dying Light 2 > ph > work > bin > x64 and here select DyingLightGame.
Program Files > Steam > steamapps > common > Dying Light 2 > ph > work > bin > x64 > DyingLightGame
This will add Dying Light 2 to the list below. When selecting Options for Dying Light 2, make sure to set the Graphics preference to High performance, which in most cases, will take advantage of your graphics processor to help run the game on your system.
Graphics Settings > Graphics Preference > High Performance
Windows OS Update
Open your Settings window and search for Update to access your Windows Update settings. Make sure to Check for recent Updates, and if there is an update available to you, make sure to download it before restarting your PC, which will install the update for you.
Windows Settings > Windows Update