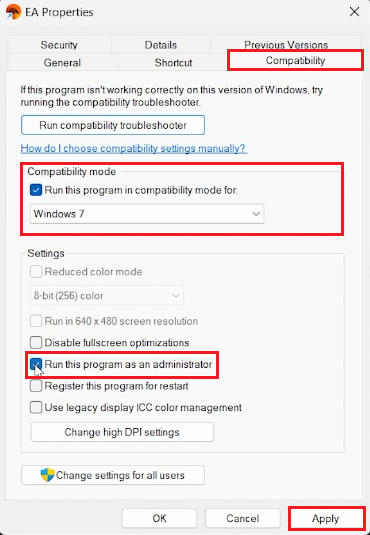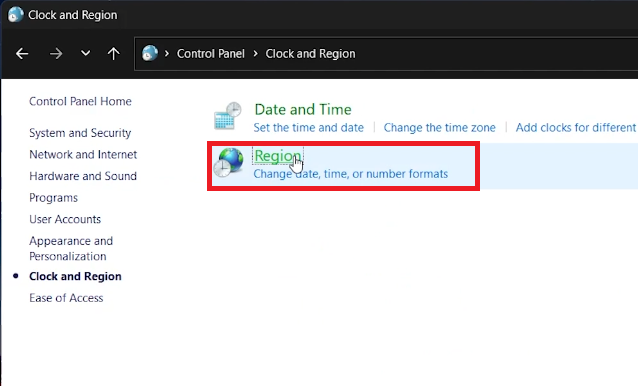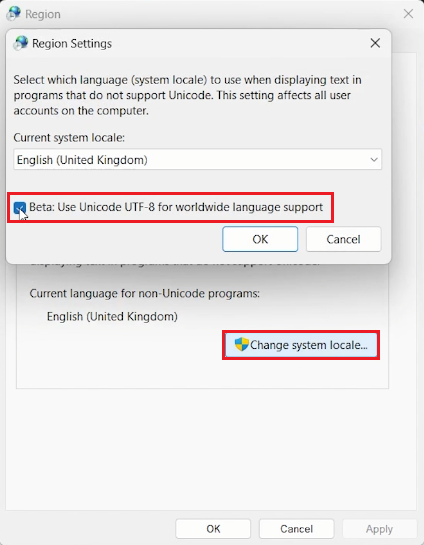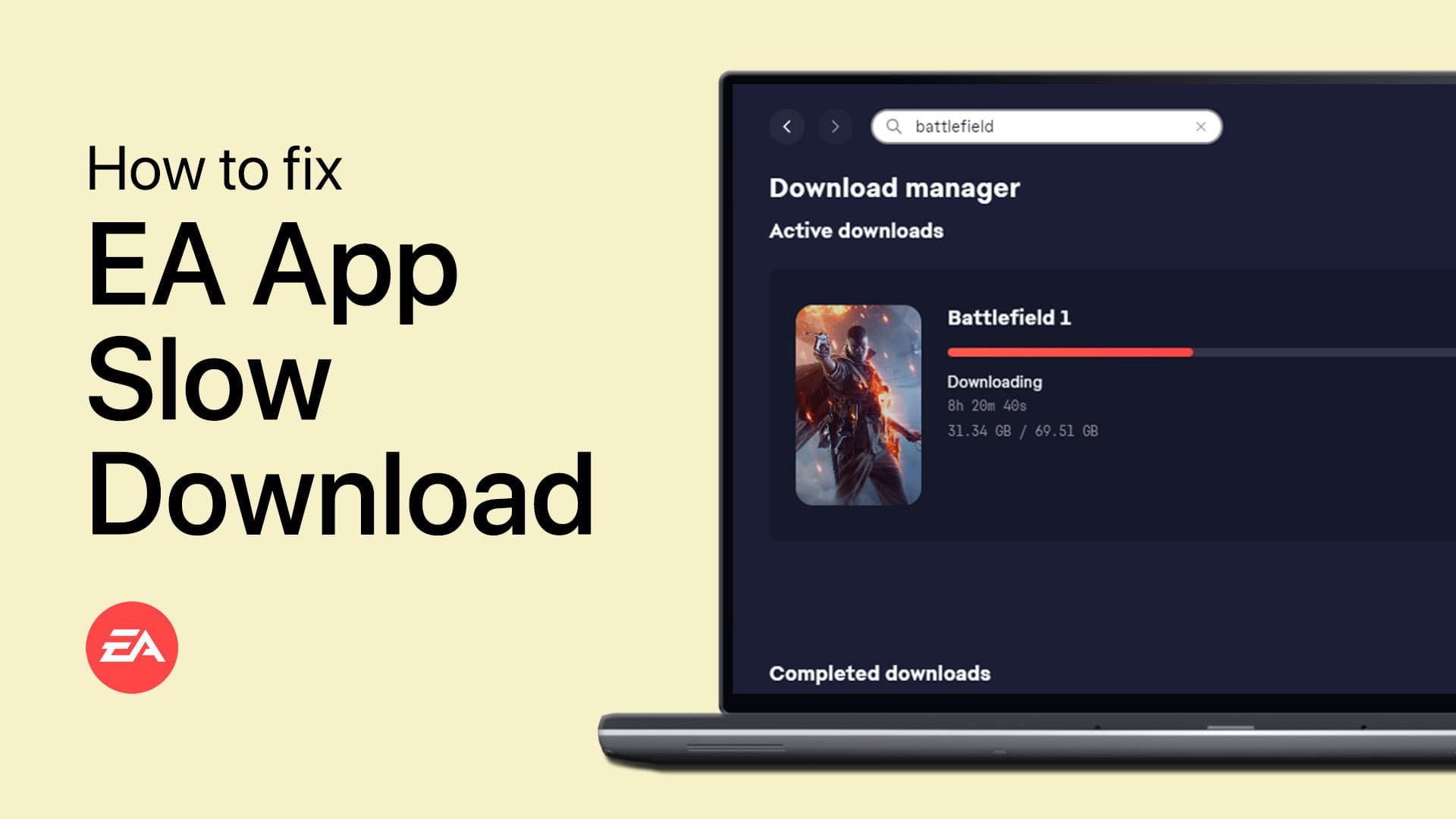How To Fix EA App Not Launching On PC
Introduction
If you're frustrated with the EA app failing to launch on your Windows PC, you've come to the right place. We get it, nothing is more annoying than clicking on an app icon and watching it sputter out. Thankfully, we have a robust guide aimed at resolving these startup glitches. From compatibility settings to clearing cache and tweaking system locales, this article will walk you through multiple solutions to get your EA app up and running.
Modify EA App's Compatibility Settings for a Smooth Start
One of the most straightforward methods to solve EA app launch issues on your Windows PC is by adjusting the compatibility settings. Here's a step-by-step guide:
Locate the EA App Icon: Find the EA app icon on your desktop or start menu and right-click on it.
Access Properties: Choose the 'Properties' option from the context menu that appears.
This PC > Local Disk > ProgramData > Microsoft > Windows > Start Menu > Programs > EA
Switch to Compatibility Tab: In the Properties window, move from the 'Shortcut' tab to the 'Compatibility' tab.
Compatibility Mode: Check the box next to "Run this program in compatibility mode for" and select 'Windows 7' from the dropdown menu.
Run as Administrator: In the same tab, find the 'Settings' section and check the "Run this program as an administrator" box.
Apply and Confirm: Finally, click 'Apply', followed by 'OK' to save these settings.
By following these steps, most users will resolve any startup issues with the EA app.
EA App Properties > Compatibility
Clear EA App Cache by Deleting AppData Folder
If adjusting the compatibility settings didn't solve the EA app's startup issue, the next step involves manually clearing the app's cache. This can effectively fix various launch problems. Follow these simple steps:
Search for Local App Data: Type
%LocalAppdata%into your start menu search bar and press 'Enter'.Navigate to EA Folder: Your File Explorer will open, displaying various folders. Navigate through the path:
Local > Electronic Arts.Delete EA Folder: Once you're inside the 'Electronic Arts' folder, delete it.
Empty Recycle Bin: Finally, make sure to either delete the folder from your Recycle Bin or empty the Recycle Bin entirely.
By performing these steps, you will remove the temporary cache that might be hindering the EA app from launching correctly.
AppData > Local > Electronic Arts (Delete)
Configure System Locale for EA App Launch
If you've tried the above methods and the EA app still won't start, optimizing your system's region settings might be the fix you need. This adjustment can resolve potential conflicts that interfere with the app's launch. Here's how to do it:
Access Control Panel: Use your start menu search to find and open the Control Panel.
Locate 'Clock and Region': Within the Control Panel, find the section labeled "Clock and Region" and click on it.
Navigate to 'Region': From there, choose the "Region" option.
Switch to Administrative Tab: Inside the Region window, move from the 'Formats' tab to the 'Administrative' tab.
Control Panel > Click and Region
Change System Locale: Click on “Change system locale” and a new window will pop up.
Enable UTF-8 Support: In this new window, select the "Use Unicode UTF-8 for worldwide language support" checkbox.
Apply Changes: Click OK and restart your computer to implement these settings.
After rebooting, your EA app should launch without any issues, as these changes help align your system settings with the app's requirements.
Change System Locale > Use Unicode UTF-8
-
If your EA app is not starting, there could be several reasons ranging from compatibility issues to corrupt cache files. This article provides comprehensive solutions to resolve these issues.
-
Modifying the compatibility settings can make the EA app more compatible with your Windows version, thereby resolving launch issues. The article walks you through how to adjust these settings for Windows 7 compatibility.
-
Deleting the AppData folder for Electronic Arts clears the app's cache. This can resolve many launch issues, as explained in the article, by removing potentially corrupt or outdated files.
-
System locale settings can impact how the app interacts with your operating system. The article details how to configure these settings for better compatibility with the EA app.
-
Yes, it's recommended to restart your computer after implementing any of these changes to ensure they take effect properly.