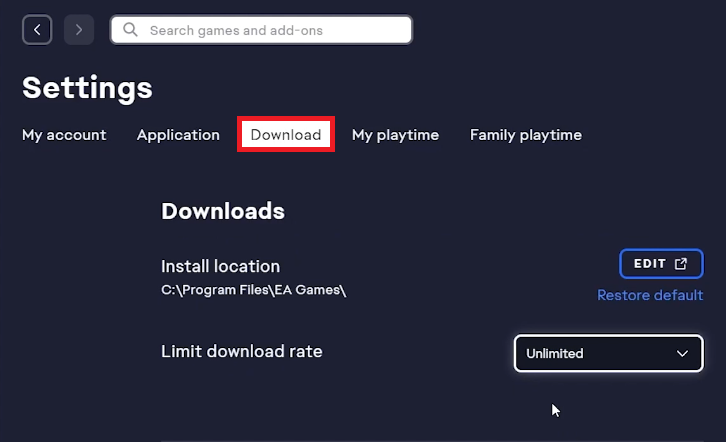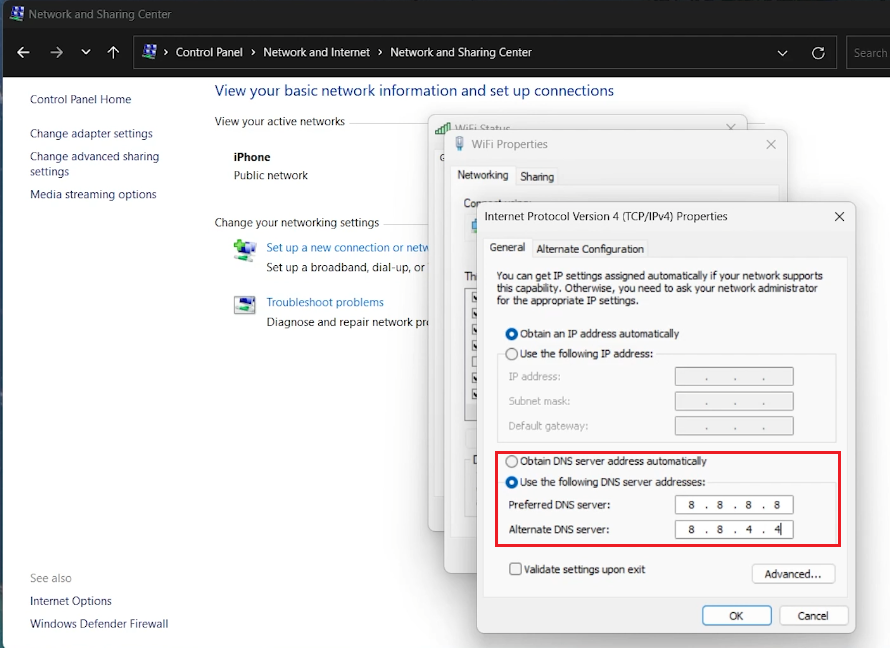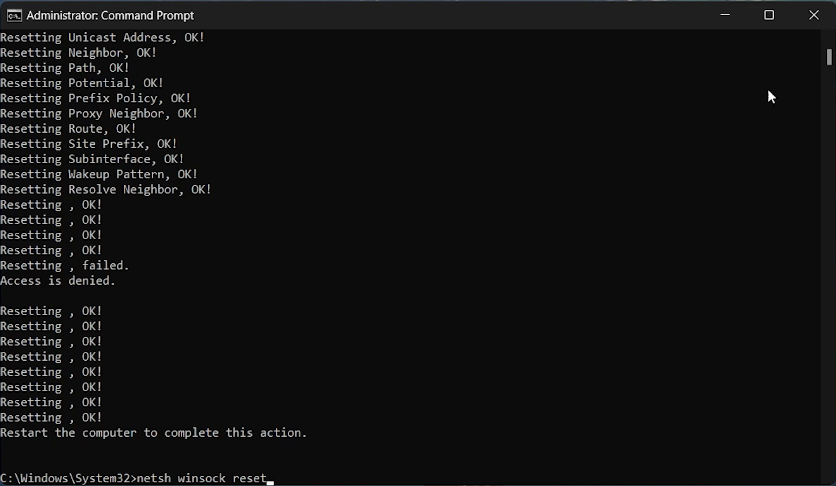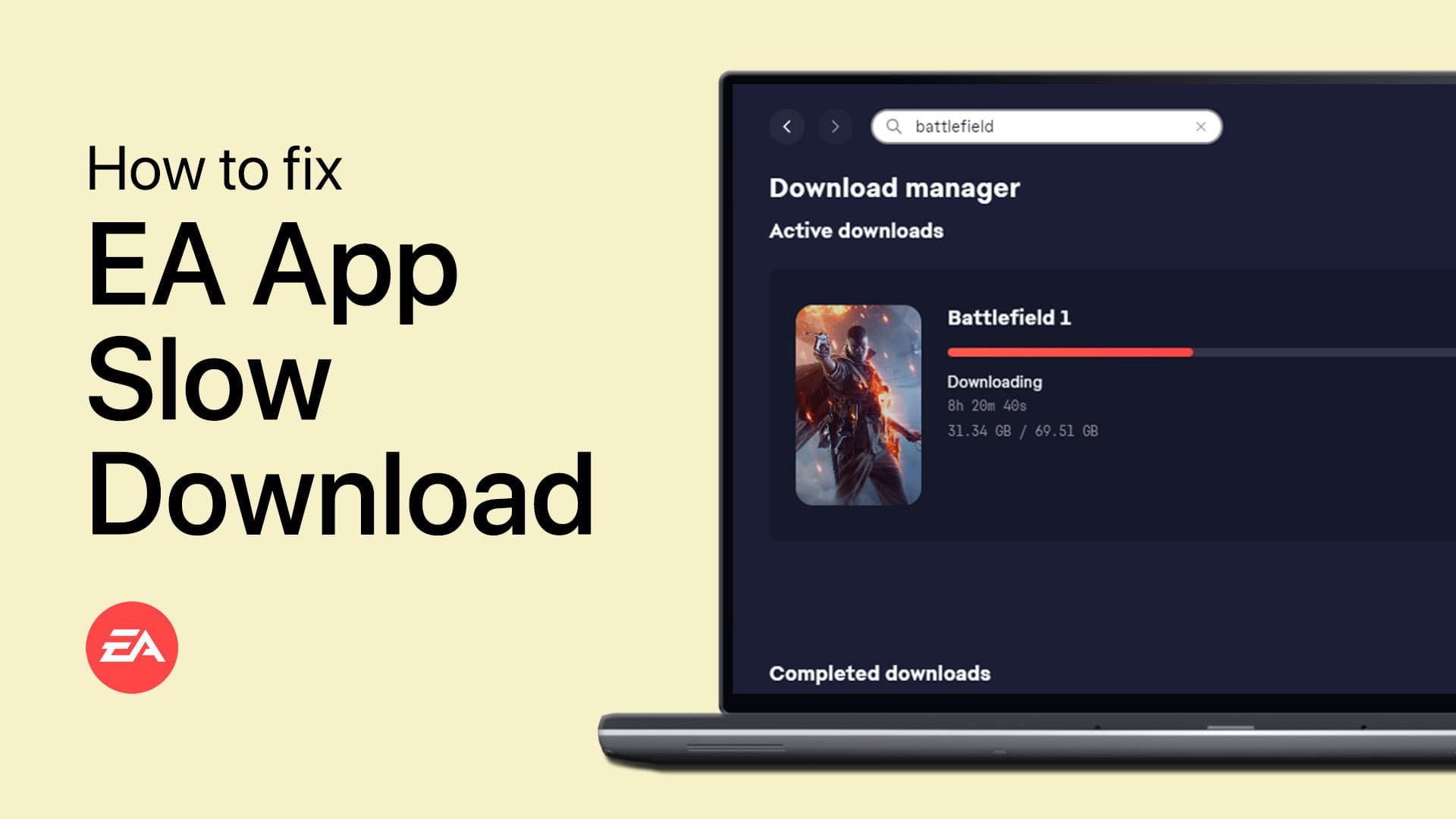How To Fix EA App Slow Download Speed - Windows 10/11
Introduction
Navigating the digital waves of the EA app to access or download your favorite content should feel like a breeze, not a slog through digital molasses. Yet, here you are, watching the download progress bar crawling at a snail's pace on your Windows 10/11 PC. Before you hurl your computer out the window in frustration, there are some lifesaver hacks to pull your download speed from the trenches. This article sails you through a straightforward tutorial to optimize both your EA app and network settings, ensuring that the digital tide flows swiftly, getting you back to gaming or enjoying other content on the EA app. With a few tweaks here and there, you'll have your download speed racing like a speedboat in no time!
🚀 Boost EA App Download Speed
To kickstart, let's fine-tune the EA app settings to ensure your downloads are sprinting, not strolling:
Launch the EA App on your PC.
Dive into the Settings menu, scouting for the Download Settings section.
Crank up the Bandwidth Limit to the maximum to usher in faster downloads.
Adjust EA app download settings
🌐 Tune-Up DNS Settings
A swift DNS transition can often spur on download speeds. Here’s how you can switch lanes to a faster DNS server:
Hit the Start Menu, type in “Control Panel” and crack it open.
Navigate to Network and Internet > Network and Sharing Center, and double-tap on your Wi-Fi connection.
Click on Properties, choose Internet Protocol Version 4 (TCP/IPv4), and hit the Properties button.
Tick the option for Use the following DNS server addresses and punch in
8.8.8.8for the Preferred DNS server and8.8.4.4for the Alternate DNS server.Click OK to apply these fresh changes and rev up your DNS settings.
Control Panel > Network and Internet > Network and Sharing Center
🔄 Network Reset
If tweaking the DNS didn’t hit the mark, a network reset could be your ace in the hole. Here's a step-by-step to reset the network settings:
In the Start Menu, search for CMD.
Right-click on Command Prompt and choose Run as administrator.
Let’s roll out some commands. Type in the following and hit Enter after each.
Once you've rolled out all commands, restart your PC to apply the changes.
ipconfig /flushdns ipconfig /release ipconfig /renew netsh int ip reset netsh winsock reset
Reset network connection via command prompt
📶 Amp Up Network Connection
Post-reset, let's fine-tune the network connection for a performance boost:
Give your router a quick reboot.
Check your network speed at speedtest.net to get the low-down on your average upload, download speeds, and latency.
If feasible, switch gears to a wired connection from Wi-Fi for a sturdier and zippier internet connection.
Test your average up- and download speed
Accelerate Your EA App Downloads with PrivadoVPN
Experiencing slow download speeds in the EA App can be frustrating, especially when you're eager to play your favorite games. To complement the troubleshooting steps outlined in this guide, consider using PrivadoVPN. PrivadoVPN can enhance your network's performance, potentially increasing download speeds in the EA App. It offers reliable and fast VPN services, which can help in stabilizing your internet connection and providing more consistent download speeds. Whether you're downloading games, updates, or patches, PrivadoVPN ensures a smoother and faster online experience, free from the hindrance of slow downloads.
-
The EA App is a digital distribution platform by Electronic Arts, where you can purchase, download, and play video games. Slow download speeds could be due to various factors including network congestion, DNS server delays, or incorrect settings within the EA App or your computer.
-
Navigate to the settings within the EA App, find the download settings section, and max out the bandwidth limit to boost download speeds.
-
For an optimized connection, use Google's public DNS addresses: 8.8.8.8 (Preferred) and 8.8.4.4 (Alternate).
-
Resetting network settings helps to clear any existing misconfigurations or cached DNS data which might be hampering your download speeds.
-
Yes, a wired connection is usually more stable and faster compared to Wi-Fi, enhancing the download speed on the EA App.
Affiliate Disclosure: This section includes affiliate links. By opting for PrivadoVPN through these links, you're not only boosting your download speeds but also supporting our site at no additional cost to you.