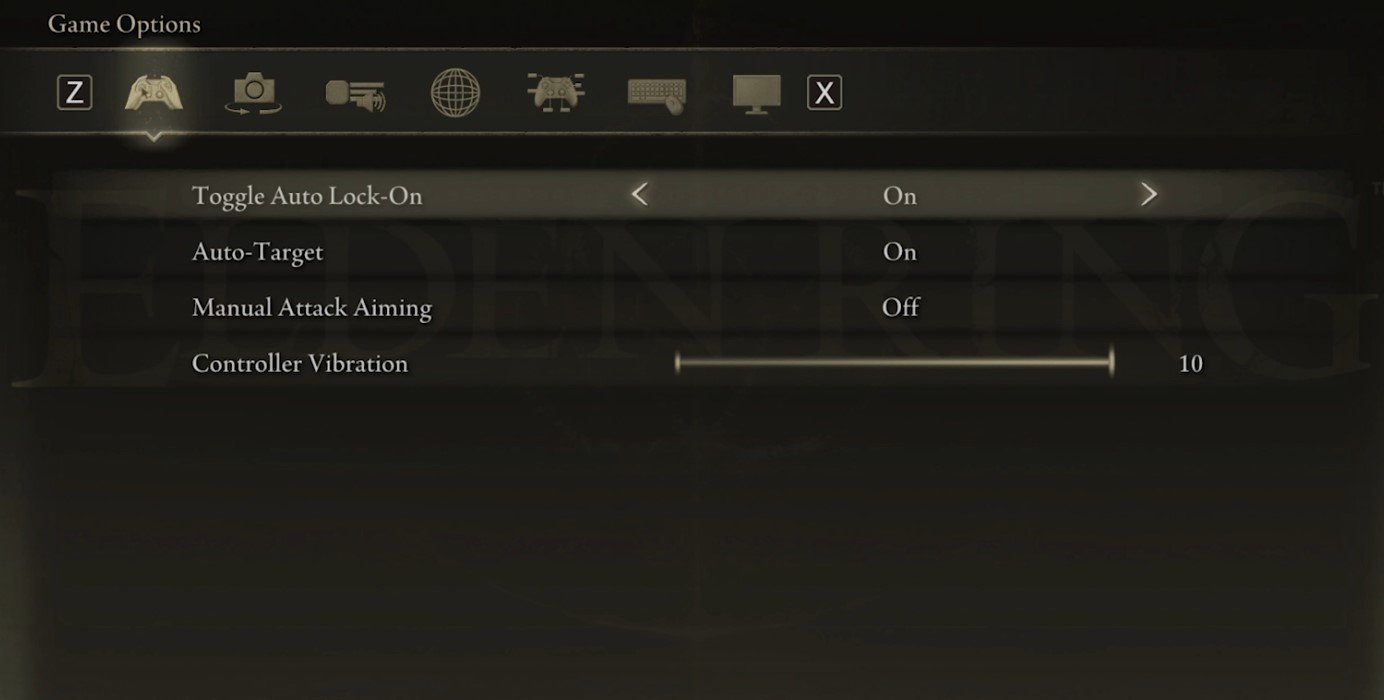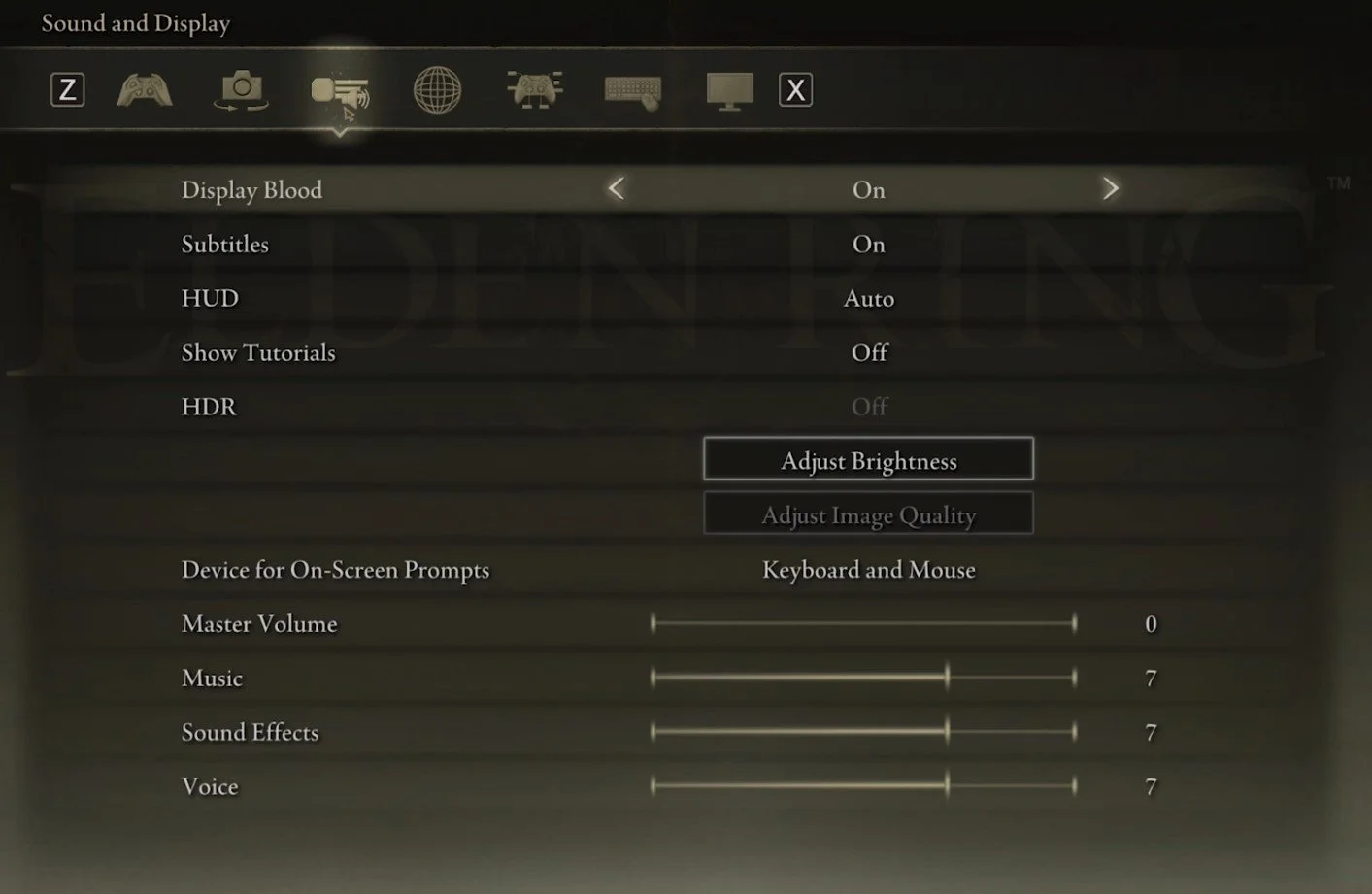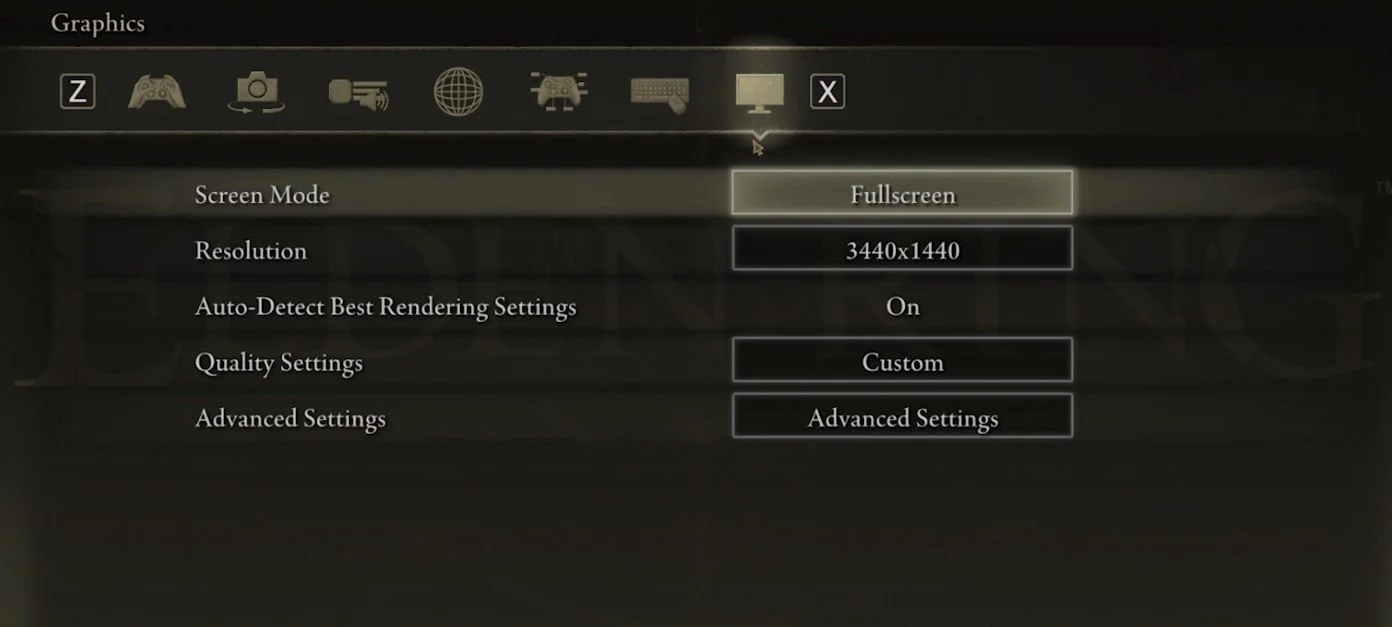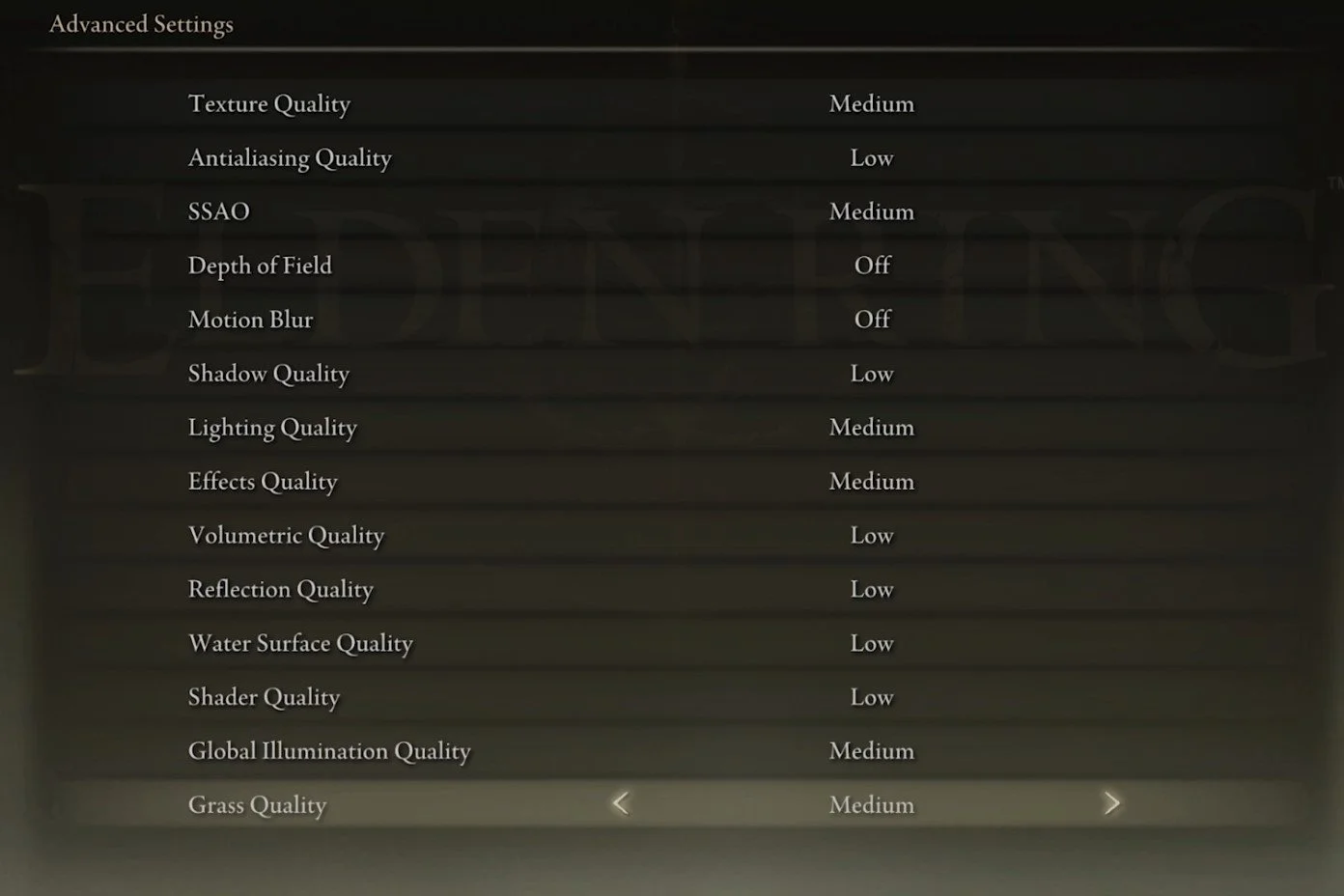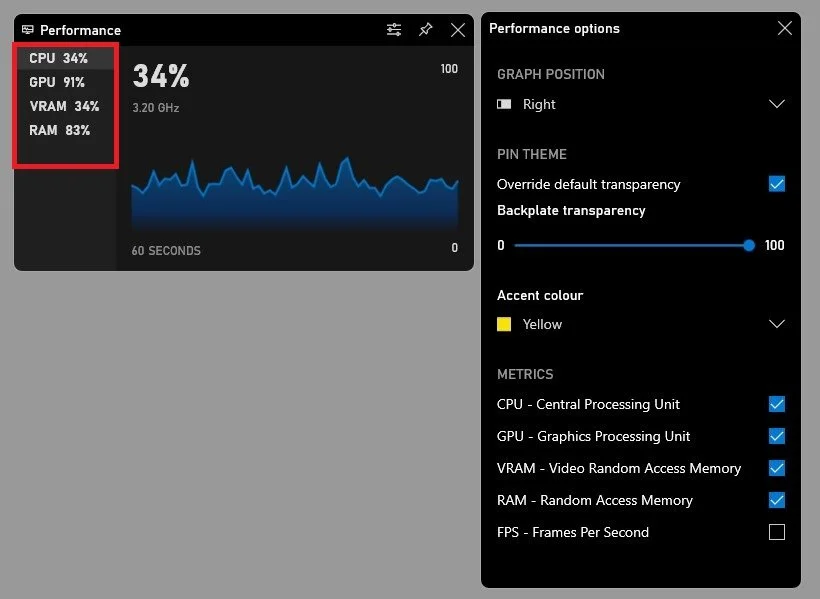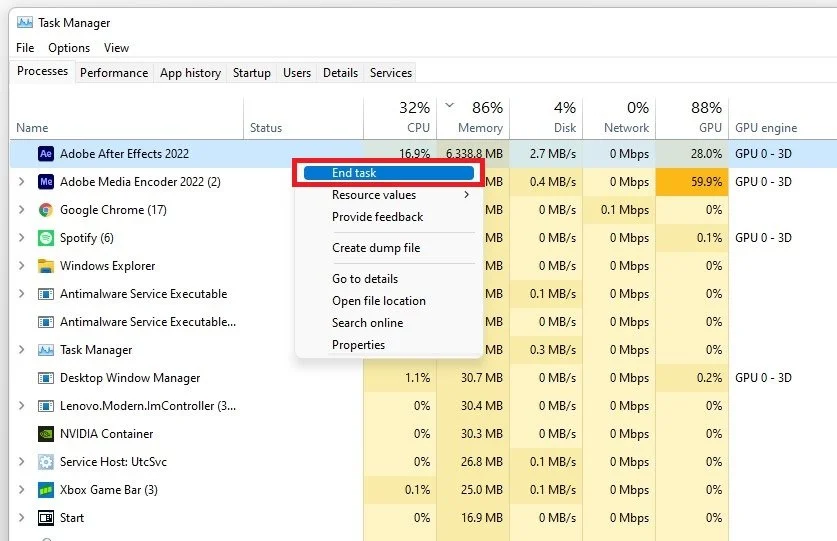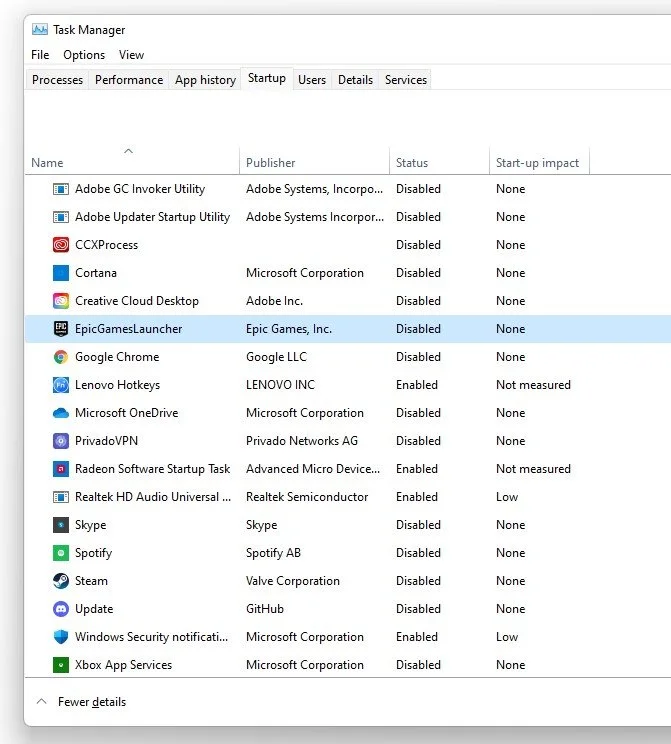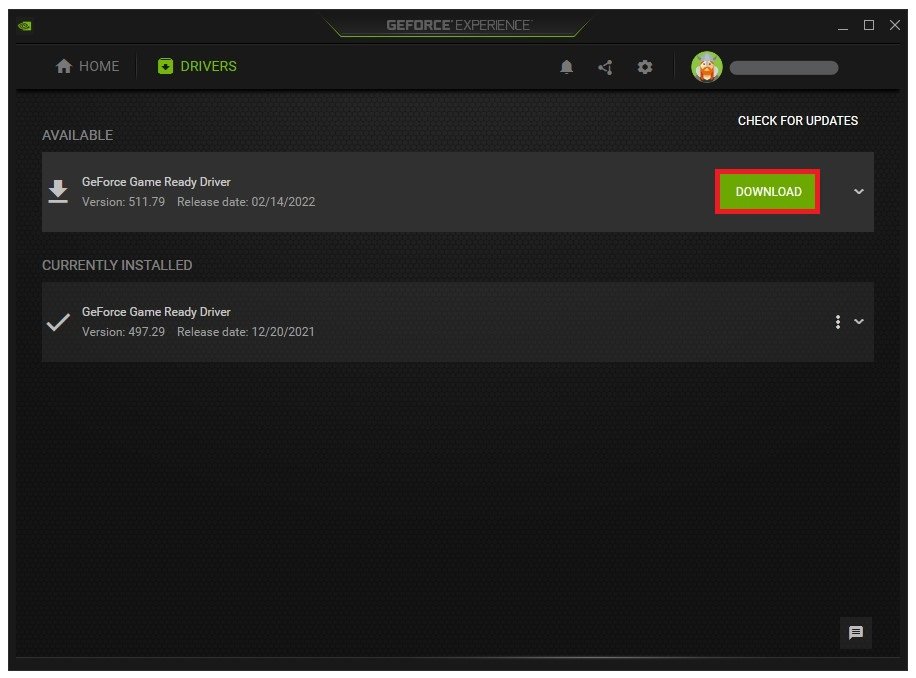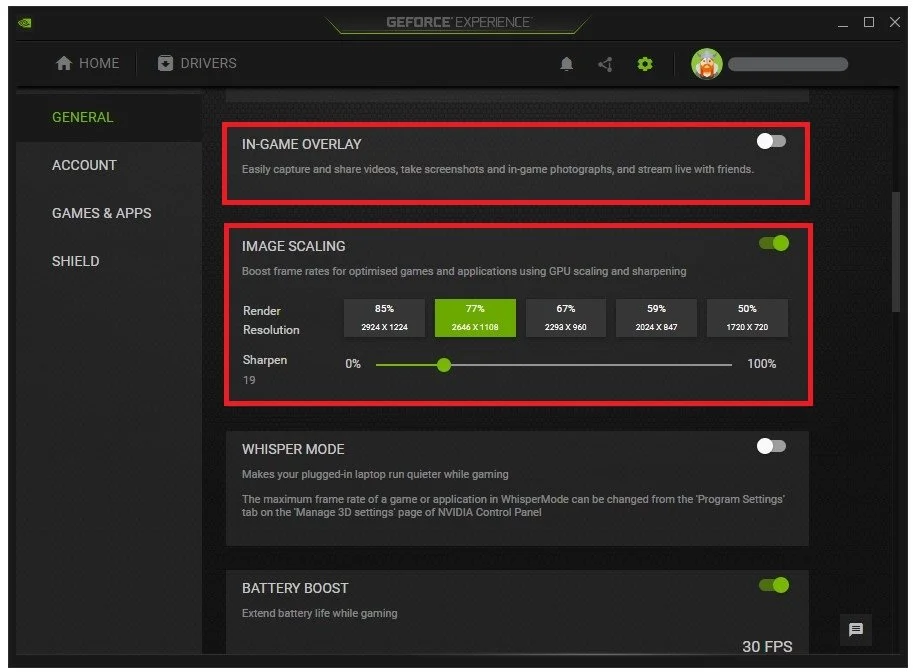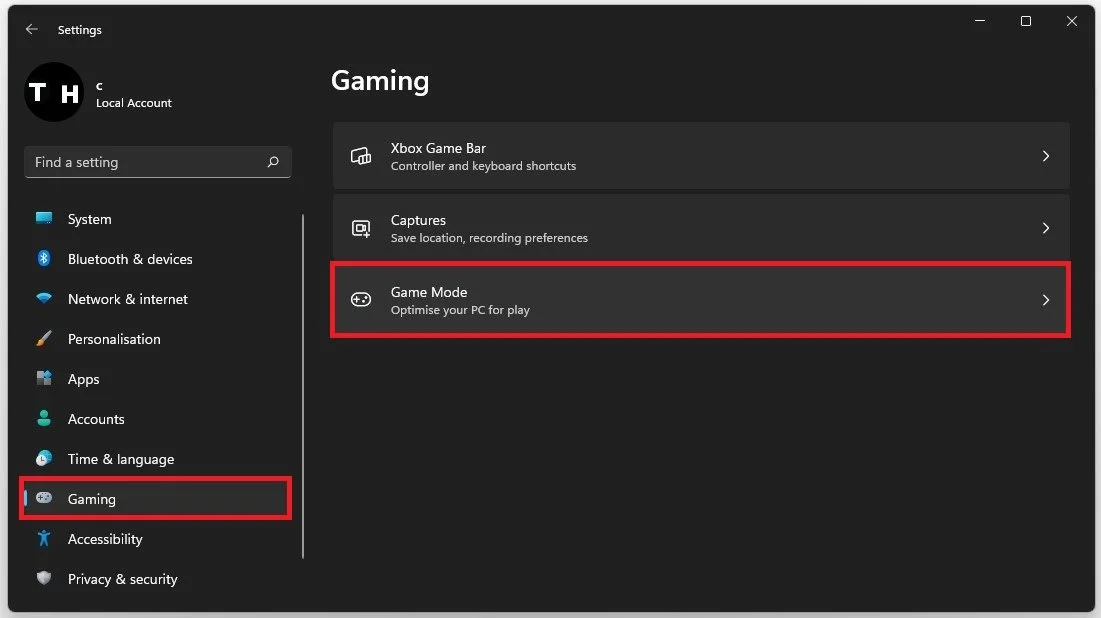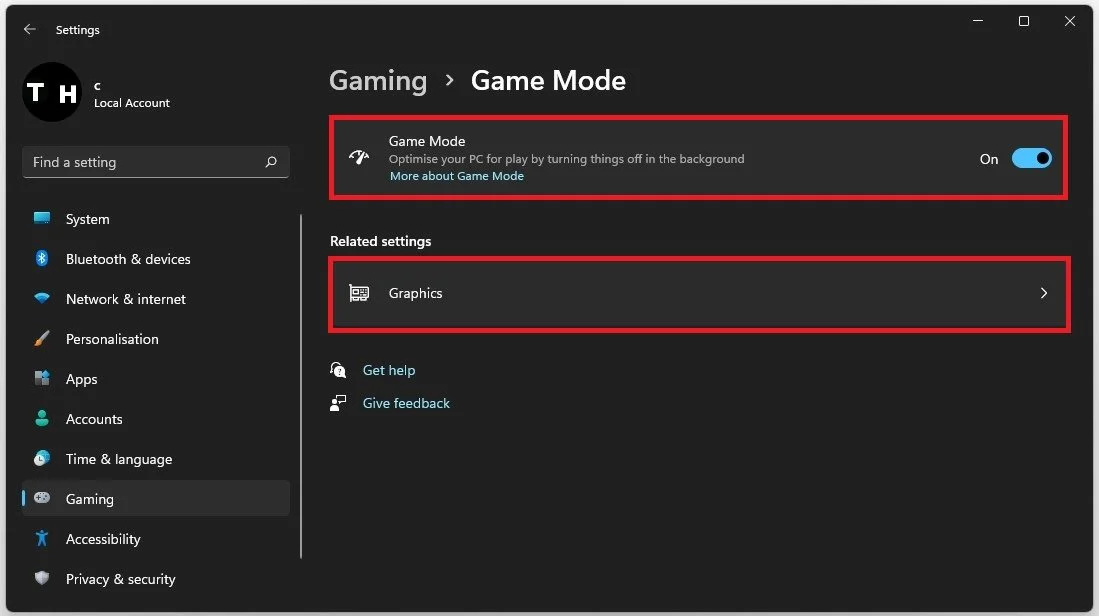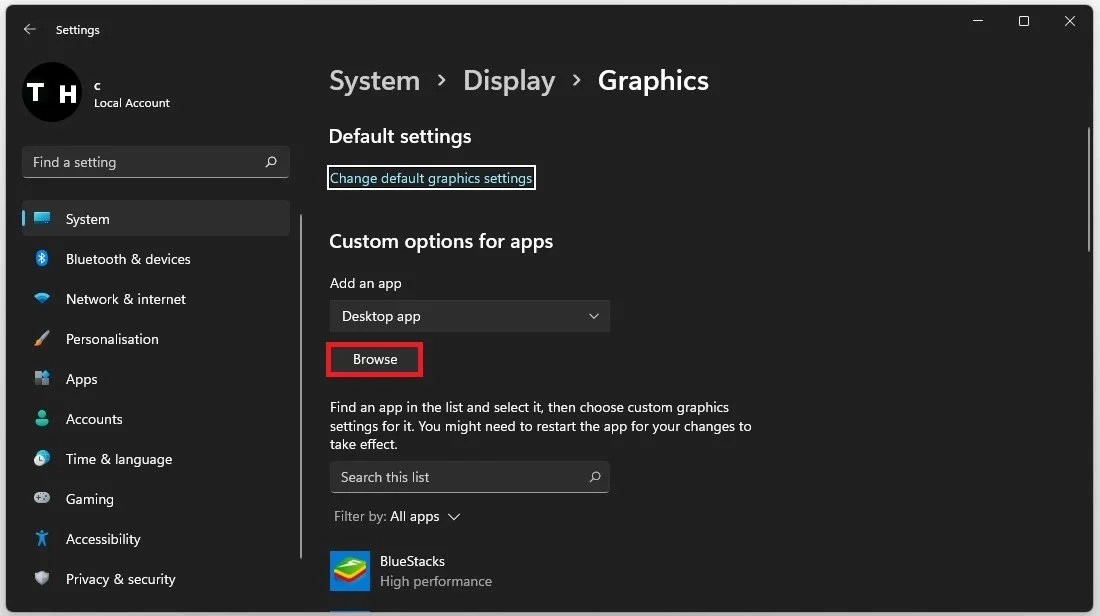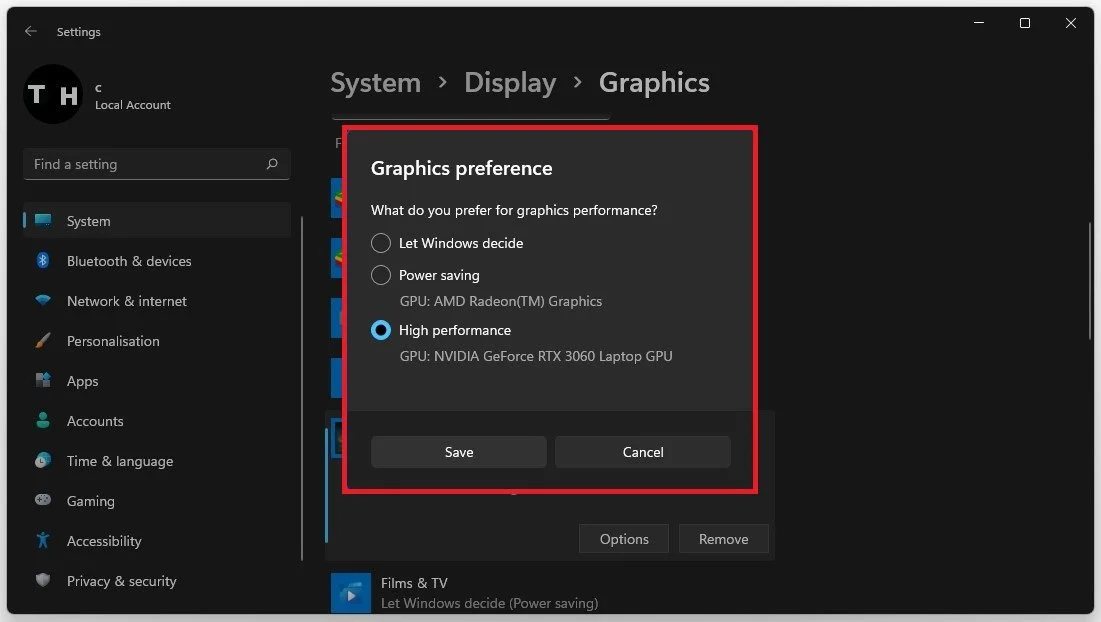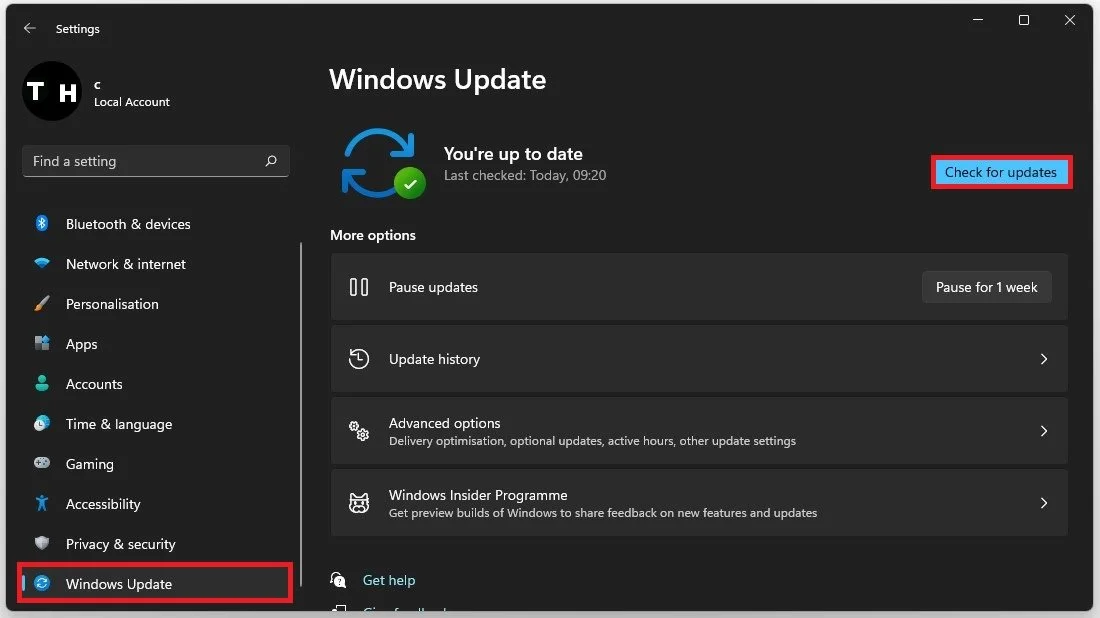Elden Ring FPS Optimization Guide for Low-End PC & Laptop
Welcome to the Elden Ring FPS optimization guide for Low-End PCs & laptops. If you're a fan of FromSoftware's highly anticipated action role-playing game, but struggling to run it smoothly on your low-end PC or laptop, you're not alone. The following guide will show you how to get the most out of your system and optimize Elden Ring to achieve a better framerate and smoother gameplay. Our guide is designed for gamers who are on a budget and cannot afford high-end gaming PCs or laptops. We've done extensive research and tested various optimization techniques to bring you the most effective methods that will improve your gaming experience. So, let's dive in and explore how to optimize Elden Ring on your low-end system.
Adjust your Elden Ring In-Game Settings
Game Settings
In the Game section, enable the Toggle Auto Lock-On option in most cases and the Auto-Target setting.
Elden Ring Game Settings
Sound & Display Settings
You might want to disable the Display Blood option in the Sound and Display settings, which is enabled by default. When setting the HUD option to Auto, the game will display your heads up display when needed, and otherwise remove it from your screen. Below, you have the option to adjust your screen brightness. This will have no impact on the performance of the game. Change your Device for On-Screen Prompts to Keyboard and Mouse when using a keyboard and mouse.
Elden Ring > Sound and Display Settings
Graphics Settings
In the Graphics section of your settings, change your Screen Mode to Fullscreen to get the highest FPS. Below, you will want to use your native monitor resolution. The Auto-Detect Best Rendering Settings should be enabled. If these settings are set too high, you can manually reduce them later. Set the overall Quality setting according to your system performance. Low-end PCs should set this to Low.
Elden Ring Settings > Graphics
Advanced Graphics Settings
Navigate to your Advanced Graphics Settings. If you use a high-end PC, change some of these settings. Set the Texture Quality to Low or Medium. We will set this to Medium as it will run fine on our PC. Set Antialiasing Quality to Low, SSAO to Medium, and disable Depth of Field and Motion Blur. Motion Blur will not impact your performance, but most users prefer to disable this graphics option.
Reduce your Shadow Quality to Low, Lighting Quality to Medium, Effects Quality to Medium, Volumetric Quality to Low, Reflection Quality to Low, and Water Surface Quality and Shader Quality. Lastly, set the Global Illumination Quality and Grass Quality settings to Medium.
Elden Ring Settings > Advanced Settings
Preview your PC Utilization when playing Elden Ring
If you want to preview your CPU and GPU utilization while in-game, it’s suggested to use your built in Xbox Game Bar overlay. When using the shortcut Windows key + G, you will be able to pin this performance window anywhere on your screen and when using the shortcut again, it will stay on your main screen. You can preview your CPU and GPU utilisation in percent and your VRAM and RAM usage.
Xbox Game Bar > Performance Widget
Close Resource-Intensive Processes
After applying your changes, you can close the game and open your Task Manager. To reduce the CPU utilization from other programs, we suggest you end some programs from running in the background, which you don't need when playing the game. But make sure only to end programs from running, which you know won't break your operating system.
Task Manager > Processes > End Task
In the Startup tab, you can additionally prevent programs from starting up on system boot.
Task Manager > Startup
Update Graphics Card Driver
Ensure your graphics card driver is up to date. I suggest using the GeForce Experience application for an NVIDIA GPU, but you can also use the AMD Radeon Software. In the Drivers tab, simply click on Download and the application will automatically download and install the latest driver. Repeat this step at least a few times a year to ensure you get the most out of your hardware.
GeForce Experience > Drivers > Download
Enable NVIDIA Image Scaling
When navigating to your GeForce settings, disable the In-Game Overlay in your General settings tab, as application overlays often cause performance issues.
Below, you have the option to enable the Image Scaling option. For some of you, this option is unavailable as your graphics driver is not up to date. Enabling NVIDIA Image Scaling can dramatically increase your frame rate for any game you play on your PC.
GeForce Experience > General Settings > In-Game Overlay & Image Scaling
Enable Windows Game Mode
Open up your system settings window. Navigate to the Gaming section.
Windows Settings > Gaming > Game Mode
Under Game Mode, you can enable or disable Game Mode on your PC. In theory, Game Mode should prevent Windows Update from performing driver installations and sending restart notifications and help achieve a more stable frame rate while in-game. Some users have reported that disabling this option will drastically increase their gaming performance on Windows 11 or 10.
Windows Settings > Gaming > Game Mode
Windows Graphics Settings
In your Related settings, select Graphics. Click on Browse to change some custom graphics settings for Elden Ring. In your File Explorer, navigate to the drive on which you saved the game. The file path for the Steam version is: Program Files > Steam > steamapps > common > Elden Ring > Game and here select eldenring.
Display Settings > Graphics > Browse
This will add Elden Ring to the list below. When selecting Options for Elden Ring, make sure to set the Graphics preference to High performance, which in most cases, will take advantage of your graphics processor to help run the game on your system.
Graphics Preference for Elden Ring > High Performance
Windows Operating System Update
Keep your settings window open and search for Update to get to your Windows Update settings. Make sure to Check for recent Updates, and if there is an update available to you, make sure to download it before restarting your PC, which will install the update for you.
Windows Settings > Windows Update