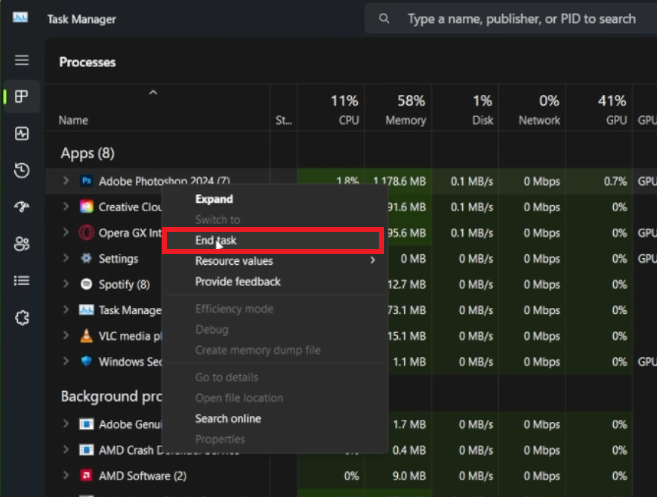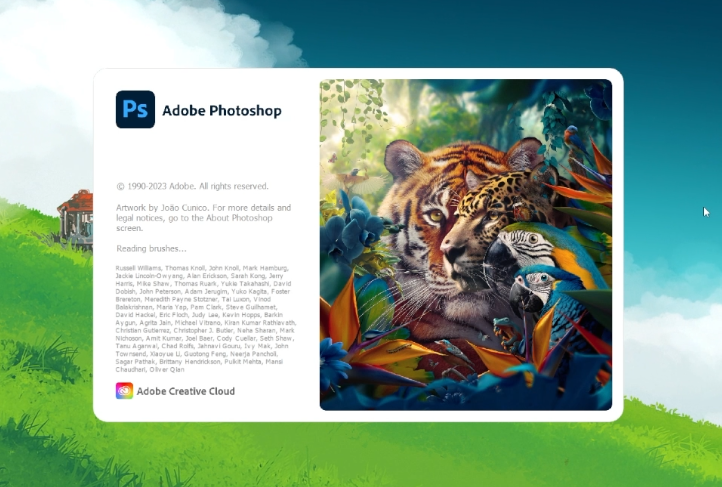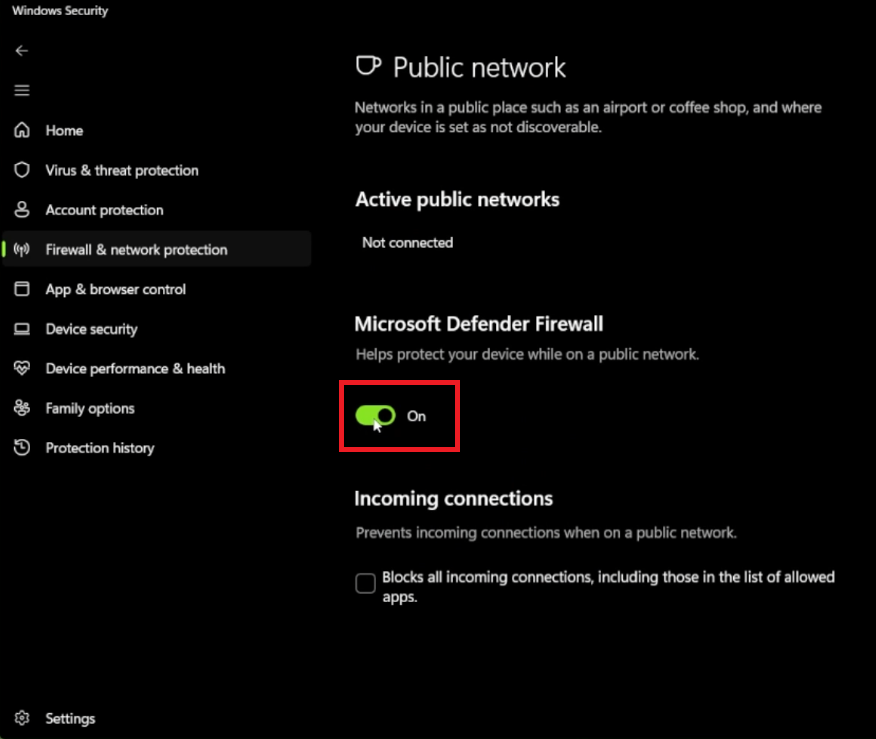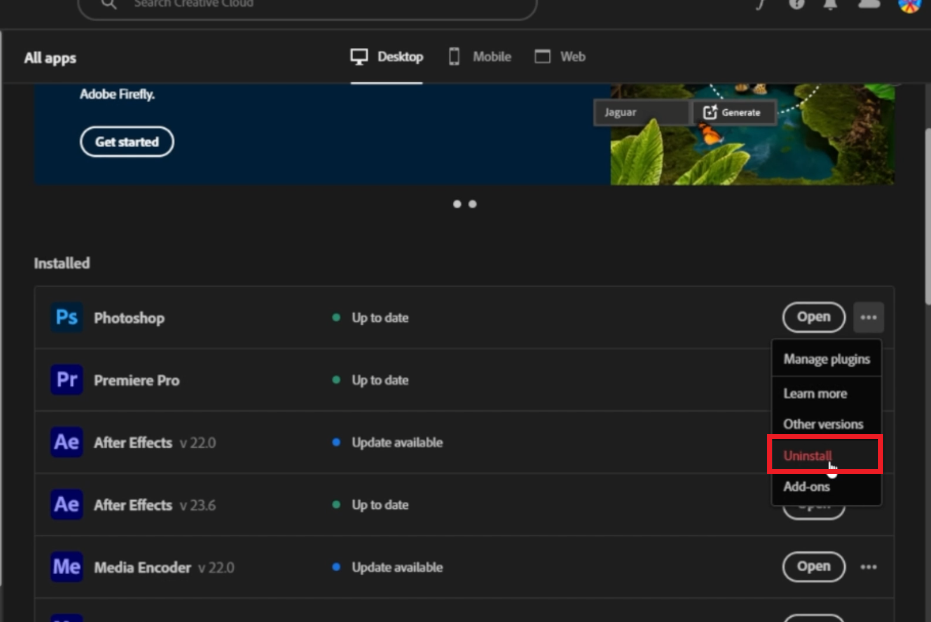How To Fix Error Occurred During Image Generation on Photoshop
Introduction
Stumbling upon an "Error Occurred During Image Generation" while using Photoshop can be a real workflow breaker. Whether you're an amateur designer or a seasoned professional, you know that such errors need a quick and effective solution. This article walks you through easy-to-follow steps, from restarting Photoshop processes to finessing your Firewall settings, ensuring you can get back to your creative endeavors swiftly. Let's troubleshoot this Photoshop issue and restore your peace of mind.
Restarting Photoshop to Fix Issues
Initiating a simple restart can often resolve the 'Error Occurred During Image Generation' in Photoshop. Here's how:
Access Windows Task Manager: Open the Task Manager by typing 'Task Manager' into your Start menu search bar.
Locate Photoshop Processes: Navigate to the 'Processes' tab and search for any running Adobe Photoshop processes.
Terminate Processes: Right-click on each Photoshop process and select 'End Task' to terminate it completely.
Reboot Your PC: Once you've closed all Photoshop-related tasks, go ahead and restart your computer.
Task Manager > Processes > Adobe Photoshop > End Task
Relaunch Photoshop: After the system restart, open Photoshop again. Make sure your software is updated to the latest version for optimal performance.
By following these steps, you're giving Photoshop a fresh start, which can often fix minor errors and glitches.
Relaunch Photoshop
🔒 Temporarily Deactivate Windows Defender Firewall
Persistent issues might be linked to your firewall settings. To rule out this possibility:
Search for Windows Security: Go to your Start menu search bar and type in "Windows Security."
Navigate to Firewall Settings: Click on "Firewall and Network Protection."
Adjust Public Network Settings: Find and select the "Public Network" option.
Disable Firewall: Toggle the slider to the "Off" position.
Disabling the Windows Defender Firewall temporarily can often resolve issues like the 'Error Occurred During Image Generation' in Photoshop. Remember to turn it back on after you've assessed its impact on the software.
Temporarily disable firewall
Reinstall Photoshop Through Adobe Creative Cloud
When all other solutions come up short, reinstalling Photoshop becomes the fail-safe option. Here's how you can do it seamlessly:
Open Creative Cloud: Launch the Adobe Creative Cloud application on your PC.
Locate Photoshop: Navigate to the "Apps" section, where you'll find all your installed software. Locate Photoshop among the list.
Initiate Uninstall: Click on the three-dot menu next to Photoshop and choose "Uninstall." The process is usually quick, wrapping up in just a few moments.
Reinstall: Once the uninstall is complete, you'll be ready to reinstall Photoshop via Creative Cloud.
By reinstalling, you're most likely to eliminate persistent issues like the 'Error Occurred During Image Generation' in Photoshop.
Reinstall Photoshop through Adobe Creative Cloud
-
To open Windows Task Manager, press Ctrl + Shift + Esc or search for "Task Manager" in the start menu. Once open, go to the 'Processes' tab and find Adobe Photoshop to end the task.
-
If turning off Windows Defender Firewall doesn't resolve the issue, you might want to check other security software or network settings that could be conflicting with Photoshop.
-
You can check for updates within the Adobe Creative Cloud app. Navigate to the 'Apps' section and look for Photoshop; an 'Update' button will appear next to it if an update is available.
-
First, open the Adobe Creative Cloud app and go to the 'Apps' tab. Locate Photoshop and click on the three-dot menu next to it. Select 'Uninstall' and then reinstall it from Creative Cloud.
-
Reinstalling Photoshop will reset the app to its default settings. However, your personal files and presets are generally not affected.