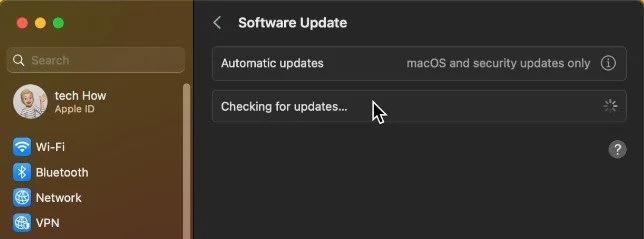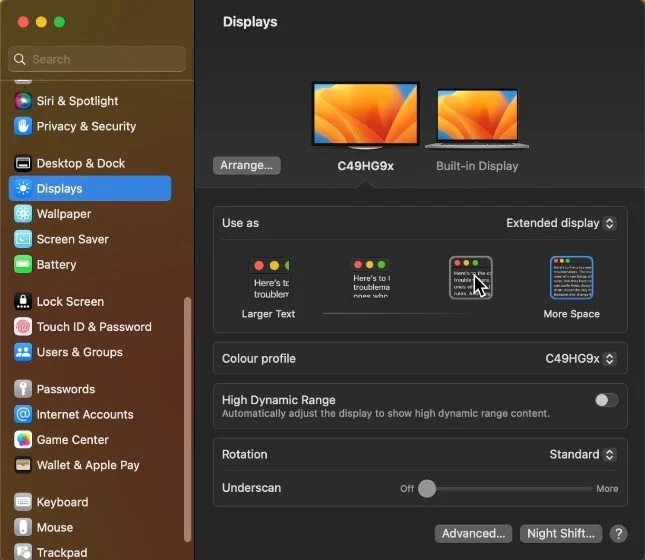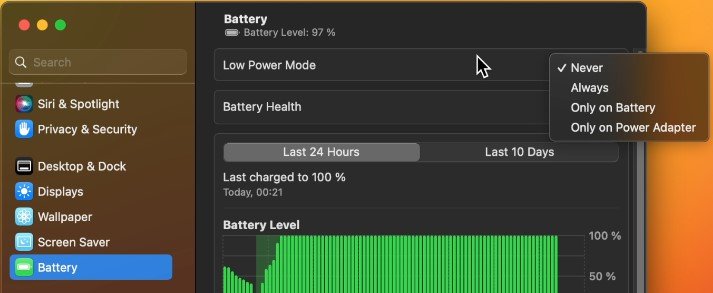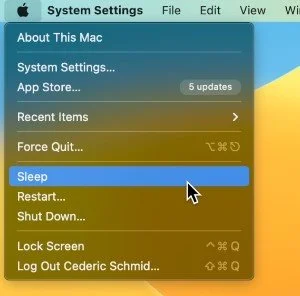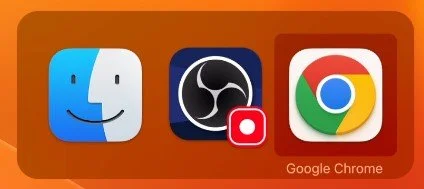How To Fix External Monitor Not Working on Mac OS Ventura
Mac OS Ventura is a smooth and efficient operating system. But what if you encounter an issue with your external monitor? It can be frustrating when your monitor suddenly stops working, leaving you with a black screen. Don't worry, we've got you covered. This article will guide you through troubleshooting and fixing the issue with your external monitor on Mac OS Ventura. So, grab a cup of coffee, and let's dive in!
Mac OS Software Update
First, after connecting your external monitor, click on the Apple icon on the top left of your screen and select System Settings.
Your settings might look a bit different on your Mac. Navigate to the Software Update section and download the latest update before restarting your Mac. This can, in many cases, already fix external monitor issues with your Mac.
System Settings > General > Software Update
Mac OS Display Settings
When this is done, navigate to the Displays section of your settings. Select the correct display, and below, change the resolution if you need to. Your external monitor might not show your Mac screen because the resolution is wrong.
Set the Use as an option to Extended display, and preview the resolution when hovering over these boxes. In my case, setting this option to More Space has helped fix issues with my external monitor. Below, set the Color profile option to the name of your connected monitor. Disable the High Dynamic Range option for the display and set the Rotation option to Standard.
System Settings > Displays
Disable Low Power Mode
Next, for laptop users, navigate to the Battery section of your settings and set the Low Power Mode option to Never.
System Settings > Battery
Put Mac to Sleep😴
If your monitor is still not showing up, then leave it connected to your Mac and put your Mac to sleep before waking it back up. This has helped with connection issues with external monitors for many users.
Close Background Applications
It would be best to prevent background applications from running when troubleshooting external monitor issues. Quit all apps that you currently don’t need to be running, especially full-screen applications that should be closed for now.
Troubleshoot Faulty External Monitor
Lastly, make sure that your monitor is not faulty. Change the power and USB-C or display port cable to see if this problem is hardware-related. You can also try connecting it to a different Mac or PC to troubleshoot any further issues with your monitor.
-
There can be several reasons for an external monitor not working on Mac OS Ventura. It could be a compatibility issue, cable issue, or a software problem.
-
If your external monitor is not detected by your Mac, you can try restarting your Mac and your monitor. If that doesn't work, try checking the cable and changing it if necessary.
-
If your external monitor only displays a black screen, try adjusting the resolution or refresh rate. You can also try restarting your Mac and your monitor.
-
To fix the issue with the resolution of your external monitor on Mac OS Ventura, go to the Apple menu and select "System Preferences." Then click on "Displays" and select "Scaled" option. From there, you can select the preferred resolution for your external monitor.
-
No, throwing your Mac at the wall is not recommended and it won't fix the issue. We suggest trying the troubleshooting steps outlined in the article first.