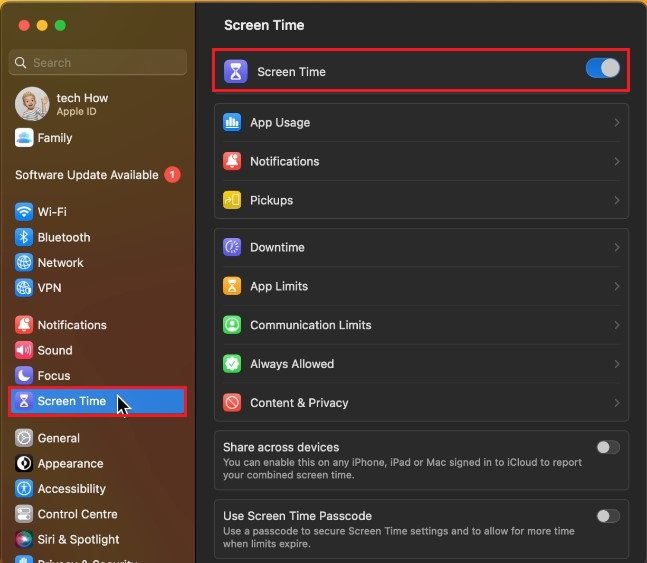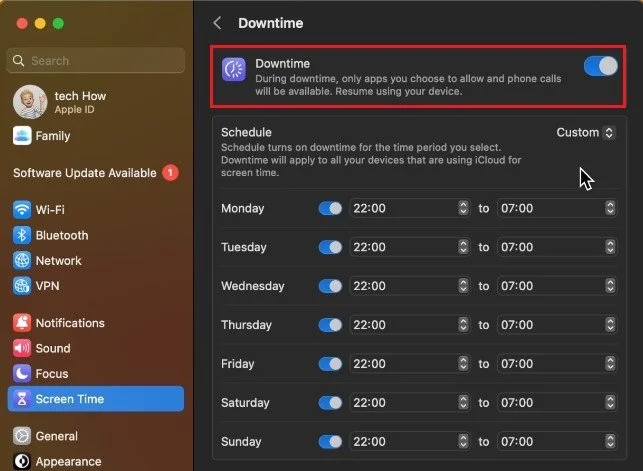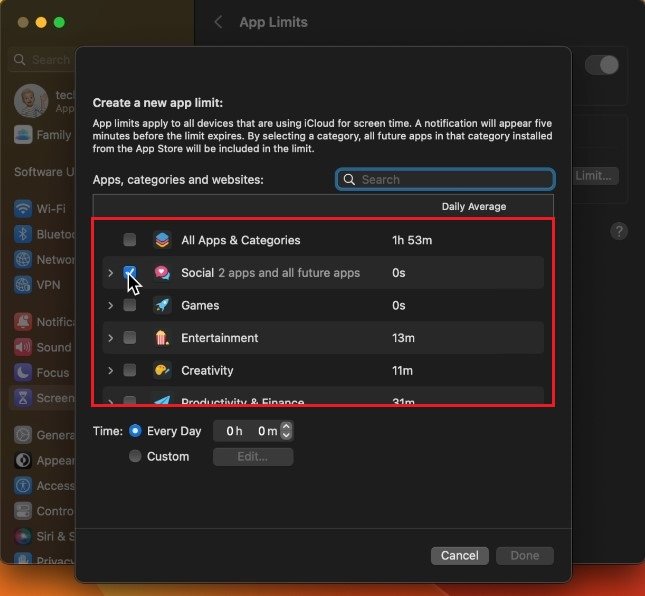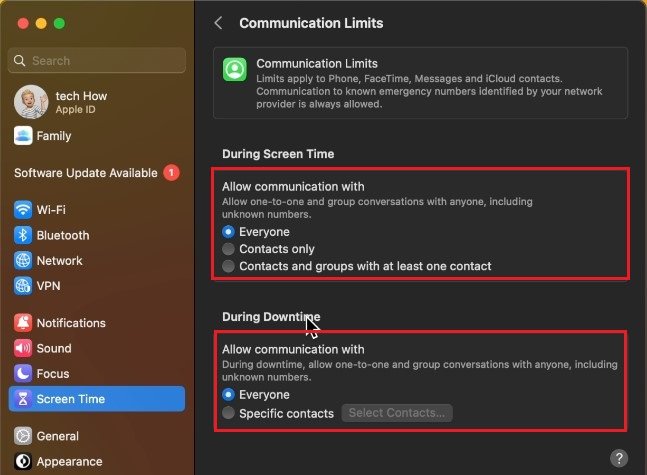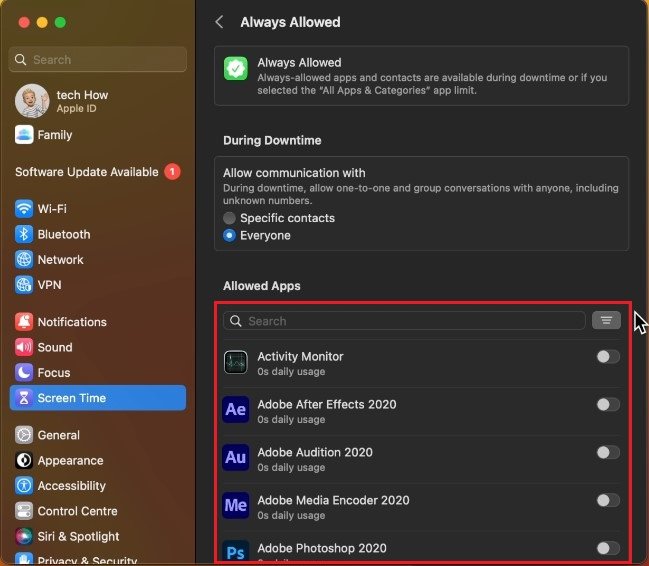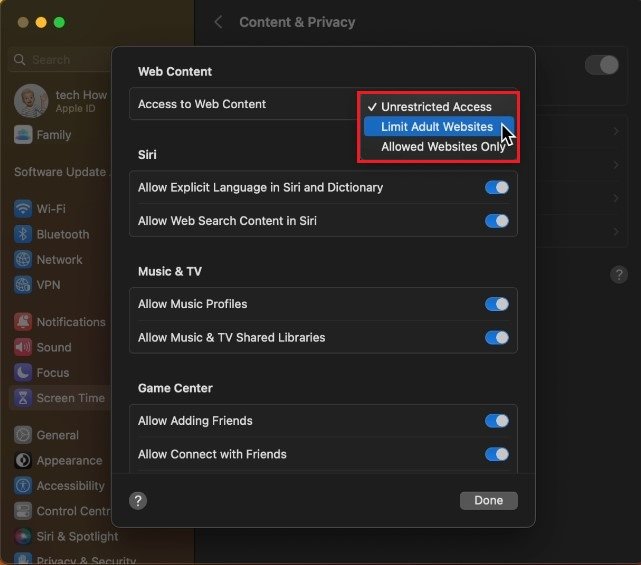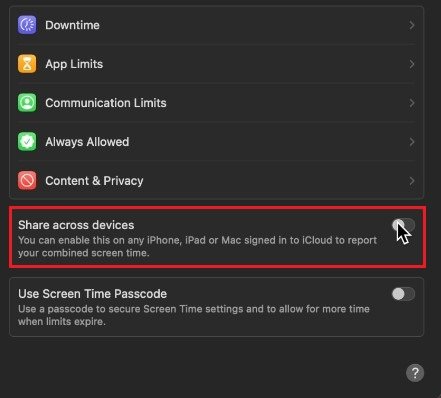How To Enable or Disable Parental Controls on Mac OS Ventura
Mac OS Ventura is a powerful operating system that offers a lot of features to its users. One of its most important features is Parental Controls. This feature is designed to help parents restrict access to certain content on their Macs to protect their children. Enabling or disabling Parental Controls is a straightforward process, but many users might find it confusing. This article will take you through the steps required to enable or disable Parental Controls on Mac OS Ventura.
Mac OS Screen Time Settings
First, while using your Mac, click on the Apple icon on the top left of your screen and select System Settings. If your settings look a bit different on your Mac, then make sure you’re running the latest macOS version. Next, while in your settings, navigate to the Screen Time section.
System Settings > Screen Time
Set Up Family Sharing
Click on Set Up next to Family Sharing. This will allow you to set screen time and content restrictions for all devices connected to your Apple ID. When setting up the family account, you can invite other users to be your children or other members of the family. This will also allow you to share active subscriptions or the location of your devices.
System Settings > Family
Downtime Settings
Back in your Screen Time settings, make sure that Screen Time is enabled. Below, you have the option to enable Downtime on your device. Downtime will only allow a set of applications to choose from when enabled. Set a custom schedule below.
System Settings > Screen Time > Downtime
Set Up App Limits
App Limits work similarly, but in this case, you can set daily time limits for specific apps or app categories, such as social apps, games, or online shopping. Click on Add Limit, and you can look up a specific app or select the apps below and set a new limit of usage per day.
System Settings > Screen Time > App Limits
Communication Limits
Your Mac’s Communication Limits are significant to prevent your children from contacting or being contacted by random people on the internet. You can set limits when screen time is enabled or when downtime is enabled, and you only want your child to be able to communicate with their family when he or she is studying, for example.
System Settings > Screen Time > Communication Limits
Always Allowed Apps
The Always Allowed section gives you access to a list of apps you can allow during downtime, the same goes for specific contacts, such as an emergency contact.
System Settings > Screen Time > Always Allowed
Content & Privacy Restrictions
Lastly, navigate to your Content & Privacy restrictions. When enabled, these settings allow you to restrict the Mac access to specific content, the App Store, applications, and preferences.
To restrict access to some websites, click on Content Restrictions. Set the Access to Web Content option to Allowed Websites Only or Limit Adult Websites. You can add or remove websites from a list of allowed domains on this device.
System Settings > Screen Time > Content & Privacy
Share Across Devices
After going through these settings, ensure that the Share across devices option is disabled to prevent these changes from carrying over to other Apple ID devices.
System Settings > Screen Time > Share across devices
-
Parental Controls on Mac OS Ventura is a feature that allows parents to restrict access to certain content on their Macs to protect their children.
-
Yes, you can set different restrictions for different user accounts on Mac OS Ventura. All you need to do is follow the steps to enable Parental Controls for each user account and choose the restrictions you want to apply.
-
You can apply the following restrictions through Parental Controls on Mac OS Ventura: Limit the use of certain applications, restrict access to certain websites, restrict access to certain types of content in iTunes and the App Store, limit the amount of time a user can spend on the computer, and prevent changes to certain settings.
-
Unfortunately, no. But you can always set a restriction on the time you spend watching cat videos so you can be productive.