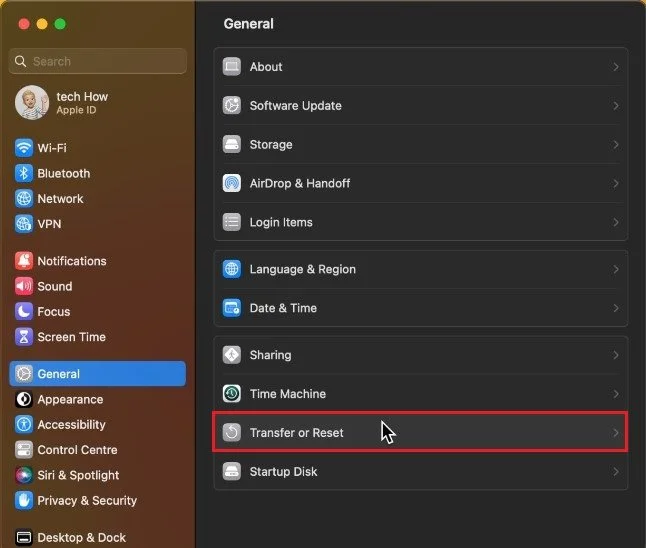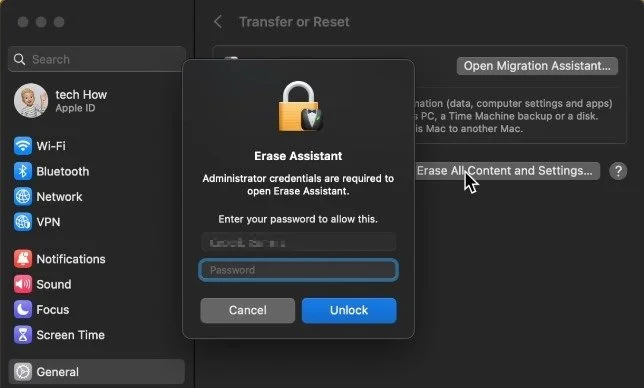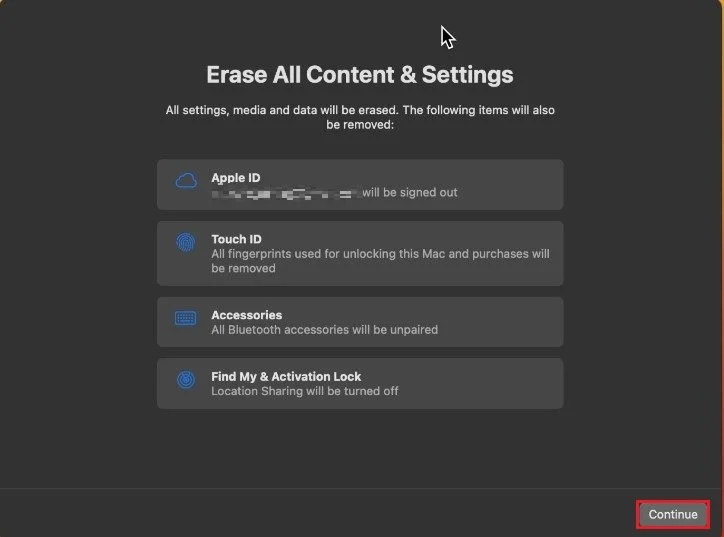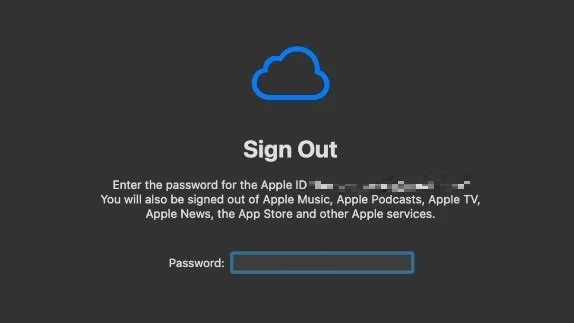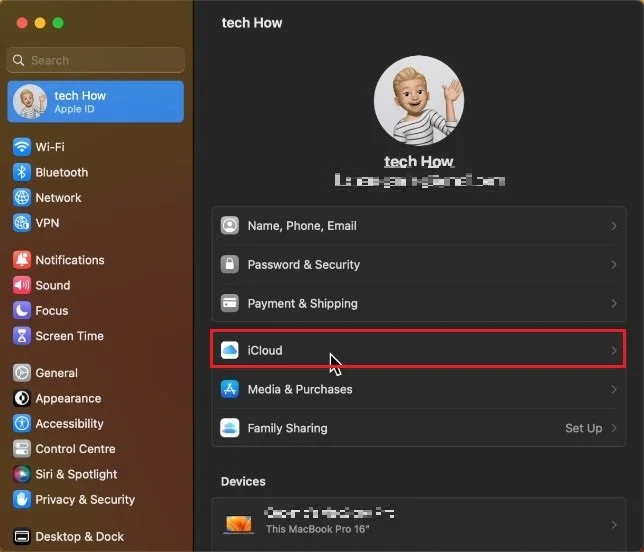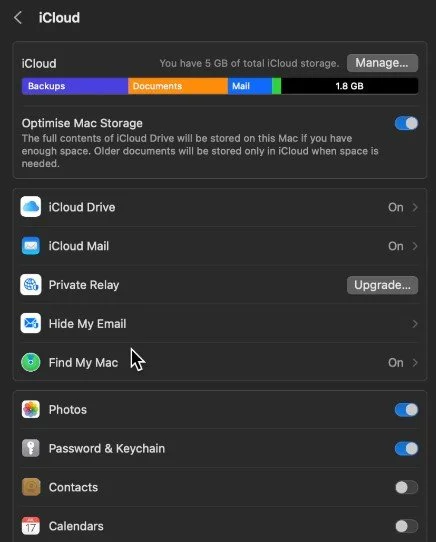How To Properly Factory Reset a Mac & Reinstall Mac OS
Resetting your Mac to its factory settings is a great way to get a fresh start, fix performance issues, or eliminate unwanted files. However, resetting a Mac is not as straightforward as simply deleting all your files. This process requires you to follow specific steps, and that’s why we’ve created this comprehensive guide. In this article, we’ll walk you through the steps to factory reset your Mac and reinstall Mac OS.
Transfer or Reset Mac Settings
Open up your system settings. For Mac OS Ventura users and later, navigate to the General section and select Transfer or Reset.
System Settings > General > Transfer or Reset
Mac OS Erase Assistant
Here, click on Erase All Content and Settings. The Erase Assistant will open up, asking you to sign into the admin account on your Mac.
Transfer or Reset > Erase All Content and Settings
You may be asked to erase other volumes on your Mac when your Mac’s disk has been partitioned. Next, you can follow the assistant before signing out of your Apple ID account.
Back-Up Important Files
When this is done, back up important files in your time machine, iCloud or external storage. When clicking on Continue, you can proceed without backing up your Mac’s files.
iCloud Backup
If you intend on backing up the most important files in your iCloud, then click on your Apple ID name in your system settings. Here, click on iCloud.
System Settings > Apple ID > iCloud
Choose Which Apps to Back-Up
First, you can preview your current iCloud storage usage. Manage which apps are backed up in your iCloud by toggling the apps below on or off. Be aware that Photos can take up a lot of storage when enabled.
Manage iCloud Storage
To see how much space each application is taking up, click on Manage. It might take a second to load your iCloud storage information and then preview which apps or files take up the most space and if you want to remove them or not.
Log Out & Restart
After logging out of your Apple ID and erasing your disk, your Mac will restart, and the setup assistant will guide you through the setup process as if you were a new user on the device.
-
Factory resetting your Mac can help resolve performance issues, remove unwanted files, and free up storage space. It’s a good solution if you want to start fresh or if you’re selling or giving away your Mac.s here
-
A factory reset will erase all data on your Mac and return it to its original settings, as if it was brand new. A regular reset will only reset certain settings or preferences, and will not erase your data.
-
Yes, it’s recommended to back up your files before factory resetting your Mac. This will ensure that you don’t lose any important data during the reset process.