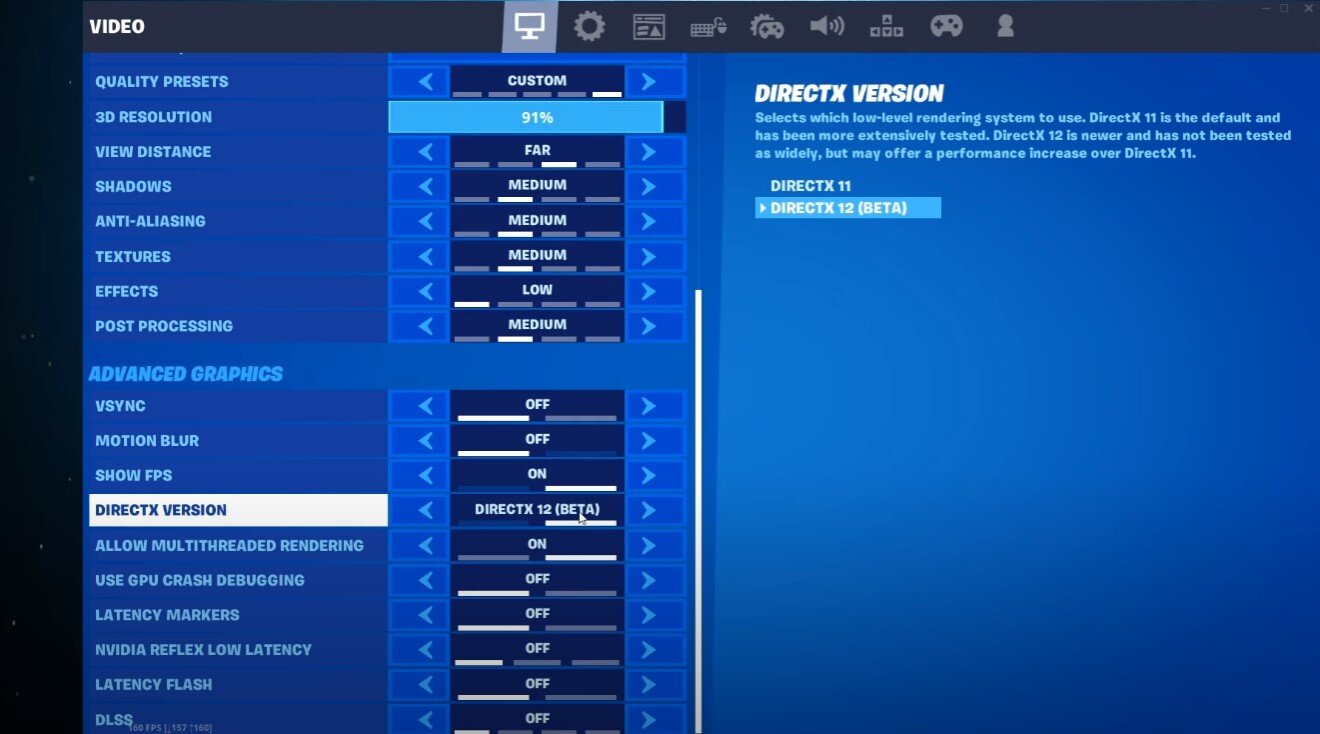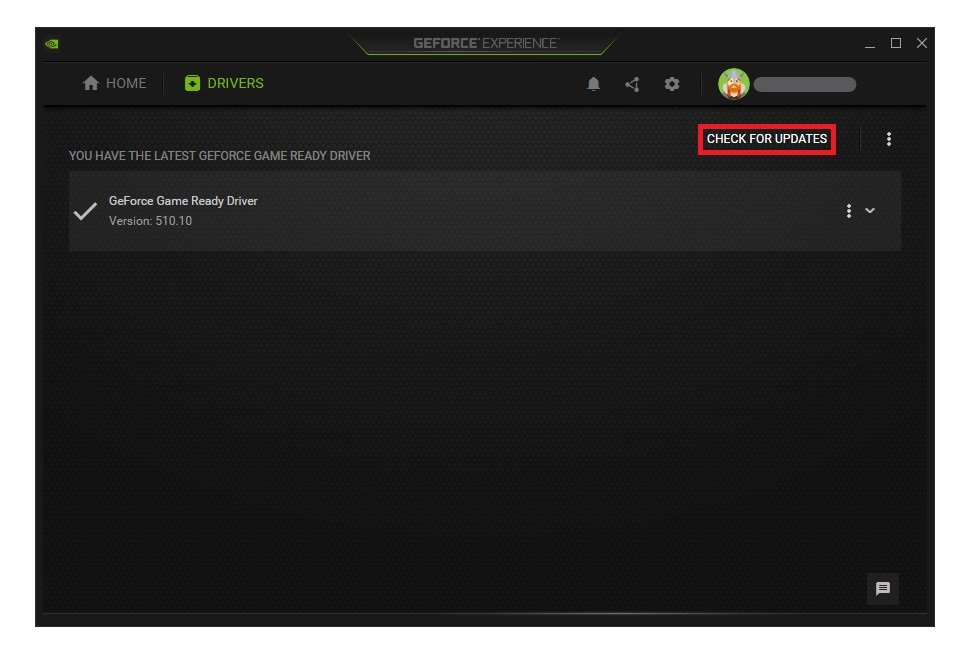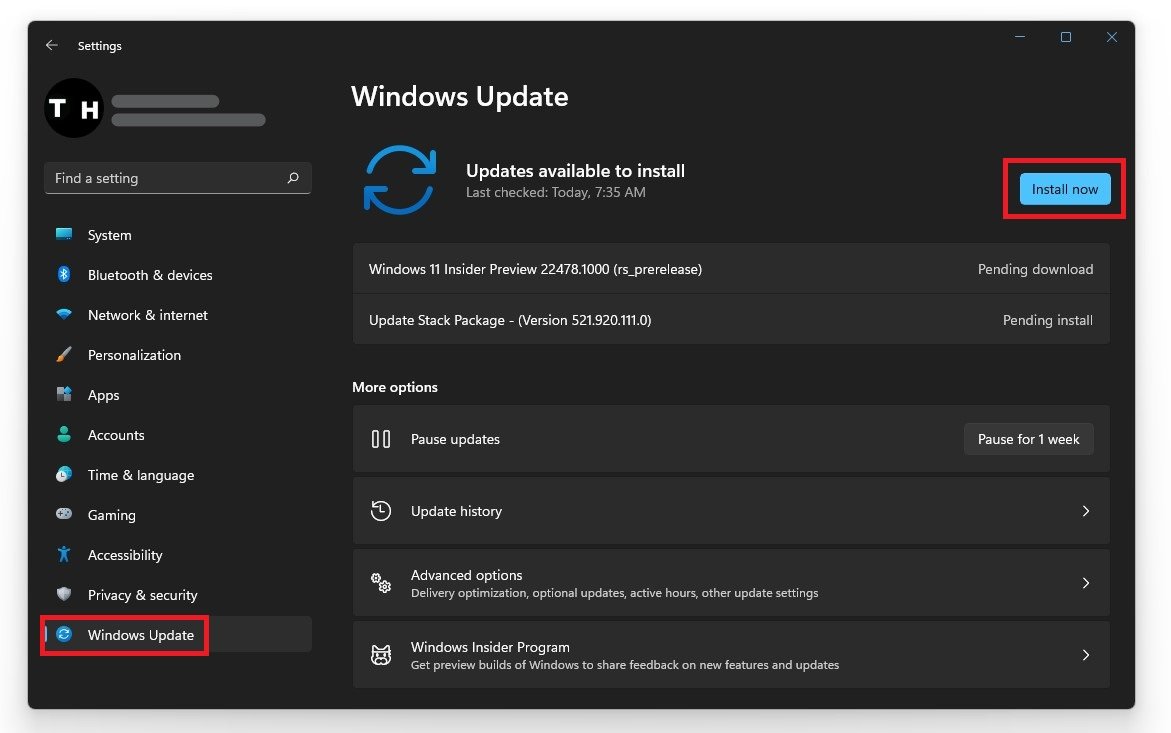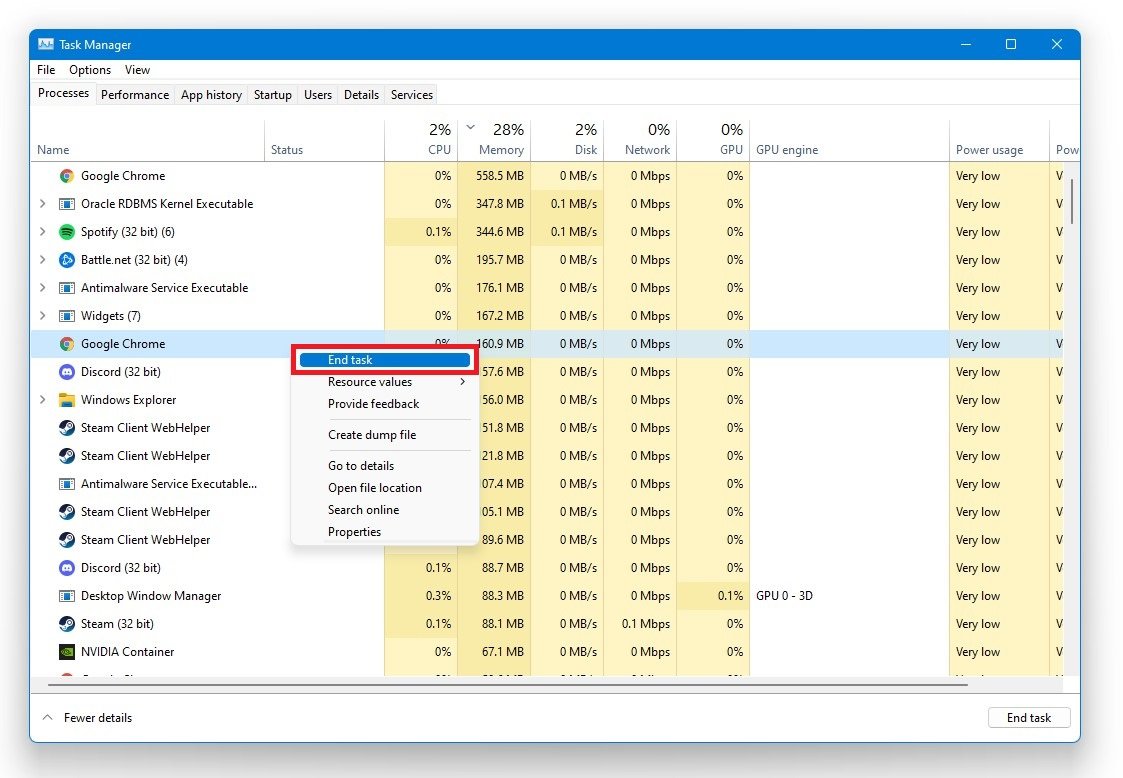Fortnite - How To Fix “Application Hang Detected” Error
Fortnite is one of the most popular games in the world, but players often encounter frustrating errors that can disrupt their gameplay experience. One such error is the "Application Hang Detected" error, which can occur when the game freezes or stops responding. This error can be particularly frustrating, as it can cause you to lose progress or even force you to restart the game. In this article, we will show you how to fix the "Application Hang Detected" error in Fortnite, using simple and effective methods to help you get back to playing the game smoothly. Whether you're a beginner or an experienced player, this guide will provide the necessary information to troubleshoot and resolve this error.
Change the DirectX Version for Fortnite
Open Fortnite and navigate to your Video Settings. In your Advanced Graphics Settings, set the DirectX version option to 12, as this will give you better results on most systems, especially those with a high-end graphics card. If you’re using a low to mid end PC, then set this option to DirectX 11.
Change the DirectX version in your Fortnite graphics settings
Update Graphics Card Driver
Make sure that your graphics driver and operating system are up to date. I suggest using the GeForce Experience application for an NVIDIA GPU, but you can also use the AMD driver suite. In the Drivers tab, click on Download, and the application will automatically download and install the latest driver.
GeForce Experience > Drivers > Download
Windows Update
Search for Update to open up your Check for Updates system settings window. Download the latest update and restart your PC when it’s done downloading.
Windows Settings > Windows Update
Verify the Fortnite Game Files
If the issue persists, your game files might be corrupted. To fix this, open up your Epic Games launcher, and in your game library, click on the menu for Fortnite and then select Verify. Redownloading and replacing any missing or corrupted game files will take a minute.
Epic Games library > Fortnite > Verify
Close Memory-Hungry Applications
Prevent applications from running that could use up your available RAM and VRAM, such as Adobe or recording applications. Open up your Task Manager by right-clicking your taskbar and selecting it. In the Processes tab, you can end the processes running which are using up a lot of resources but make sure only to end the processes which you know won’t break your operating system. As a last resort, uninstall Fortnite from your system and reinstall it, preferably to your SSD.
Task Manager > Processes > End Task