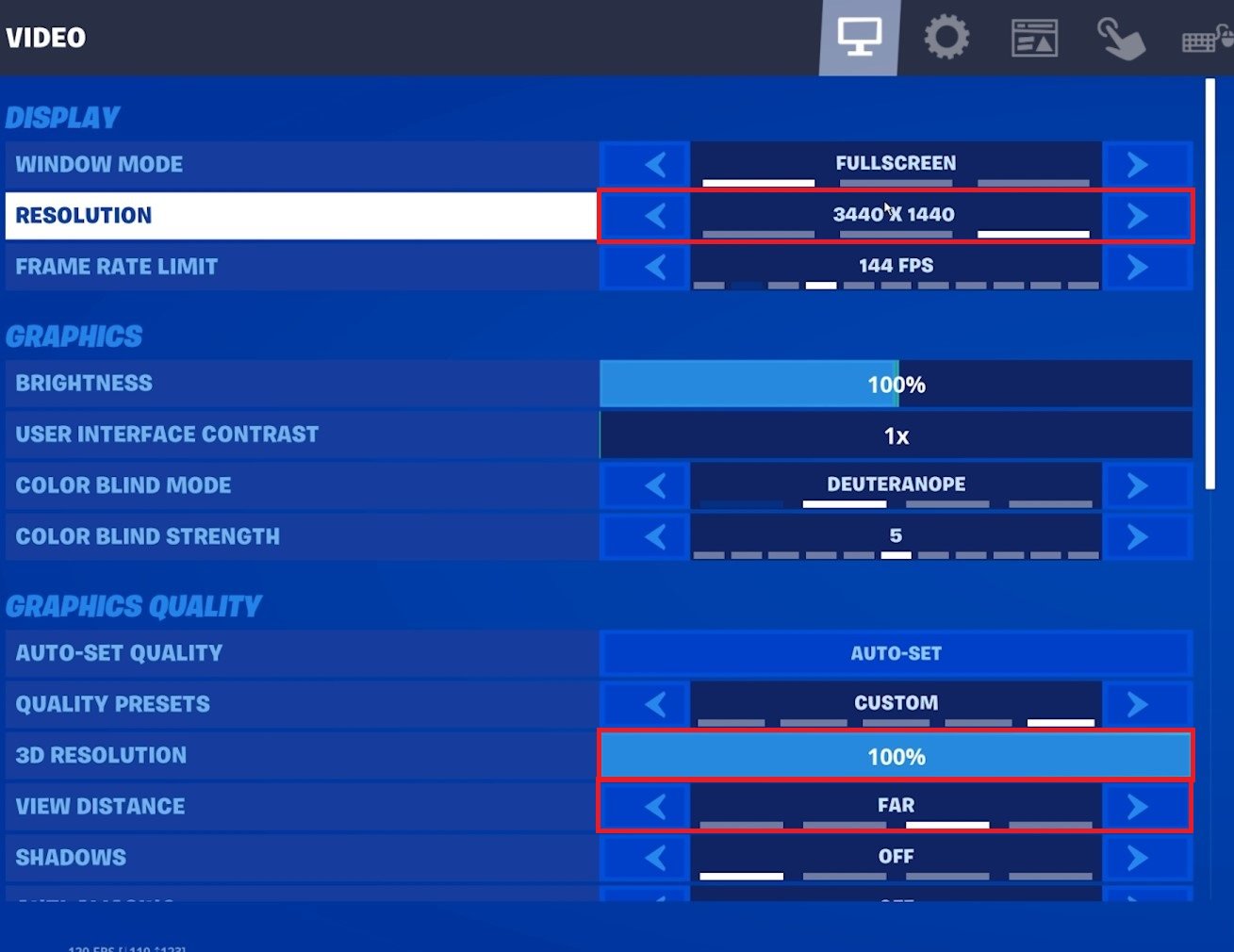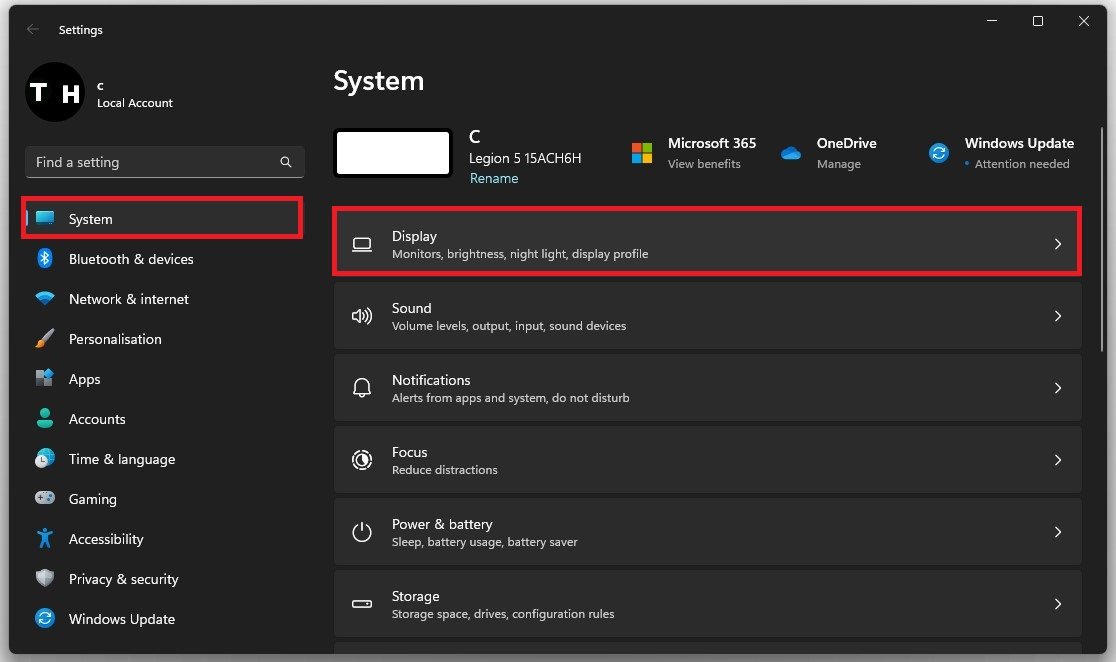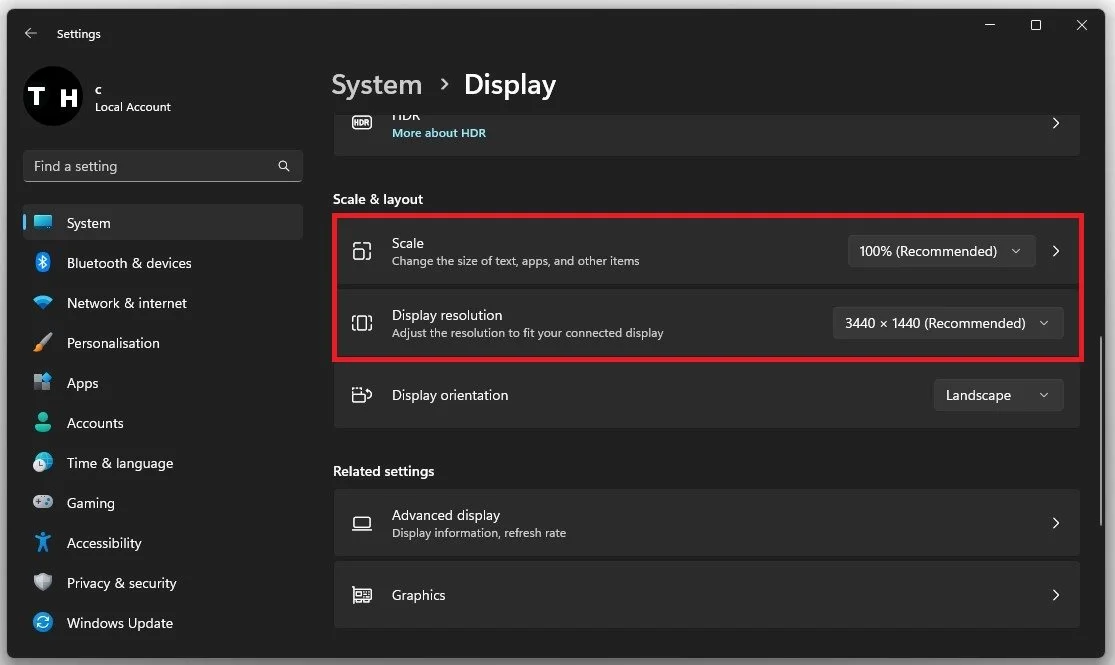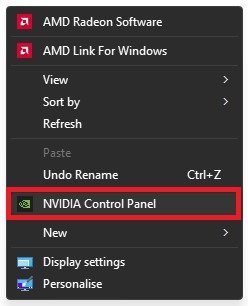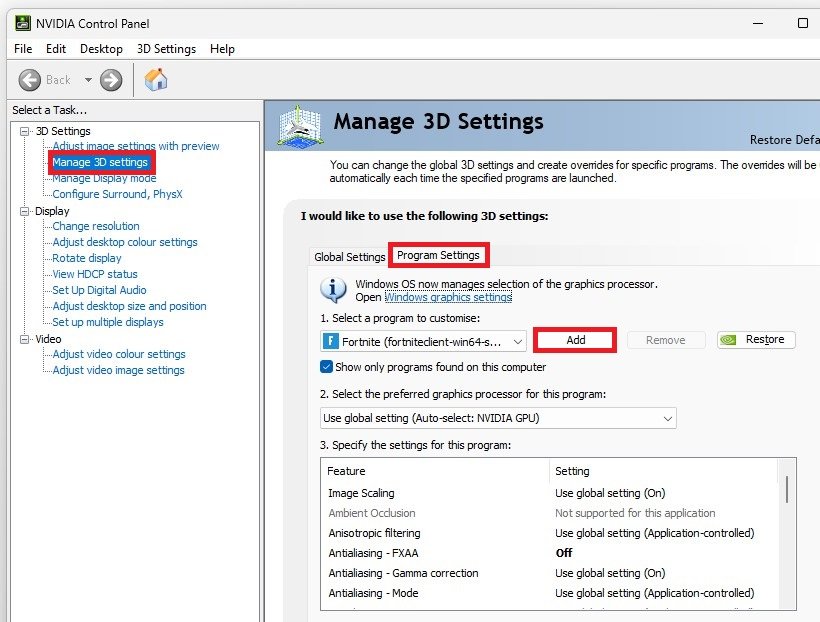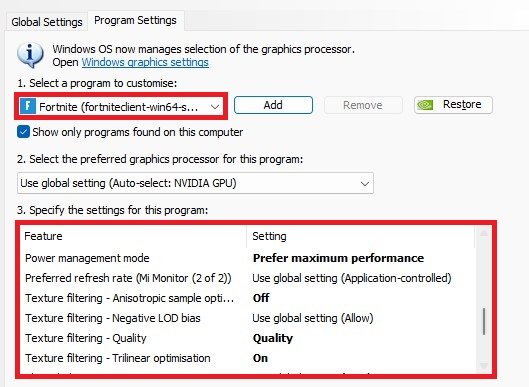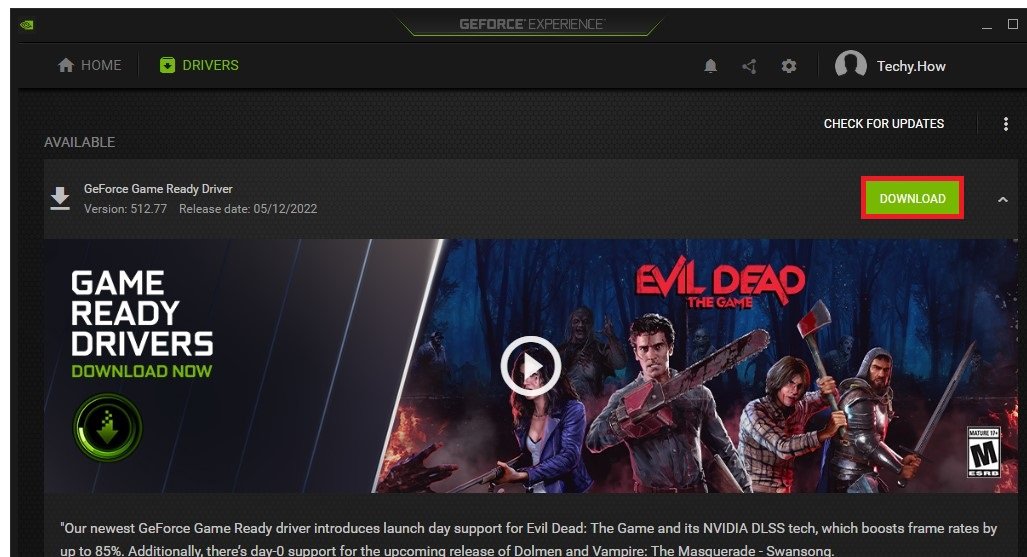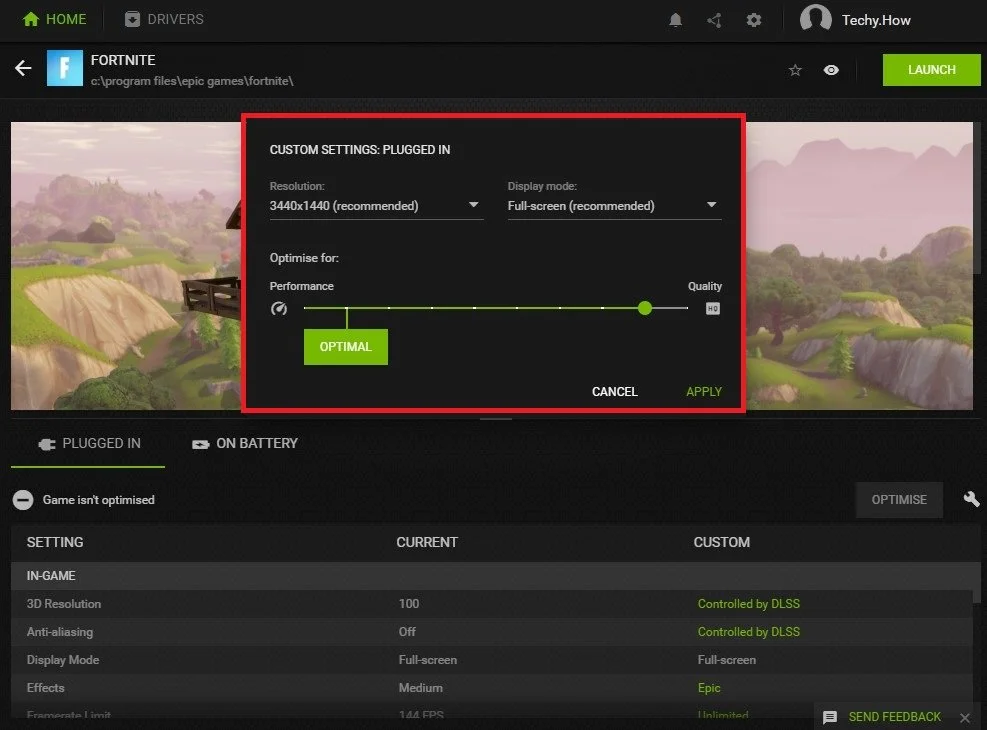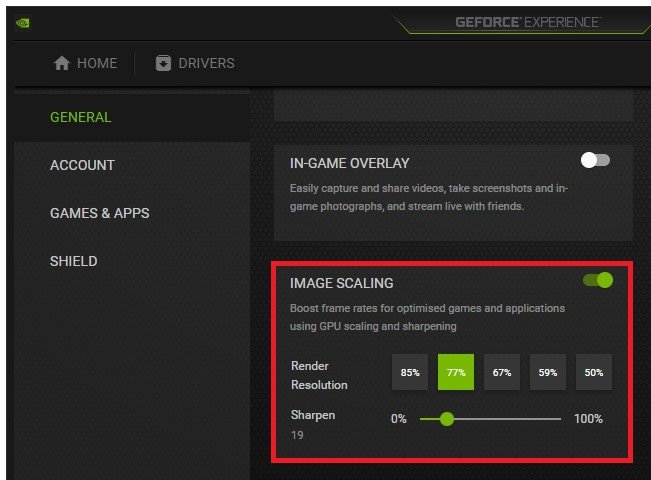How To Fix Textures Blurry & Pixelated in Fortnite
Fortnite is one of the most popular games worldwide, and its immersive graphics have captured the hearts of gamers everywhere. However, some players have reported encountering an issue where the textures in the game appear blurry and pixelated. This problem can be frustrating, especially when it affects the gameplay experience. But don't worry; in this article, we will provide you with a comprehensive guide on fixing blurry and pixelated textures in Fortnite. We will cover several methods that are easy to follow, even if you are not tech-savvy.
Adjust the Fortnite Video Settings
Take a look at your Fortnite in-game settings. Launch Fortnite and navigate to your Video settings. Ensure that the Resolution option is set to your native monitor resolution. This is usually the highest resolution listed when playing in fullscreen mode.
Ensure the 3D Resolution option is set to 100% in your Graphics Quality settings. When reducing your render resolution, the game will look blurry or pixelated. You won’t be able to change this option when the DLSS option is enabled, so make sure to set it to OFF.
Fortnite Settings > Video > Resolution & 3D Resolution
Set the Textures option to Medium or High, depending on your system performance. Increasing the View Distance to Far or Epic has also helped fix blurry textures far away on the map. To improve the game's visual quality, I prefer to disable the Motion Blur option, which can make the look blurry while in-game. After applying your changes, you should start a game to see if it fixes your texture problem.
Fortnite Settings > Graphics Quality
Use Recommended Windows Display Settings
If it persists, make sure to close the game and open up your Windows settings. Under System, click on Display.
Windows Settings > System > Display
Ensure the correct display is selected, and then scroll down to ensure that you use the recommended display resolution and scale.
Display Settings > Scale & Layout
Custom Fortnite NVIDIA Control Panel Settings
Next, we will make a few changes to your NVIDIA Control Panel and GeForce Experience application. AMD GPU users can follow along using the AMD Radeon Software. First, right-click your desktop and select the NVIDIA Control Panel.
It will take a second to open up, and from here, navigate to Manage 3D Settings.
NVIDIA Control Panel > Manage 3D Settings > Program Settings
In your Program Settings, select Add an application, and then you should be able to find the Fortnite game in this list of recently used applications.
Add Fortnite to the program list
If this is not the case, click on Browse, which will open up your file explorer. This file path to my install location is Program Files > Epic Games > Fortnite > FortniteGame > Binaries > Win64. Select the FortniteClient-Win64-Shipping application with the largest file size and click on Open. This will add the Fortnite.exe application to your selected program to customize.
Program Files > Epic Games > Fortnite > FortniteGame > Binaries > Win64
Under Specify the settings for this program, ensure that Antialiasing is set to Off, set the CUDA GPUs option to your primary GPU, set the Power management mode to Prefer maximum performance, set the Texture filtering Quality to Quality and disable Vertical Sync. You can then proceed to apply your changes and close this window.
Fortnite Program Settings for best visual experience
GeForce Experience Application
Open up your GeForce Experience application when using an NVIDIA graphics card. In the Drivers section, you should, first of all, make sure that your graphics card driver is up to date from time to time. Click on Download, which will automatically download and install the latest driver.
GeForce Experience > Drivers > Download
When this is done, navigate to the Home tab and click on Details for Fortnite. Click on the gear icon and set this slider to Quality rather than Performance. This can induce some lag and lower FPS on low-end PCs but should help get better graphics quality and fix pixelated or blurry textures.
GeForce Experience > Home > Fortnite > Optimise
Enable NVIDIA Image Scaling for Fortnite
A quick fix for low FPS is to enable the NVIDIA Image Scaling option in your GeForce Experience general settings. This will sharpen your render resolution, enabling you to reduce textures settings and still get a great visual experience when playing Fortnite on your PC.
GeForce Experience Settings > General > Image Scaling
-
The issue could be due to several reasons, including outdated graphics drivers, incorrect settings, or low graphics settings.
-
No, internet speed does not affect the graphics quality in Fortnite
-
You can adjust the resolution, texture quality, and anti-aliasing settings to improve the graphics quality.