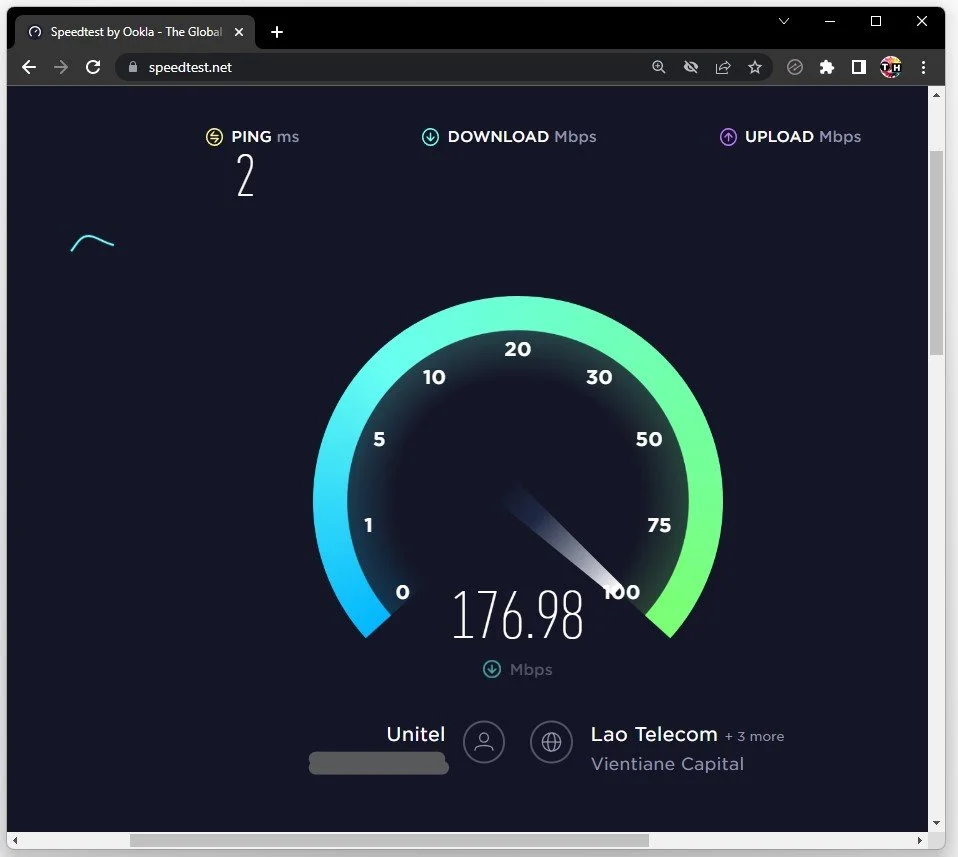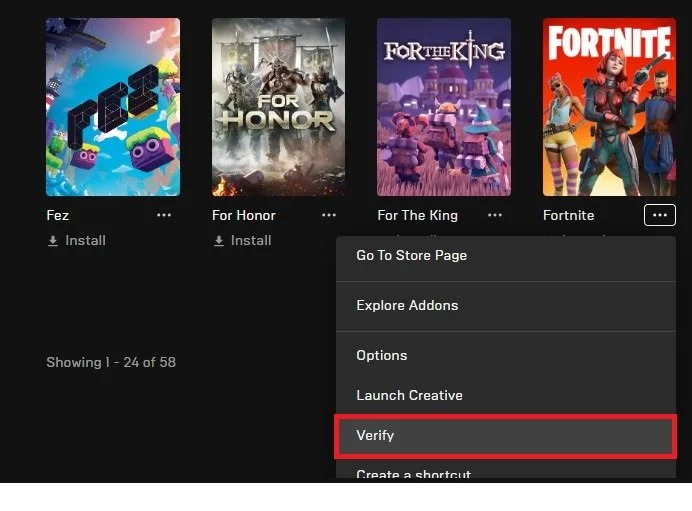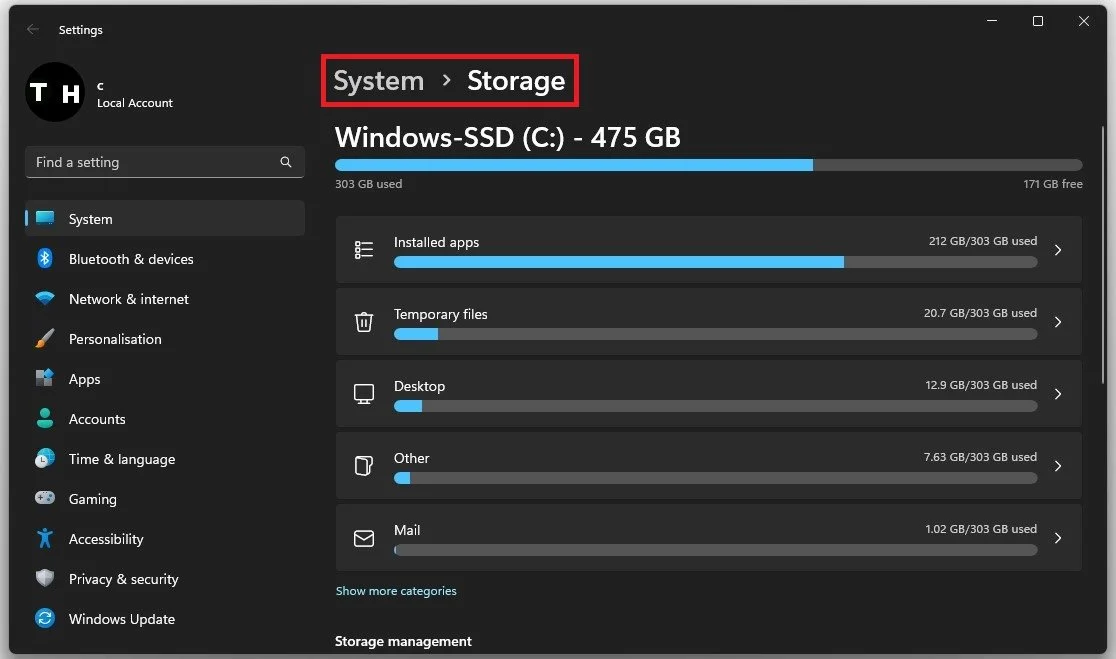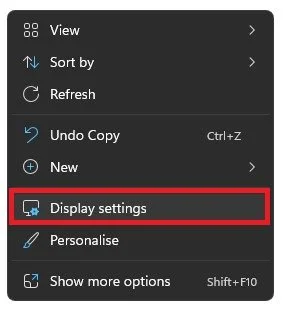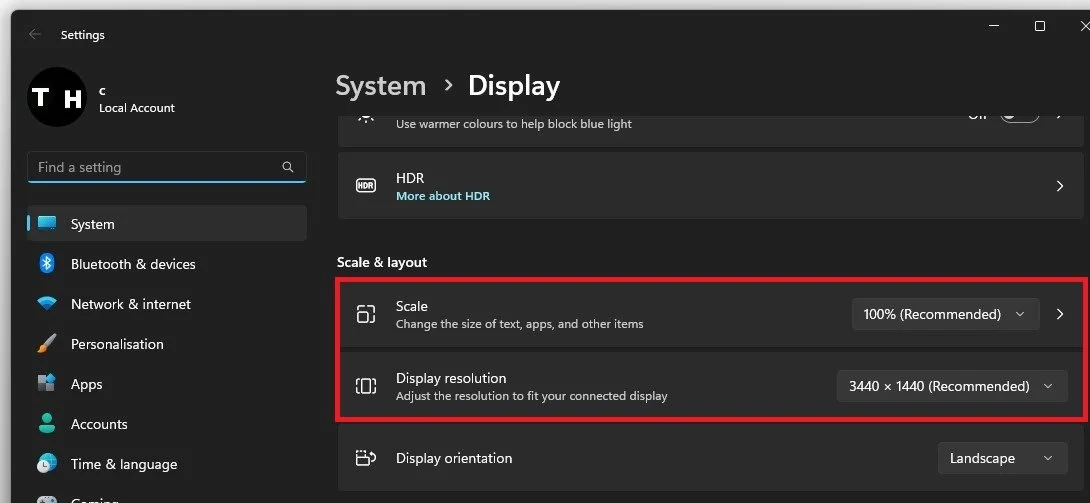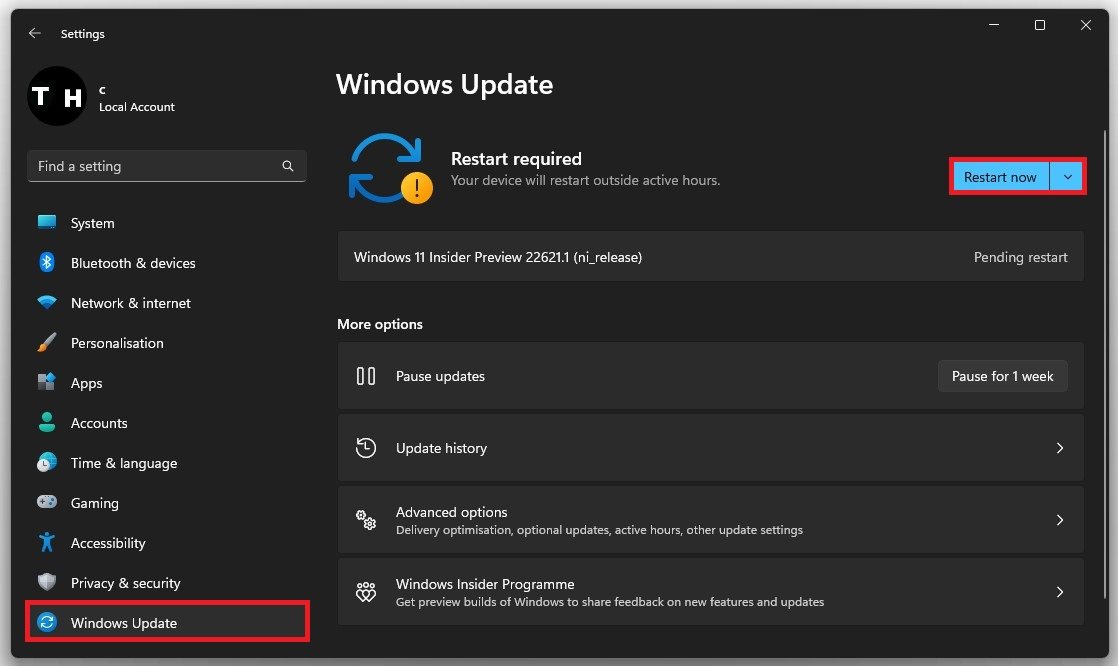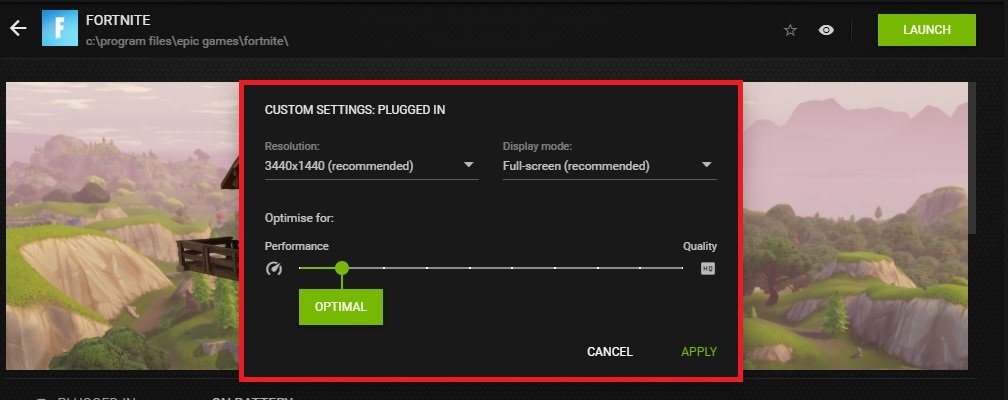How To Fix Loading Screen Freeze & Stuck in Fortnite
Fortnite is one of the most popular games worldwide, played by millions of gamers on various platforms, including Windows. However, like any other app or game, Fortnite is prone to glitches and bugs, making it frustrating to play, especially when you’re stuck in the loading screen and freezes. Various factors, including incompatible software, outdated graphics drivers, or corrupted game files, can cause these issues. This tutorial will show you how to fix the loading screen freeze problem in Fortnite on Windows and get back to enjoying the game in no time.
Check Epic Games Server Status
When users are stuck on the loading screen when trying to play Fortnite, this issue is usually related to the Epic Games servers or your network connection. Check that the servers are operational by visiting status.epicgames.com on your favorite browser. On this page, expand Fortnite and make sure that the Game Services, Login, and Matchmaking are Operational. You should also look at the Past Incidents below, which will have more information on server maintenance or outages for your location.
Epic Games Server Status > Fortnite
Test Network Connection
If the servers are all operational in your region, then make sure you use a reliable network connection. Make sure to use a speed testing app or website such as Speedtest.net. Here, you can preview your average latency, upload and download speed. A stable download and upload speed is essential and can otherwise prevent you from launching Fortnite properly, causing the loading screen problem. You should also restart your router or modem in case you haven’t done this in a while and use an ethernet cable to get the best possible connection.
Verify your upload and download speed to the nearest server
Verify Fortnite Game Files
If the loading screen problem persists, ensure that your game files are complete and up to date. Open up your Epic Games launcher, and in your games library, click on the burger menu icon for Fortnite and click on Verify. This will take a minute to redownload or replace any missing or corrupted game files.
Epic Games Library > Fortnite > Verify
Delete Temporary Files
While this is loading, you should also delete your temporary files. Search for %temp% in your start menu search and hit enter. Your file explorer will open up containing all of your temporary files, saved by your programs, which should be deleted from time to time. You can safely delete everything in this folder, some files might remain, so leave them there.
Delete the content of your %temp% folder
Clear Up Storage
You should also ensure enough storage left on the drive on which Fortnite is saved, as games like Fortnite read and write new files in the background. The game will be stuck in the loading screen when first launching it if it’s unable to allocate some free space.
Windows Settings > System > Storage
Preview Display Settings
Make sure you’re using the recommended display resolution and scale, especially for users with an abnormal screen resolution like me. Right-click your desktop and select Display Settings.
Your Windows settings will open up. Ensure the correct display is selected and scroll down to verify your display resolution and scale, which should be set to their recommended values.
System Settings > Display > Scale & Layout
Update Windows Operating System
While in your Windows settings, navigate to the Windows Update tab and click on Check for Updates or Download and Install to ensure your PC is running the latest version. You will, in most cases, need to restart your PC to install the updates.
Windows Settings > Windows Update
Fortnite Resolution Settings
To ensure that Fortnite starts up with the correct display resolution, you can use the GeForce Experience application for NVIDIA graphics card users or use the AMD Radeon Software to apply the same tweak. In the Home section, click on Details for Fortnite, and you will be presented with a range of different settings you can apply, which are recommended by the application.
GeForce Experience > Home > Fortnite Details
You can adjust the Resolution and Display Mode when clicking on the gear icon. Set the resolution to your native monitor resolution, or the recommended resolution and set the display mode to fullscreen. If nothing helped you out, I suggest reinstalling Fortnite to another drive, preferably your SSD.
Fortnite Custom Resolution Settings
-
The loading screen freeze issue can be caused by various factors, including outdated graphics drivers, corrupted game files, or other software compatibility issues.
-
You can fix the loading screen freeze issue by updating your graphics drivers, verifying game files, and disabling third-party software that may conflict with the game.
-
The game may get stuck on the loading screen after a new update due to corrupted game files or other compatibility issues with the updated version.