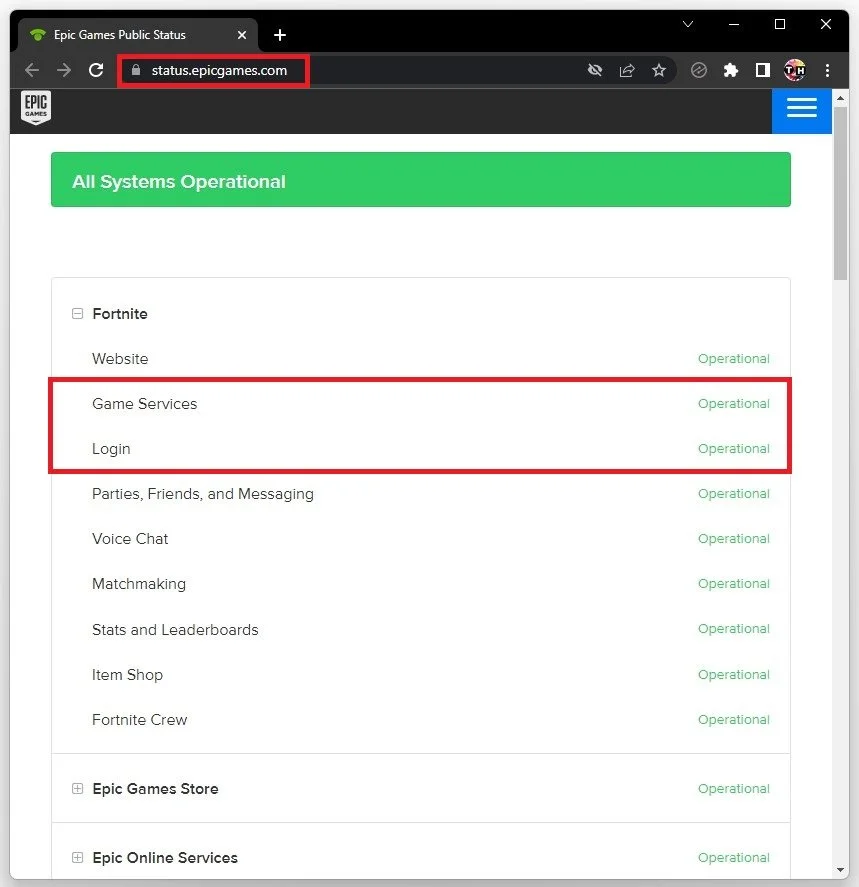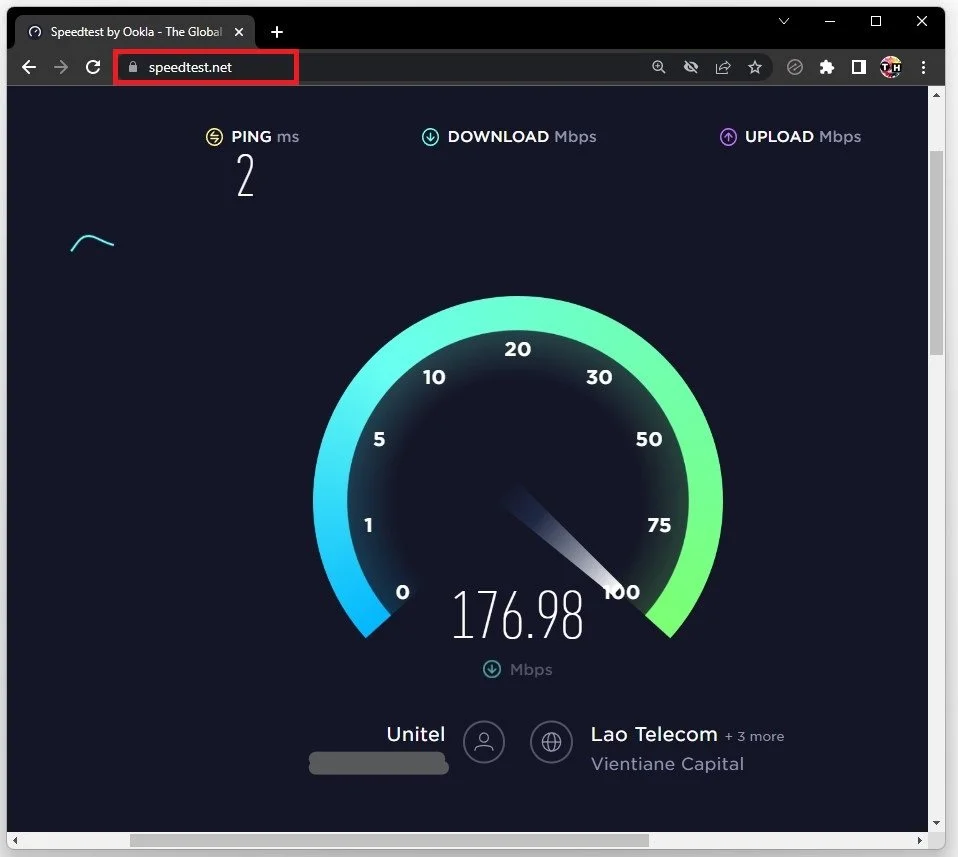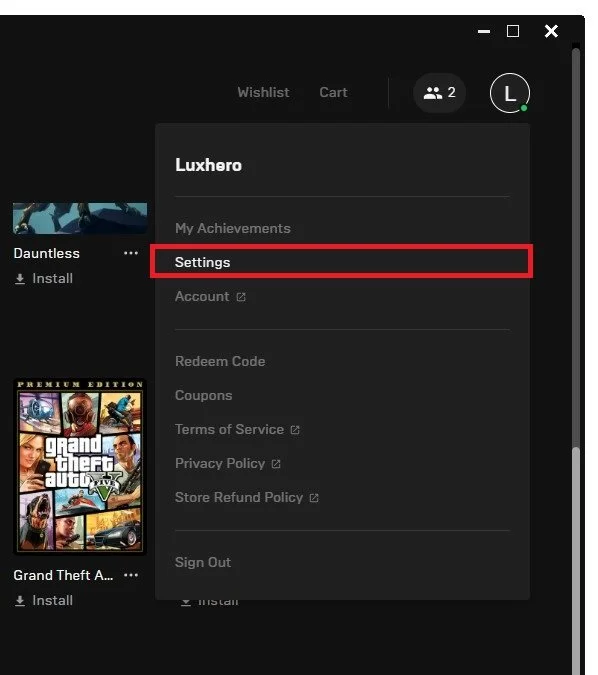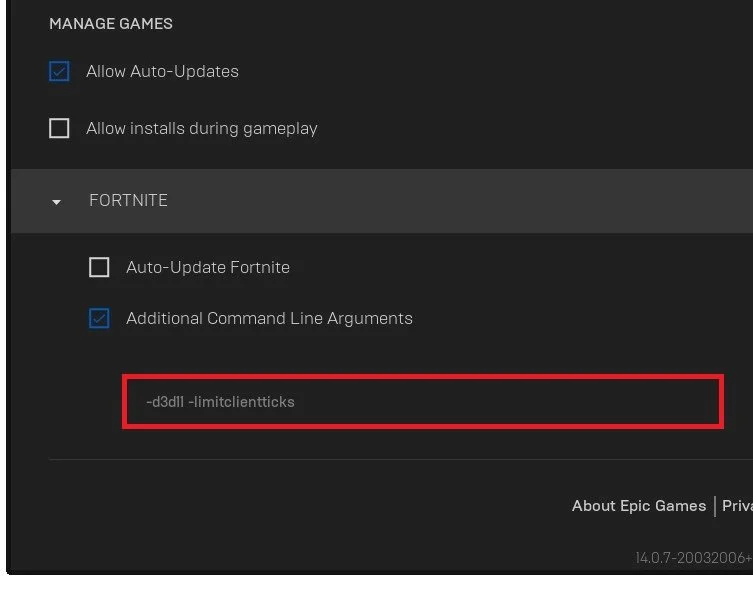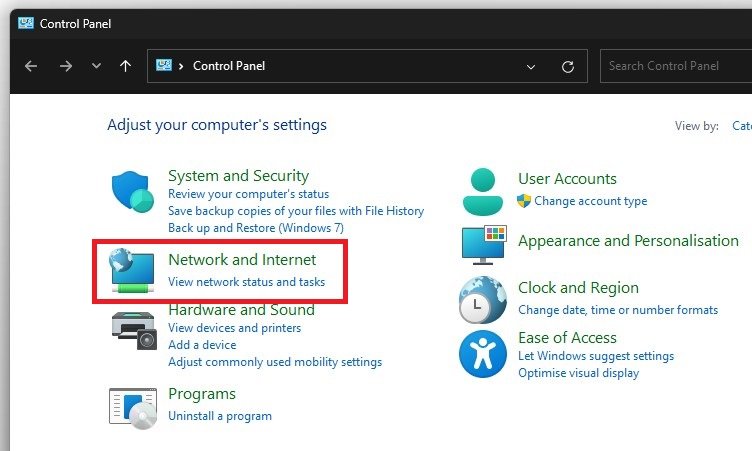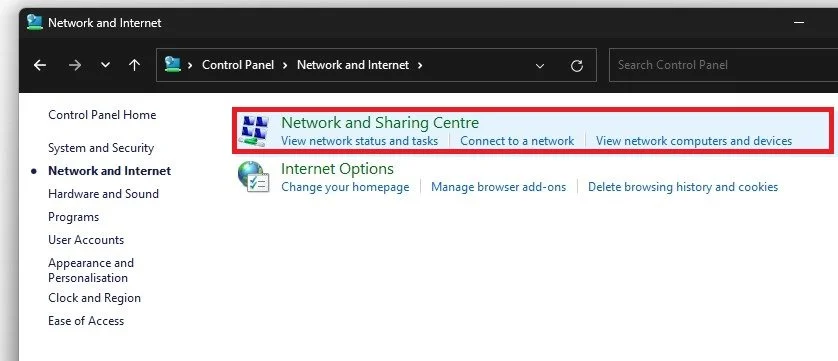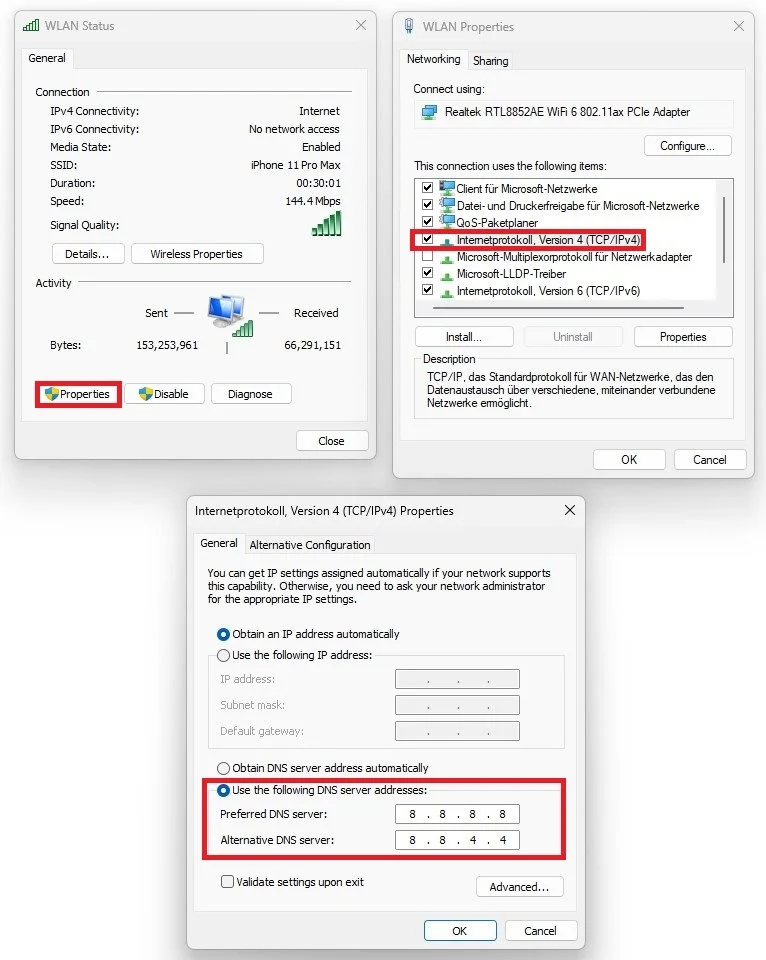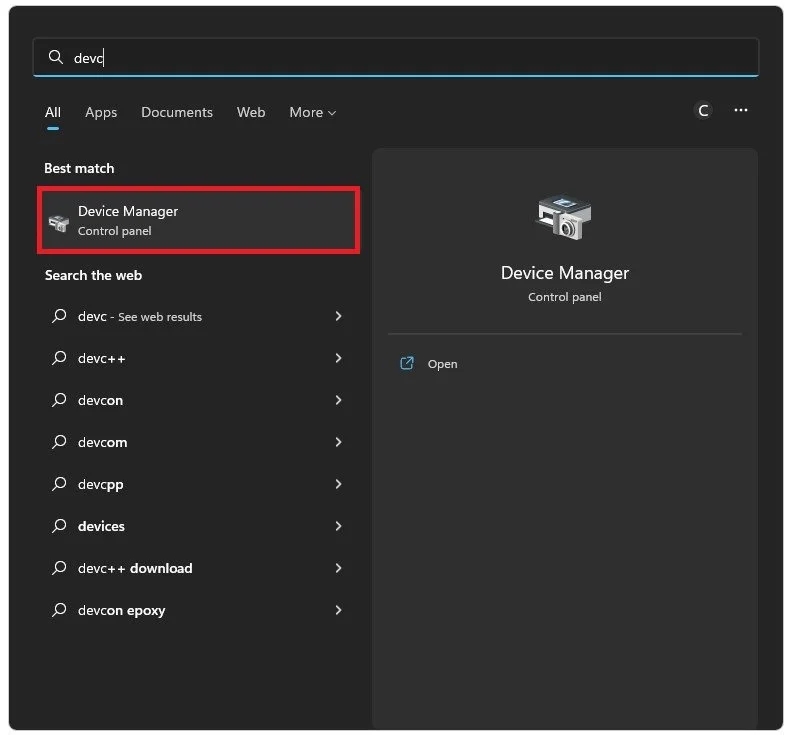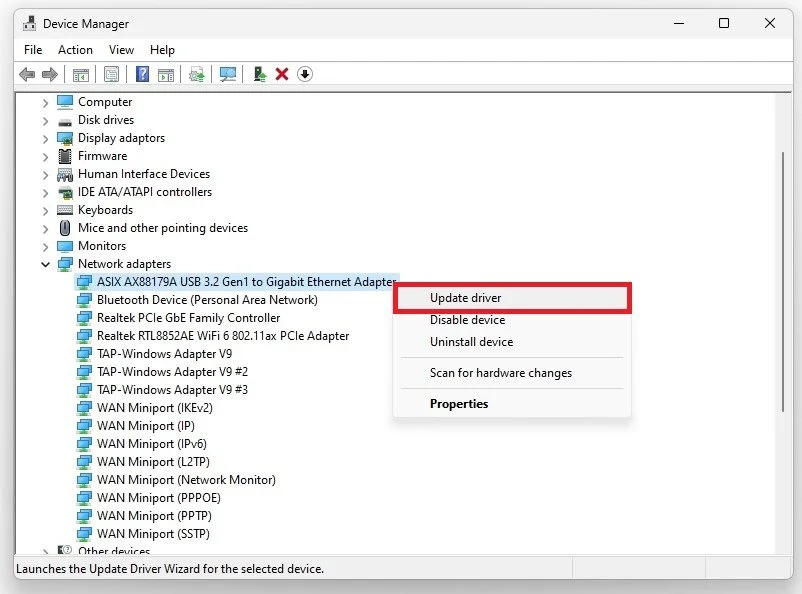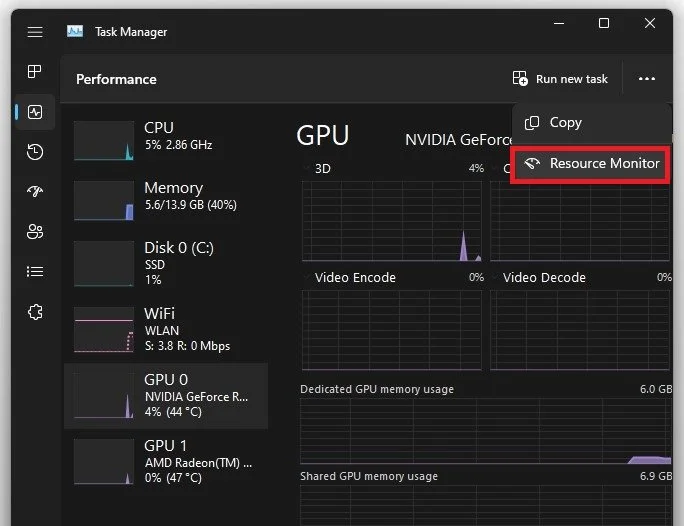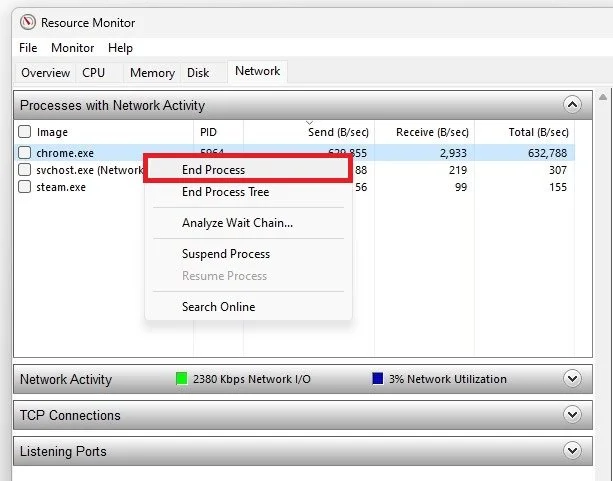Unable To Login To Fortnite Servers - Login Problem Easy Fix
Fortnite is one of the most popular online multiplayer games out there, and players around the world are logging in every day to engage in exciting battles. However, it can be frustrating when you encounter login problems that prevent you from accessing the game. But don't worry, we've got you covered! In this article, we'll provide you with an easy fix for login problems on Windows so that you can get back to playing Fortnite in no time.
Verify Epic Games Server Status
Ensure that the Fortnite and Epic Games servers are operational in your region. In your favorite browser, navigate to status.epicgames.com, where you can preview the server status for the Fortnite login, matchmaking, game services, and more. It would be best to look at past server outages or maintenance incidents below.
Verify the Epic Games server status to troubleshoot Fortnite server problems
Test Your Network Connection
If the server seems to be operational, the issue is usually linked to your network connection. You can test your connection using a speed testing app or a website such as speedtest.net. Ensure you have a stable download and upload speed without interruption. To further improve your network connection, restart your router or modem if you haven’t done this in a while and reduce the number of devices using the same network connection.
Test network up- & download speed
Verify Fortnite Game Files
Open up your Epic Games launcher. In your games library, locate Fortnite, click on the burger menu, and select Verify. This will take a minute or two to re-download and replace any missing or corrupted game files.
Epic Games Library > Fortnite > Verify
Use Additional Command Line Arguments
While in your Epic Games launcher, click on your profile icon on the top right to access your launcher settings.
Epic Games Launcher > Settings
Scroll down and expand Fortnite. Check the Additional Command Line Arguments box and enter the command -limitclientticks. Using this command can, in a lot of cases fix login issues for Fortnite on your PC.
Fortnite Settings > Additional Command Line Arguments
Change DNS Server Addresses
If nothing helps you out, you will have to change your DNS server address and ensure your VPN service is disabled on your PC. To do so, open up your Control Panel. Make sure to view by category and select Network and Internet.
Control Panel > Network and internet
Navigate to the Network and Sharing Center and then select your connection.
Network and Internet > Network and Sharing Centre
On this window, you can preview important information about your connection. Select Properties, and finally, double-click the Internet Protocol Version 4. This will allow you to change your DNS server addresses. Select to use the following DNS server addresses, and for your Preferred DNS server, use: 8 8 8 8, and for your alternative DNS server, use: 8 8 4 4. These are the official public Google DNS server addresses, which are safe to use and can fix login issues for Fortnite on your PC.
Use the following DNS server addresses to fix login problems with Fortnite
Update Network Adapter Driver
To further troubleshoot the inability to login problem for Fortnite, ensure that your network adapter’s driver is up to date and your Windows version. Search for Device Manager in your start menu search to open it up.
Expand your Network Adapters and right-click the network adapter you are using. Select Update Driver, and then Search automatically for drivers. This will take a second to ensure that your network adapter’s driver is up to date.
Device Manager > Network Adapters > Update driver
End Network Intensive Tasks
Lastly, preventing network-intensive apps from running on your system would be best. Open your Task Manager by searching for it in your start menu. In the Performance tab, open up your Resource Monitor.
Task Manager > Performance > Resource Monitor
On this window, navigate the Network tab and expand your Processes with Network Activity. This will allow you to preview all the processes on your system using your network connection. Make sure to end the processes you know won’t break your operating system. In my case, that would be my browser, Steam or Discord.
Resource Monitor > Network > Processes with Network Activity
-
There could be several reasons for this, such as server maintenance, slow internet connection, incorrect login credentials, or outdated game files.
-
This could be due to your account being accessed from another device or location. In this case, you should change your password immediately and enable two-factor authentication.
-
No, Fortnite is an online multiplayer game that requires an active internet connection to play.