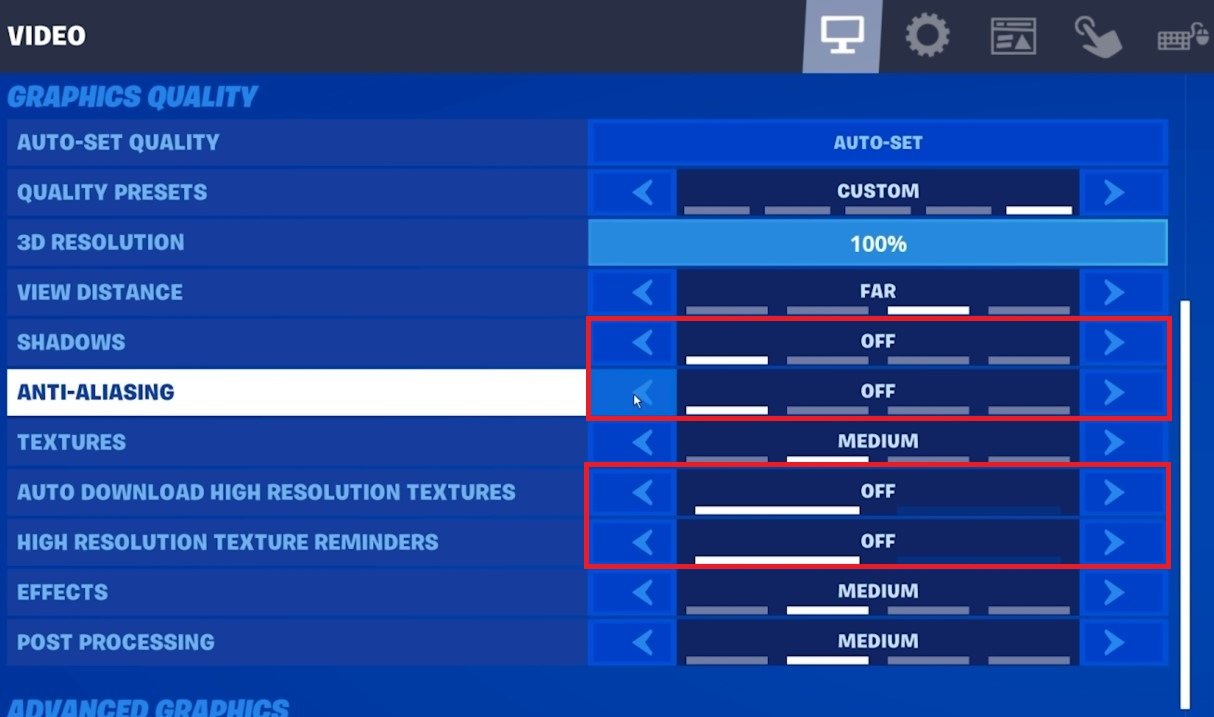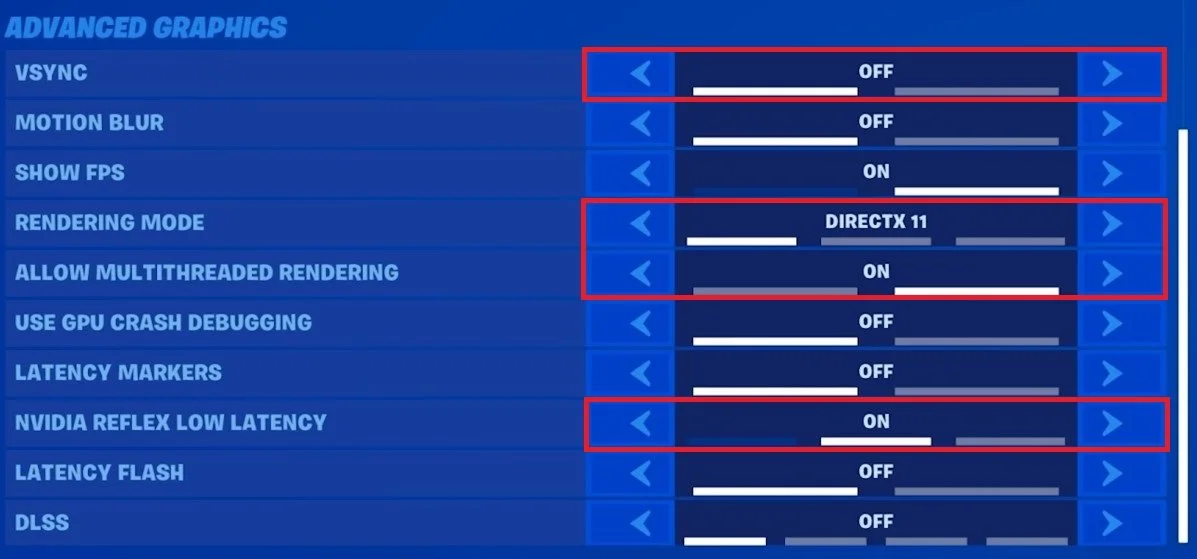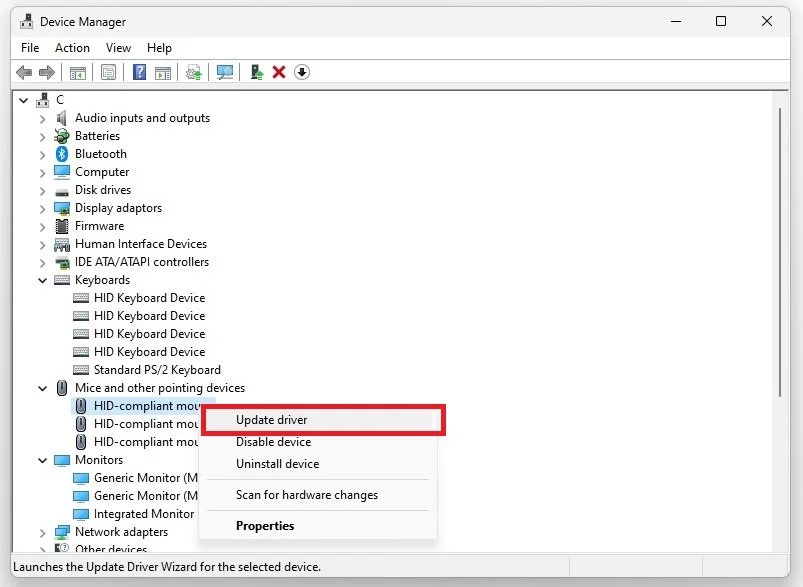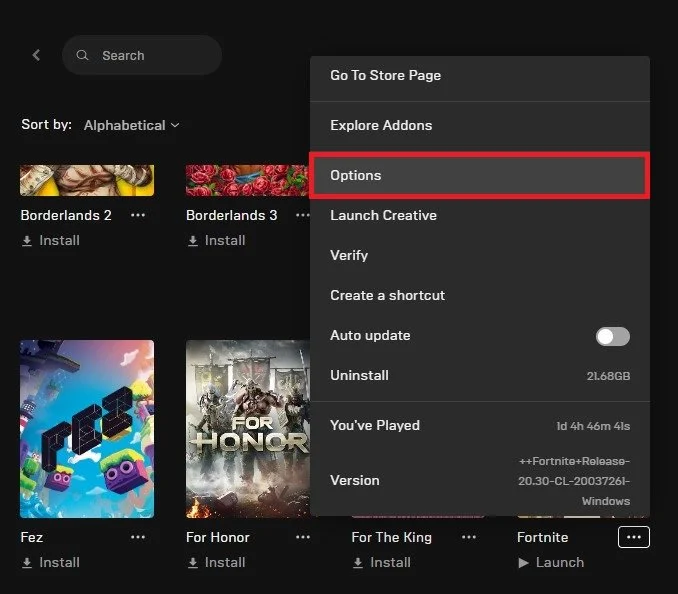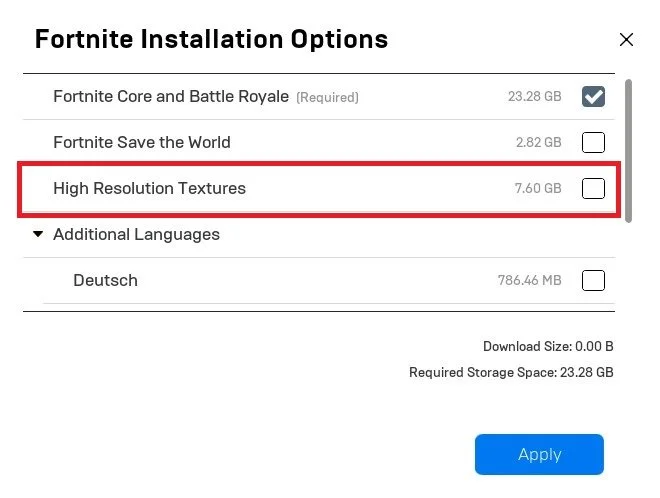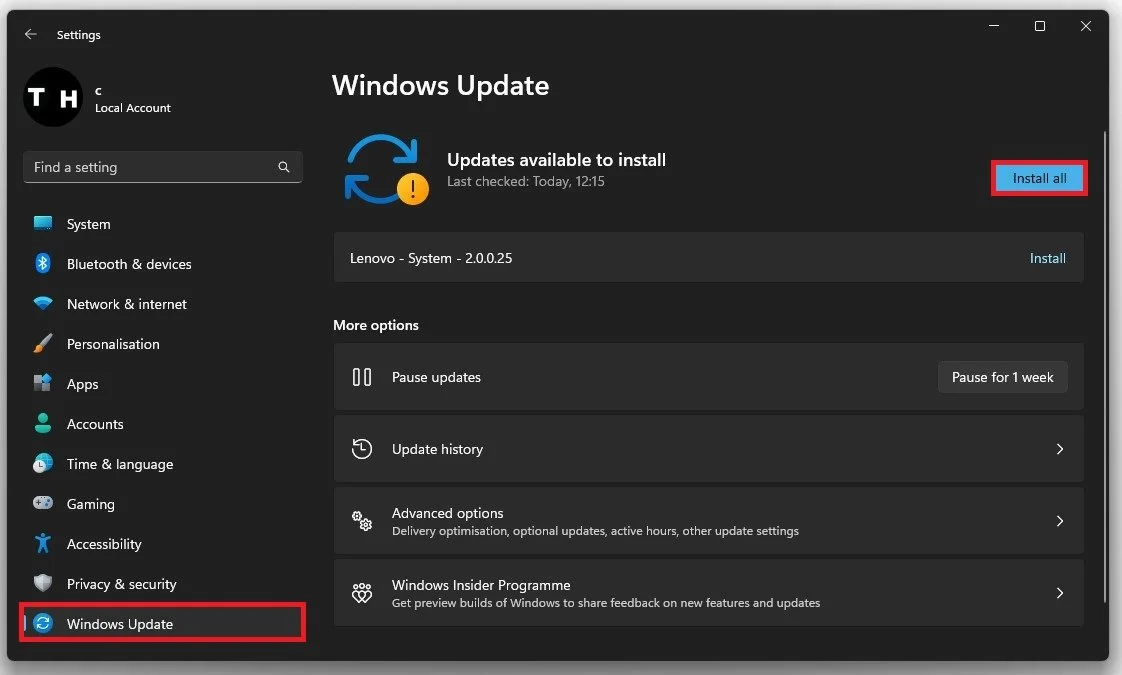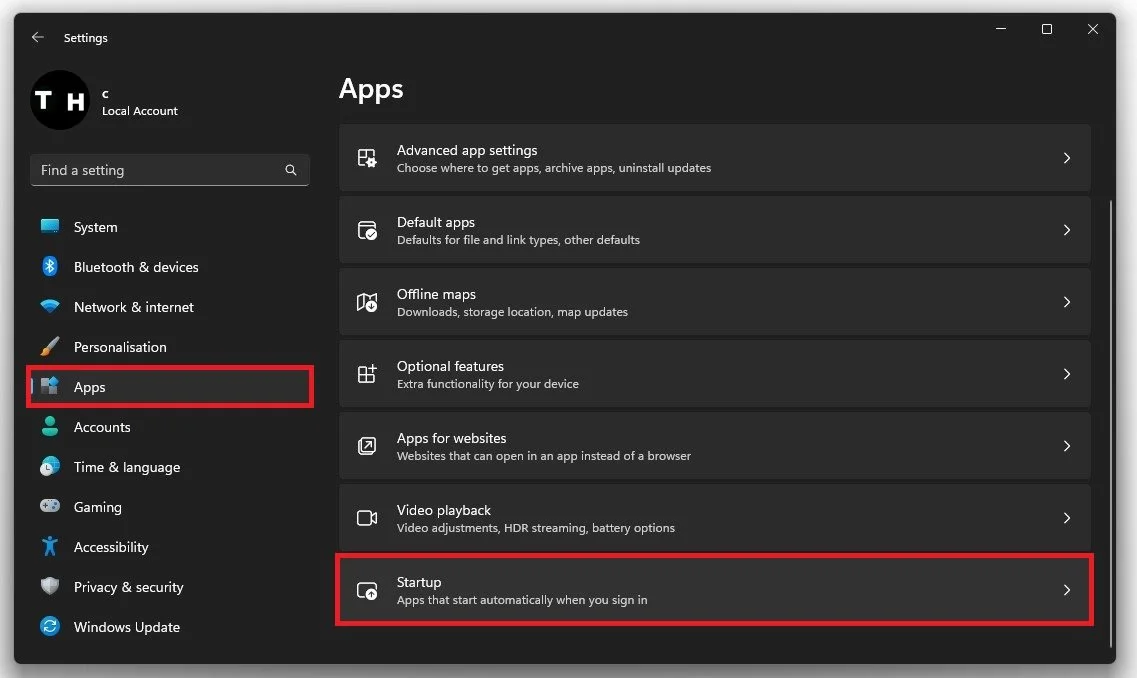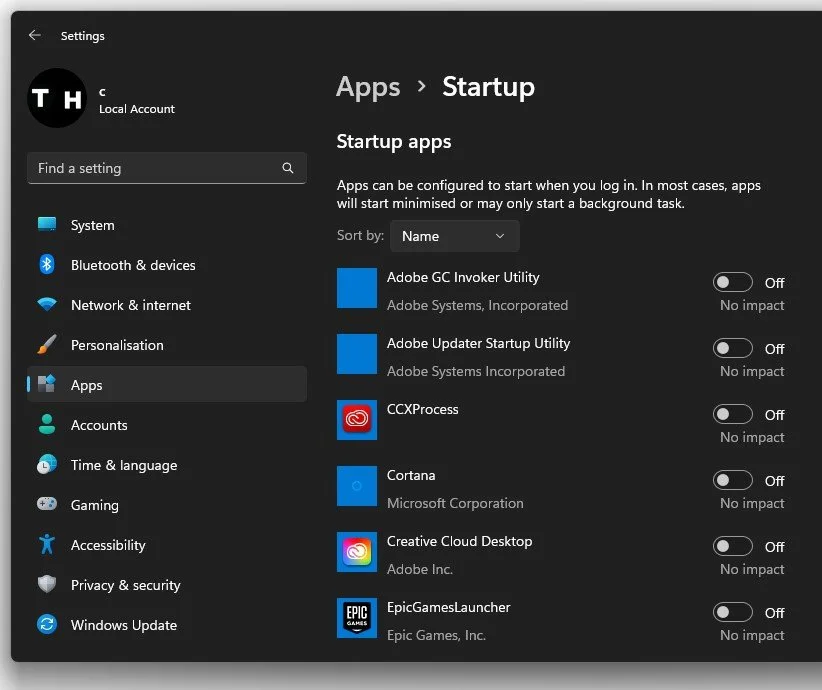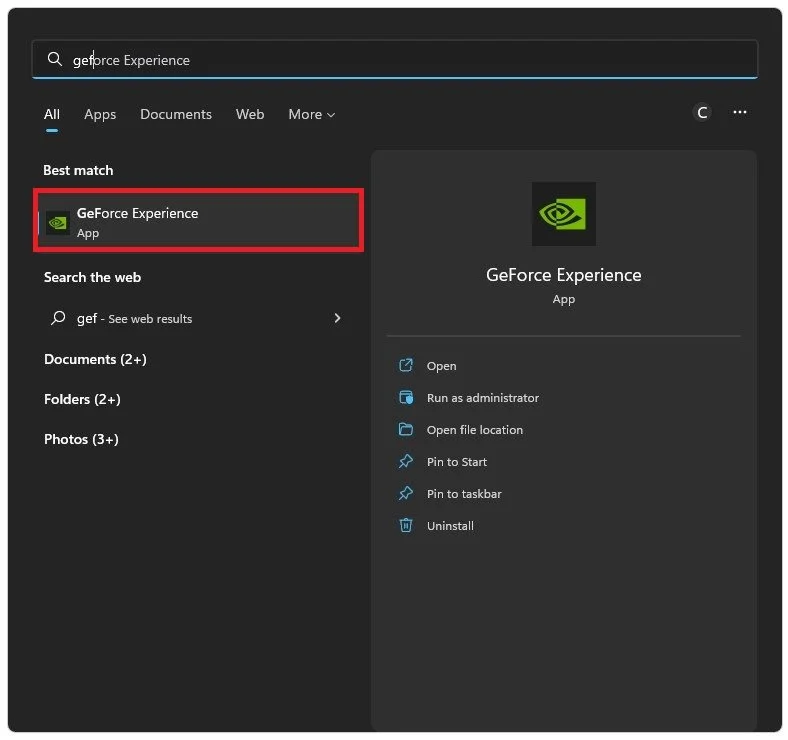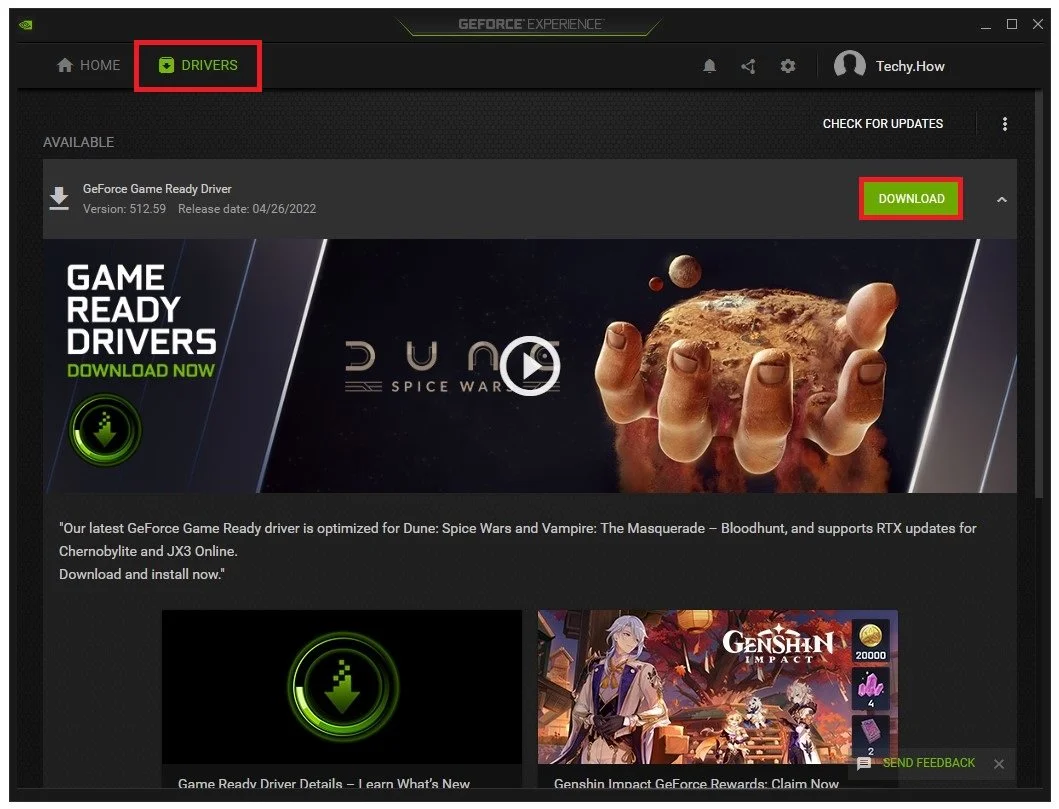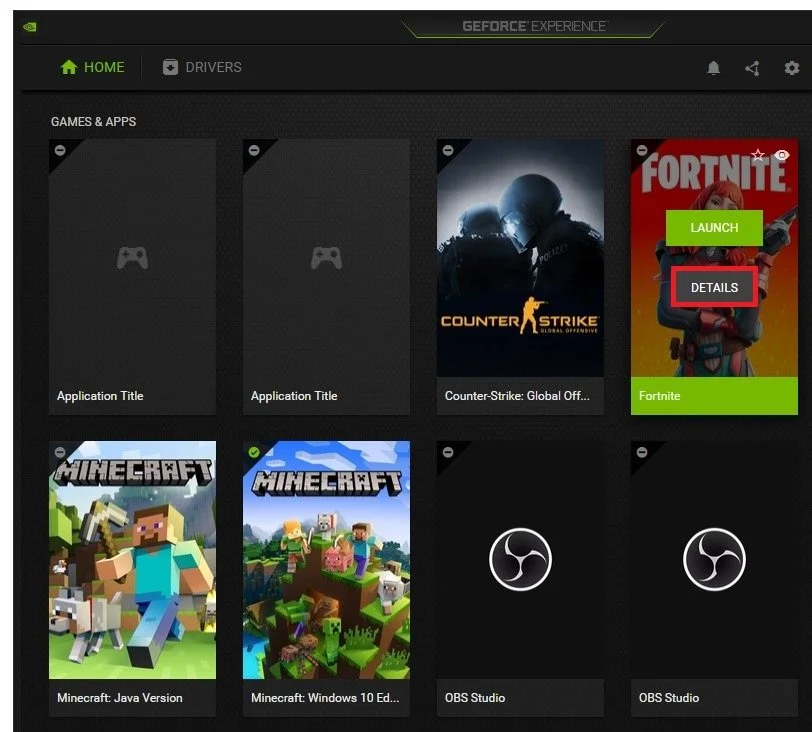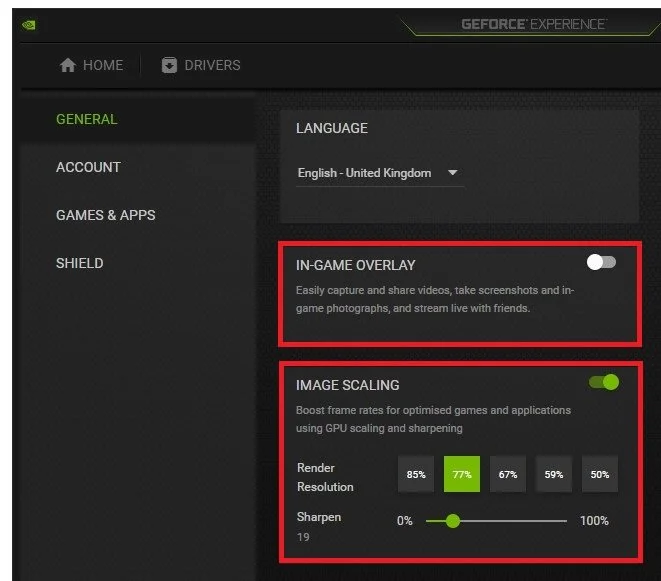How To Fix Input Delay in Fortnite - Complete Guide
Fortnite is an immensely popular game, but sometimes players may face input delay issues, which can be frustrating and ruin the gaming experience. This article will guide you through fixing input delay in Fortnite on your Windows PC. We have put together a comprehensive guide to help you resolve input delay issues and optimize your gaming experience. So, let's get started.
Adjust the Fortnite Video Settings
Open up Fortnite and navigate to your Video settings. Play in Fullscreen mode. This can, in many cases, already fix input lag or delay. Below, set the Resolution option to your native monitor resolution. You should limit your frame rate to a value above your monitor’s refresh rate. This can, in addition, improve your performance and fix input delay.
Fortnite Settings > Video > Display
Graphics Quality Settings
In your Graphics Quality settings, you can copy my settings, which are set for mid-end devices. For low-end PC’s, you might want to reduce these settings even more. The 3D Resolution option should not be changed, as it will automatically change when applying some of the following settings. Disable Shadows and Anti-Aliasing as well as the two High-Resolution options.
Fortnite Graphics Quality Settings
Fortnite Advanced Graphics Settings
Under Advanced Graphics, disable vertical sync, and I prefer to disable Motion Blur and enable the Show FPS option to see how well the game runs on my system.
Set the Rendering Mode option to DirectX11 and enable the Multithreaded Rendering option. You should enable the NVIDIA Reflex Low Latency option when using an NVIDIA graphics card. Set it to On, which will greatly impact the game's performance when using up-to-date graphics drivers.
Set the DLSS option, which stands for Deep Learning Super Sampling to Performance. This will reduce your render resolution in some cases, but it will use deep learning to render highly detailed images. I suggest playing a game to see how these new settings affect your in-game performance and input delay.
Fortnite Video Settings > Advanced Graphics
Update Peripheral Drivers
To further reduce input delay when playing Fortnite, make sure that your monitor, mouse, and keyboard drivers are up to date. To do so, open up your Device Manager by searching for it in your start menu search.
Expand your Keyboards, Mice and other pointing devices and Monitors. For each device, right-click the correct device and select Update Driver. Lastly, click on Search automatically for drivers, which will take a moment to ensure that your device’s driver is up to date.
Device Manager > Mice and other pointing devices > Update Driver
Disable High-Resolution Textures for Fortnite
Open up your Epic Games launcher and navigate to your games library. Click on the burger menu for Fortnite and click on Options.
Epic Games Library > Fortnite > Options
This will allow you to disable the High-Resolution Textures option. As we disabled the high-resolution settings in your video settings, you will not need to download and use these for Fortnite.
Fortnite Installation Options > High Resolution Textures
Windows OS Update
Open up your Windows settings. In the Windows Update tab, make sure to Check for Updates or download and install the updates if there are any available to you. After restarting your PC, Fortnite can run much better if you haven’t updated your PC in a while.
Windows Settings > Windows Update
Startup Apps Settings
While in your settings, navigate to the Apps tab and select Startup.
Windows Settings > Apps > Startup
Prevent applications from starting on system boot that you don’t use daily. In my case, that could be Steam or Discord. The more resource-intensive applications run on your PC while playing Fortnite, the more input delay these could cause.
Disable apps from launching on system boot that you don’t use a lot
Update Graphics Driver
When using an NVIDIA graphics card, I suggest using the GeForce Experience application. AMD users can follow along using the AMD Radeon Software.
In the Drivers section, click on Download. This will take a moment to download the latest driver, which the application will automatically install.
GeForce Experience > Drivers > Download
Custom Settings for Fortnite
In the Home section, click on Details for Fortnite. This will allow you to access some additional settings.
GeForce Experience > Home > Fortnite
Click on the gear icon and then you can turn this slider option to Performance. This will reduce your in-game settings for Fortnite, reducing input lag and delay while in-game.
Optimize the Fortnite settings for performance
Enable NVIDIA Image Scaling
Lastly, we will take a look at your GeForce Experience settings. In the General section, make sure that the In-Game Overlay is disabled. Overlays are known culprits for lag and delay. Below, enable the NVIDIA Image Scaling option. This will, in any case, improve your gaming performance by increasing the image sharpness of your game. It allows you to reduce your video resolution and still get a great visual experience.
GeForce Experience Settings > General > Image Scaling