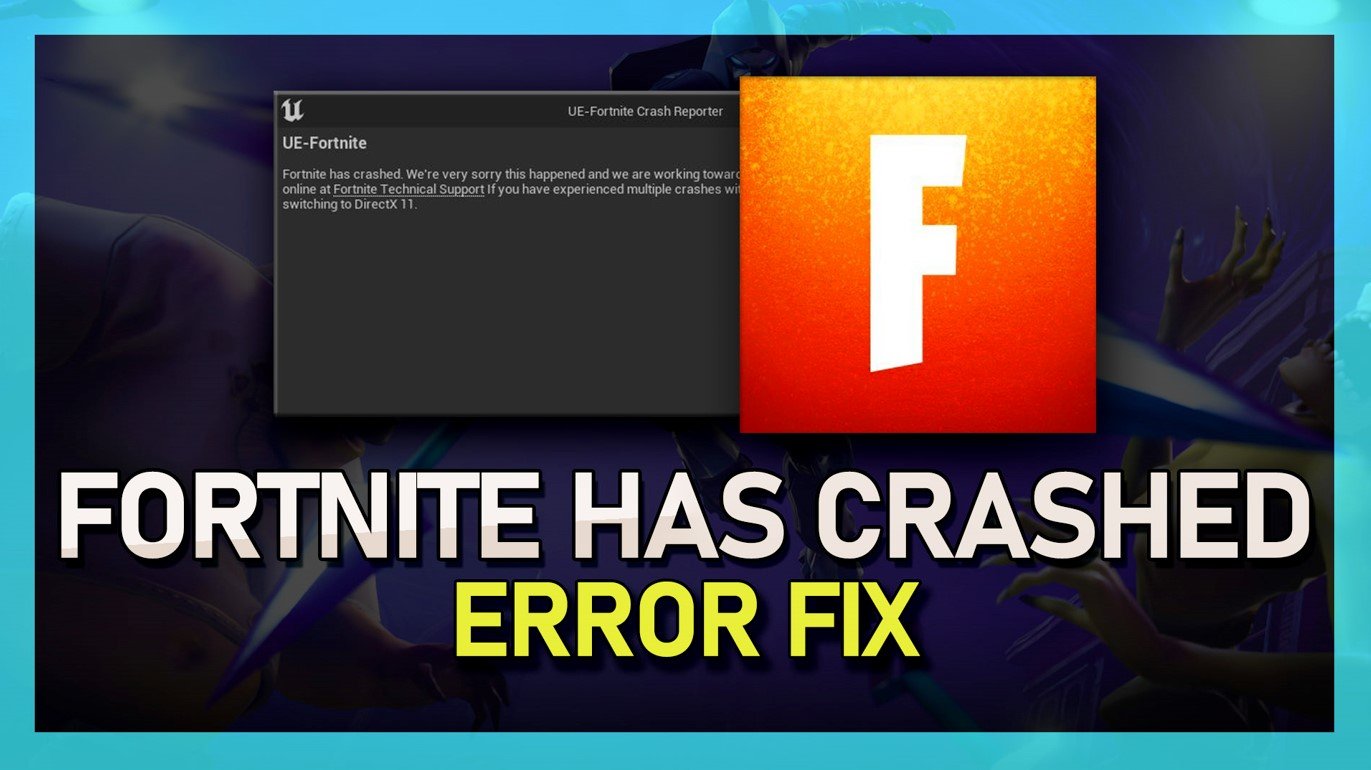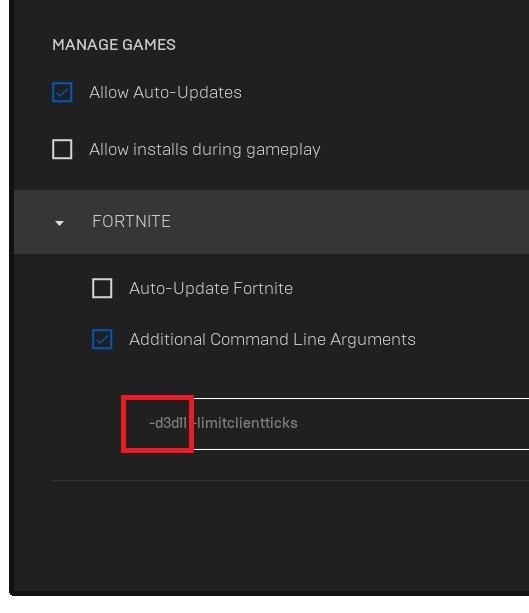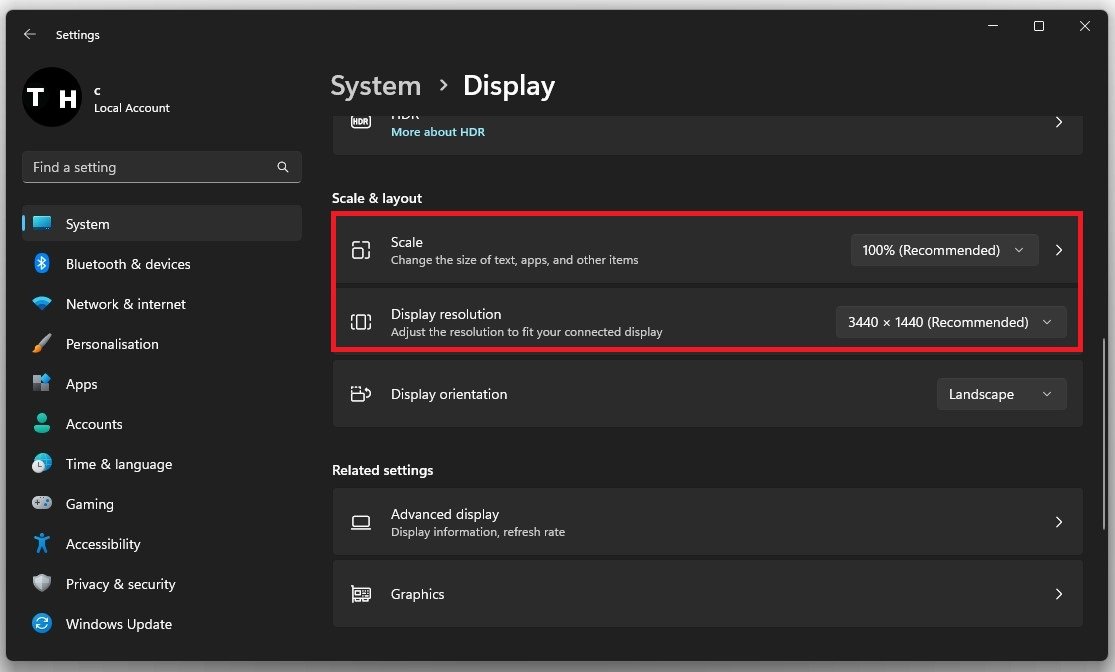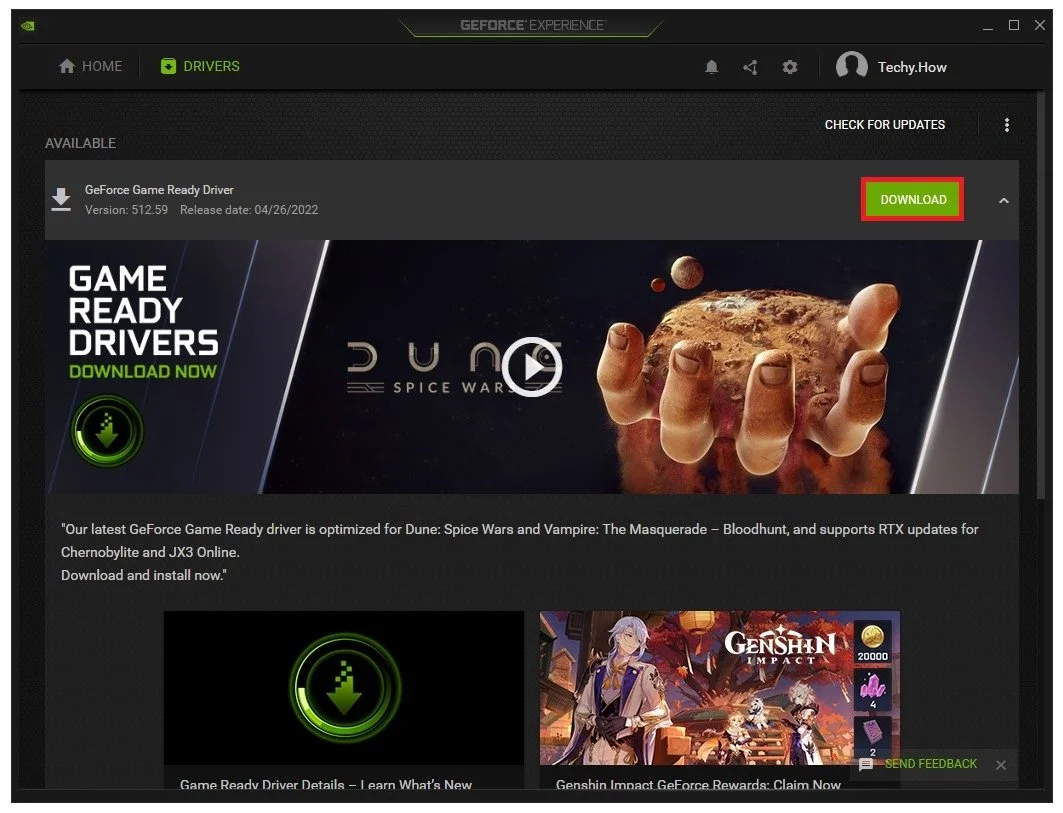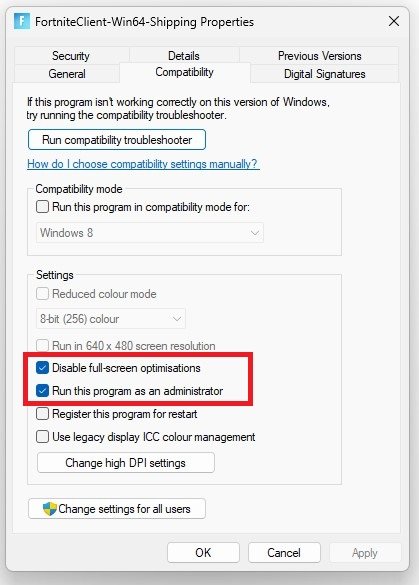How To Fix Fortnite Crash Reporter - Fortnite Has Crashed Error on PC
If you are a hardcore gamer, you must be familiar with Fortnite - the game that has taken the world by storm. However, while playing Fortnite on your PC, have you ever encountered a frustrating error message that says "Fortnite has crashed"? Well, you are not alone! Many gamers have experienced this issue, and it can be extremely annoying when you are trying to have a fun gaming experience. But don't worry; in this article, we will guide you on how to fix the Fortnite crash reporter and get rid of the Fortnite has crashed error on your PC.
Verify Fortnite Game Files
Ensure your Fortnite files are complete and up to date. Open up your Epic Games launcher and in your games library, locate Fortnite and click on the burger menu icon for the game. When clicking on Verify, the launcher will take a couple of minutes to see if the game files are complete and not corrupted.
Epic Games > Fortnite Settings > Verify
Additional Command Line Arguments
While this is loading, click on your user profile icon on the top right of this window and select Settings.
Epic Games > Settings
Scroll down and expand your Fortnite settings. Check the Additional Command Line Arguments box and enter the d3d11 command before exiting your settings. This will force Fortnite to launch using DirectX11, which can, in a lot of cases, prevent the game from crashing on your PC.
Epic Games Settings > Manage Games > Additional Command Line Arguments
Fortnite Installation Options
Before closing your game launcher, navigate back to your Fortnite library settings, and under Options, disable the High-Resolution Textures option before applying your changes.
Fortnite Installation Options
Windows OS Update
Launch Fortnite to see if you’re still having crash issues. In case the problem persists, then make sure that you’re running the latest Windows version. Open up your Windows settings, and in the Windows Update tab, click on Check for Updates, or click on download and install now to download the latest update. You will have to restart your PC to install the downloaded update.
Windows Settings > Windows Update
Adjust your Windows Display Settings
While in your settings, navigate to System and click on Display.
System Settings > Display
Ensure the correct display is selected and set the scale and layout options to their recommended setting.
Display Settings > Scale & Layout
Update Graphics Card Driver
After taking a look at your Windows settings, you should ensure that your graphics card driver is up to date. When using an NVIDIA graphics card, I suggest using the GeForce Experience application. AMD users can follow along using the AMD Radeon Software.
In the Drivers section, click on Download. This will take a moment to download the latest driver, which will be automatically installed by the application.
GeForce Experience > Drivers > Download
Fortnite Custom Settings
In the Home section, click on Details for Fortnite. This will allow you to access some additional settings. Click on the gear icon, then turn this slider option to Performance. This will reduce your in-game settings for Fortnite, which is helpful when you cannot access your video settings because of crash issues.
GeForce Experience > Home > Fortnite > Optimise
GeForce Experience Settings
Lastly, we will take a look at your GeForce Experience settings. In the General section, make sure that the In-Game Overlay is disabled. Overlays are known culprits for lag and crashes. Below, enable the NVIDIA Image Scaling option. This will, in any case, improve your gaming performance by increasing the image sharpness of the game. It allows you to reduce your video resolution and still get a great visual experience.
Enable NVIDIA Image Scaling
Run Fortnite As Administrator
If nothing helps you out, then make sure to run Fortnite as an administrator, in case you have admin permissions on your PC.
Open up your File Explorer. From here, you will have to locate the Fortnite.exe application. The file path for my install location is Program Files > Epic Games > Fortnite > FortniteGame > Binaries > Win64. Right-click the FortniteClient-Win64-Shipping application with the biggest file size and select Properties.
FortniteClient > Properties
Ensure you’re in the Compatibility tab of this panel and check the Disable full-screen optimizations and Run this program as an administrator option before applying your changes.
Fortnite Client Properties > Compatibility
-
The Fortnite crash reporter is a built-in tool that collects data when the game crashes. The crash reporter is usually triggered when the game encounters an error or a bug that causes it to crash. This tool helps Epic Games, the developers of Fortnite, to gather data and fix issues to improve the game's stability.
-
Yes, viruses or malware can interfere with your system's stability and cause issues with your applications, including Fortnite. We recommend running a virus scan on your PC regularly to prevent any malicious software from causing problems.
-
Yes, outdated hardware, especially graphics cards, can cause Fortnite to crash. It's essential to keep your hardware up-to-date to ensure that your system can handle the game's requirements.
-
Reinstalling Fortnite will not delete your saved data, as it is saved on Epic Games' servers.