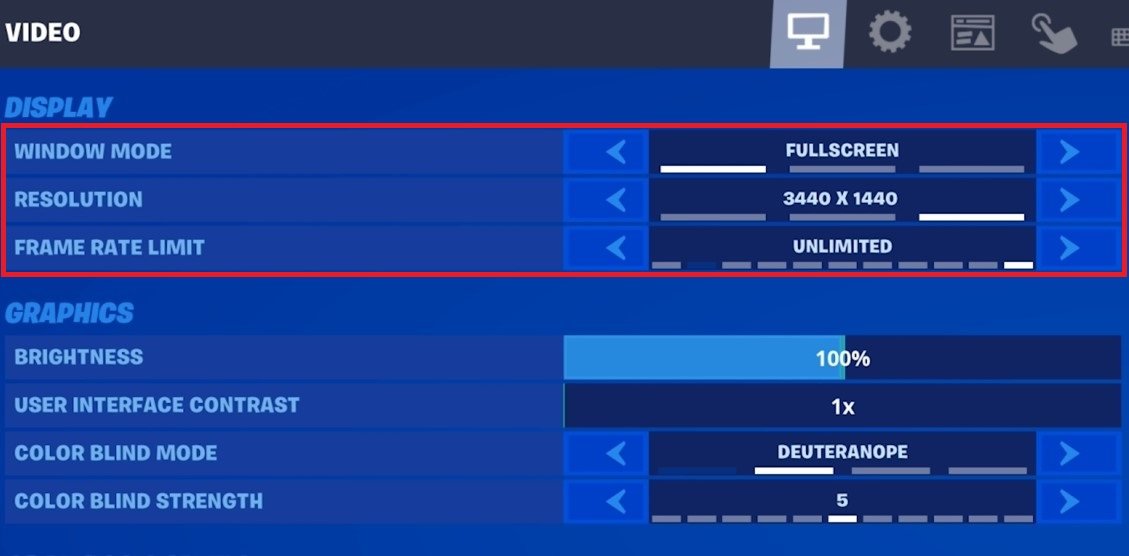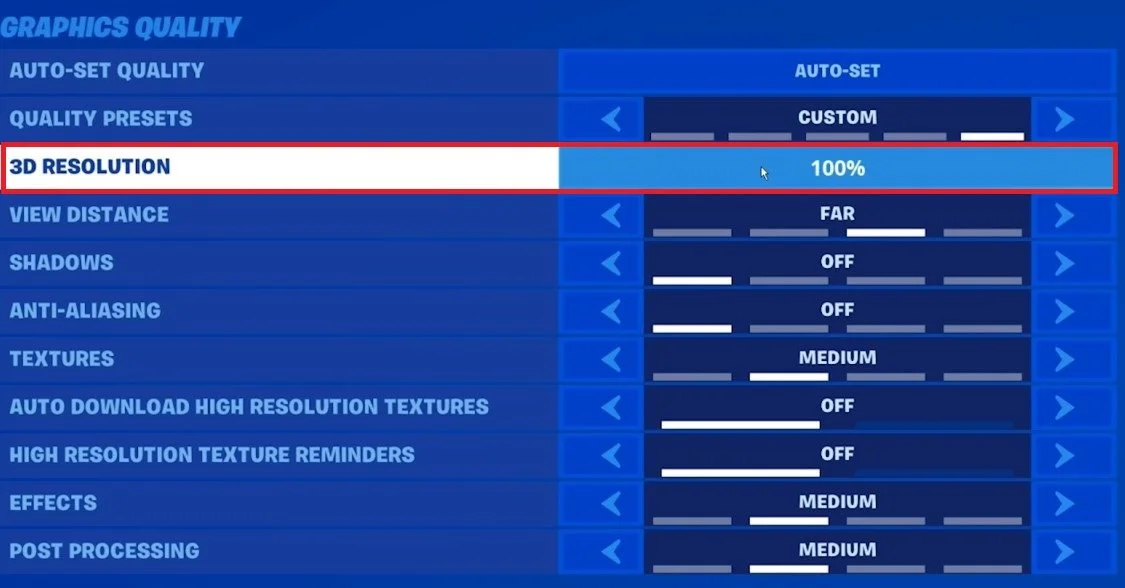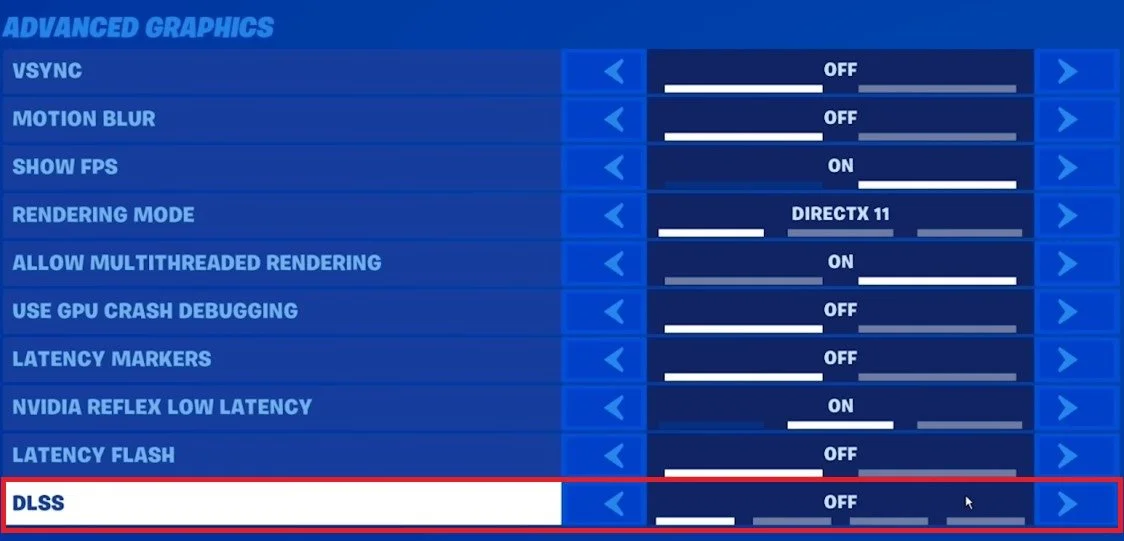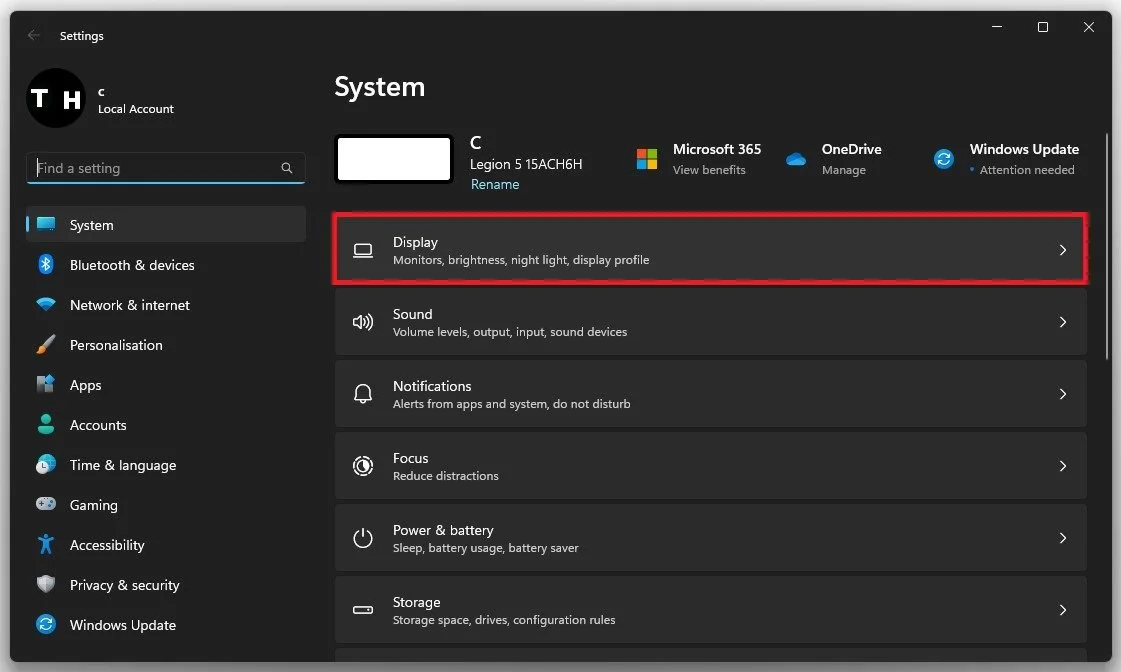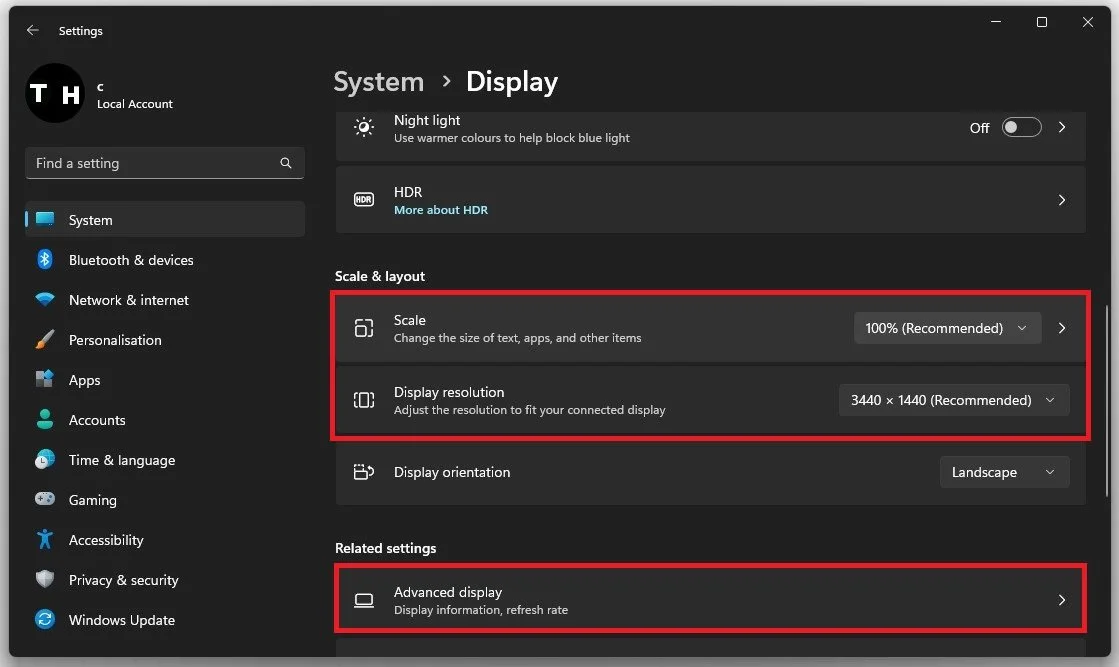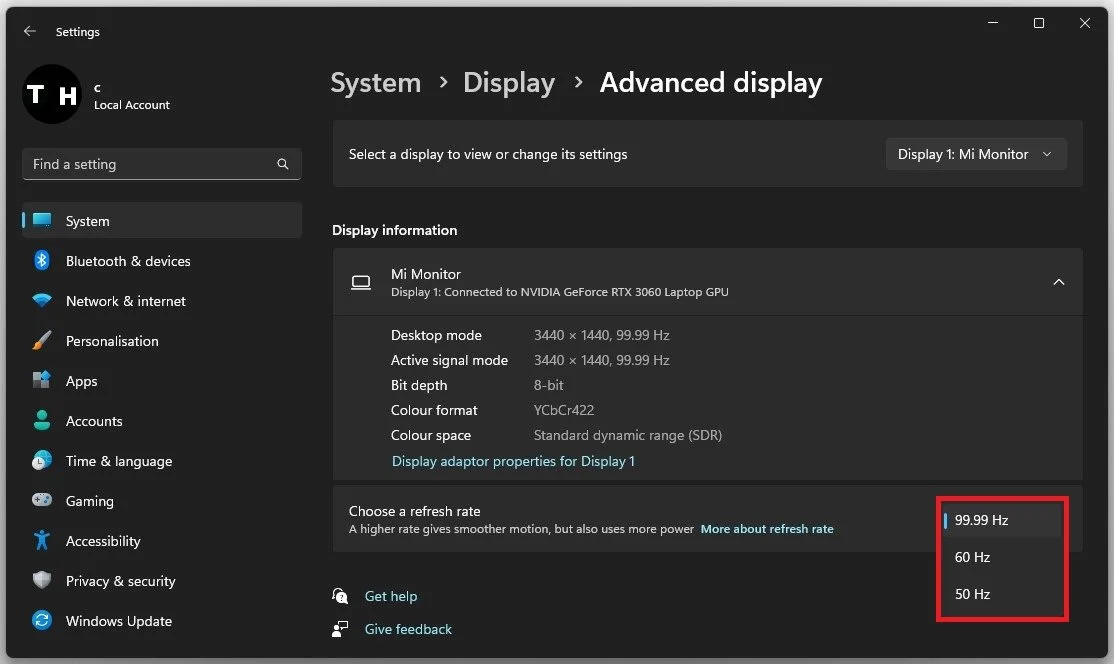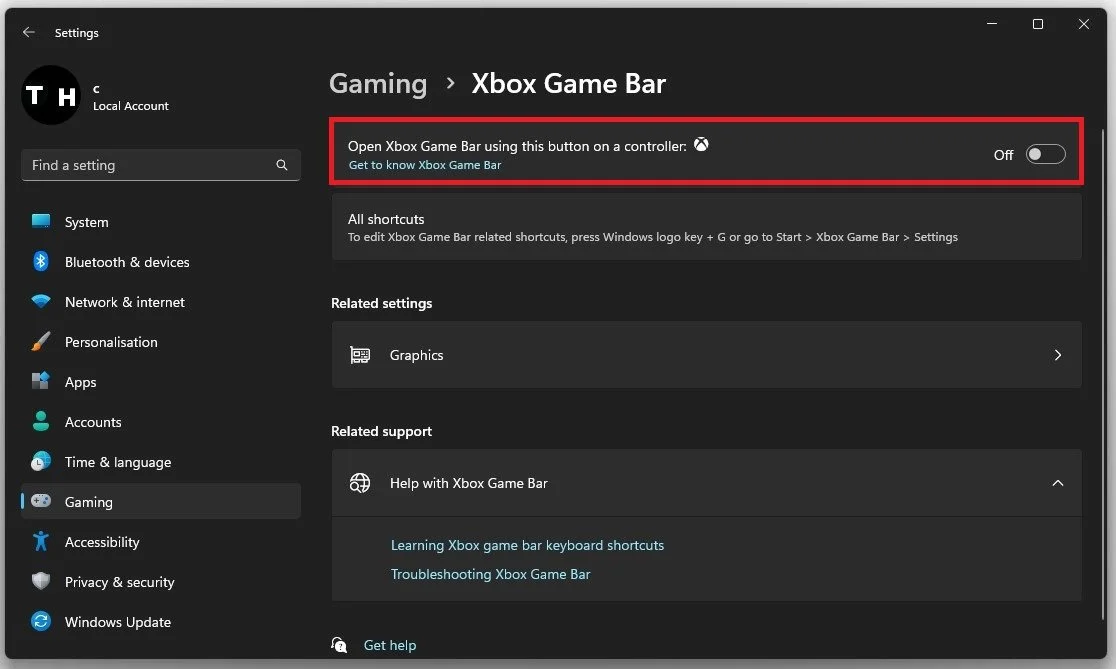How To Fix Screen Size & Resolution Issues in Fortnite
Fortnite is a popular online game enjoyed by millions of players worldwide. However, like any other game, it is not without its flaws. One of the most common issues that players face while playing Fortnite is screen size and resolution issues. These issues can make the game unplayable and frustrating. In this tutorial, we will discuss how to fix screen size and resolution issues in Fortnite, step-by-step, ensuring you can get back to enjoying the game.
Adjust the Fortnite Video Settings
First, we will take a look at your in-game video settings. Set the Window Mode to Fullscreen. This will not only potentially fix screen size and resolution issues but also increase your overall game performance.
Below, set the resolution option to your native monitor resolution. Some users fix their resolution problem when setting the Frame Rate Limit to Unlimited. In most cases, it’s suggested to limit your frame rate to save some resources, but setting it to unlimited can fix your problem.
Fortnite Video Settings > Display
Ensure the 3D Resolution is set to 100% and that the DLSS option in your Advanced Graphics settings is disabled.
Graphics Quality Settings > 3D Resolution
You might want to enable it to boost your FPS, but it can cause display and resolution problems on some devices.
Fortnite Video Settings > Advanced Graphics
Windows Display Settings
You can close the game and open up your Windows settings when this is done. Under System, click on Display.
Windows Settings > Display
Ensure the correct display is selected and below, make sure to use the recommended scaling and resolution for your display.
Display Settings > Scale & Layout
In your Advanced Display settings, you should also make sure that the highest available refresh rate is selected.
Advanced Display Settings > Choose a refresh rate
Disable Game Bar Overlay
If you still experience screen size and resolution issues, then make sure to disable the Xbox Game Bar overlay in your Gaming settings.
Windows Settings > Gaming > Xbox Game Bar
Application overlays, especially Xbox Game Bar, can cause display and screen size problems when starting games like Fortnite.