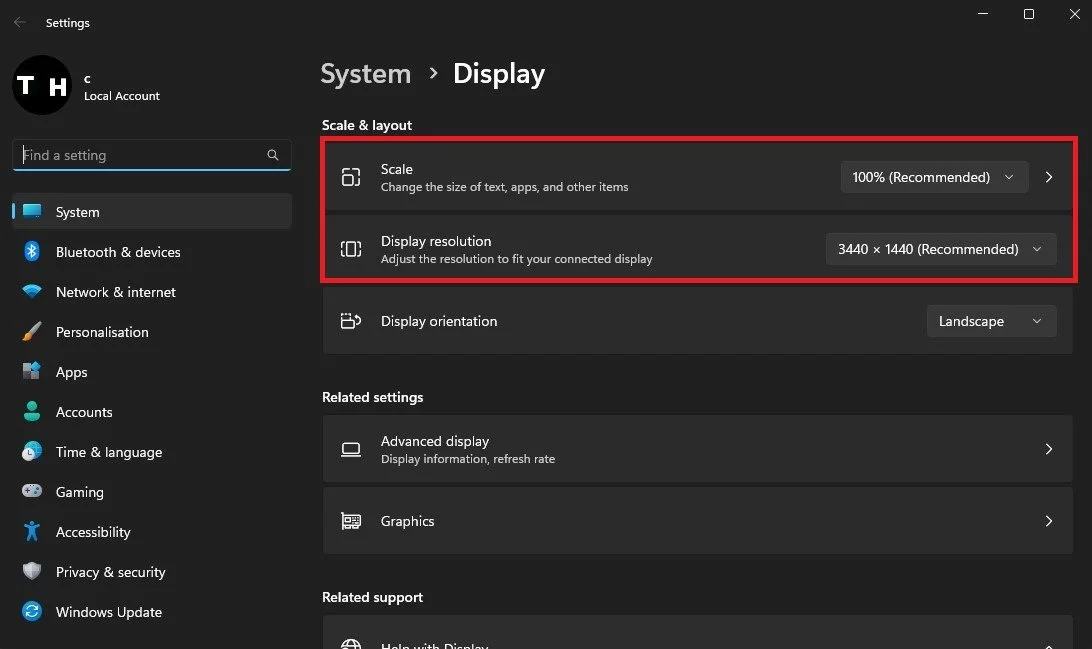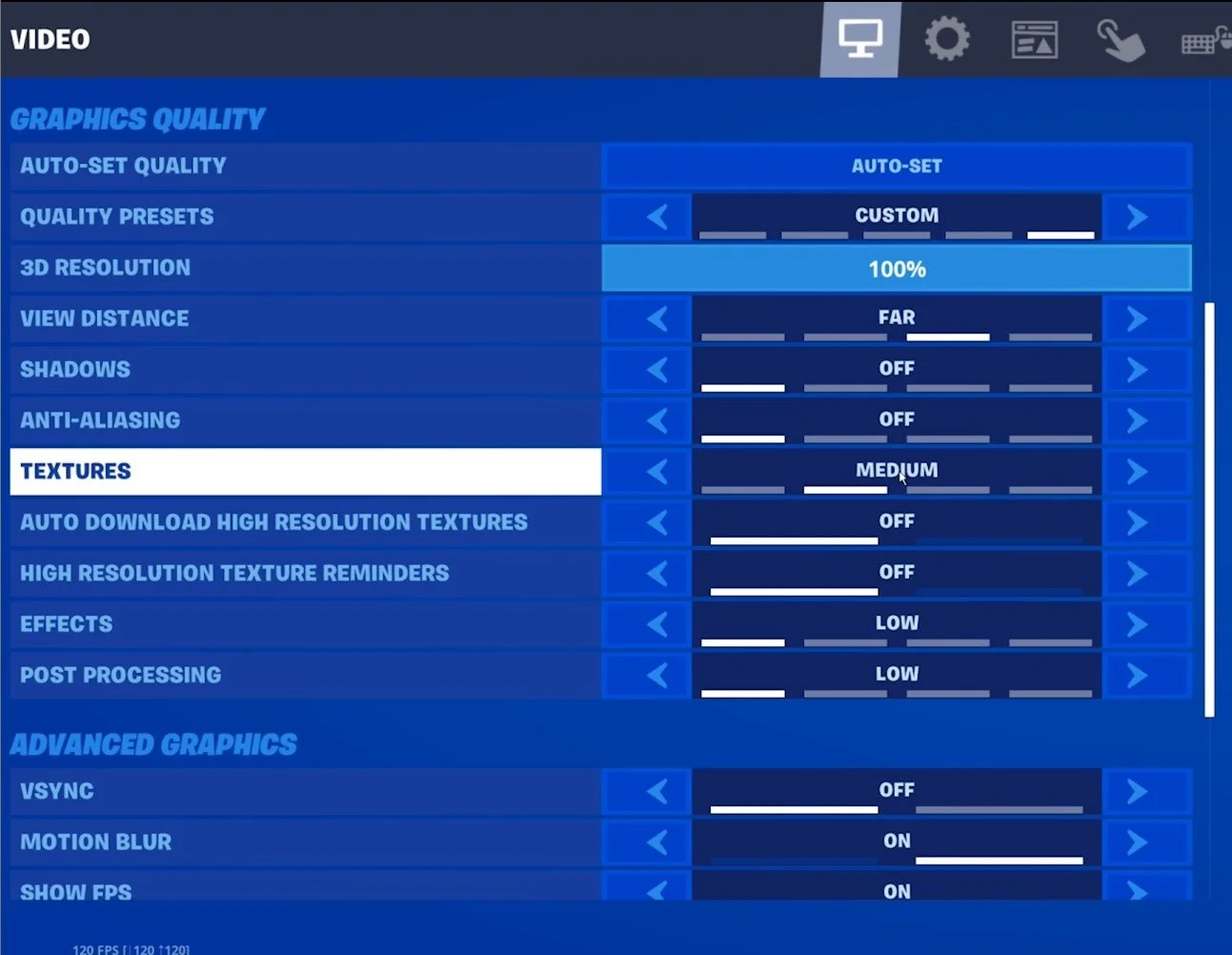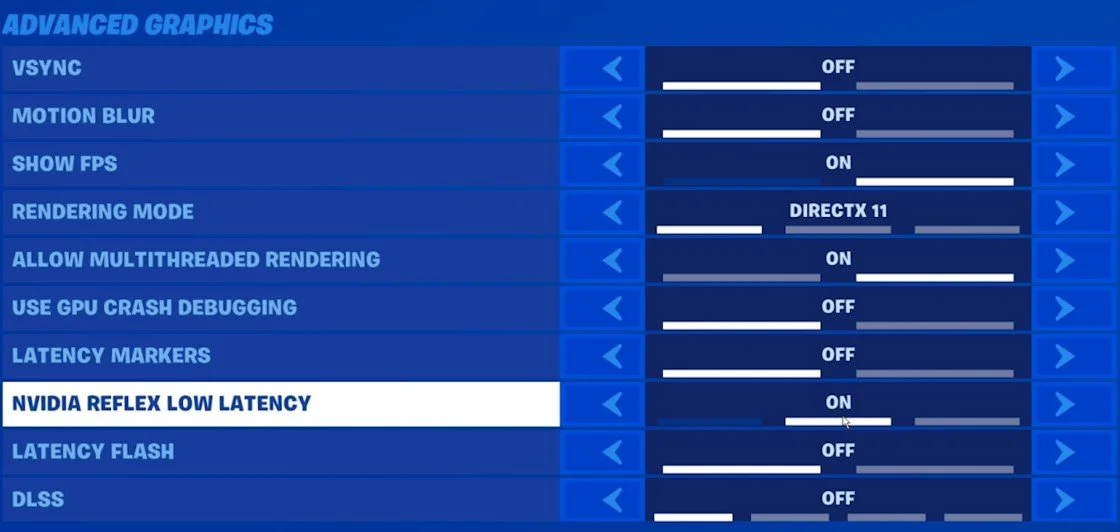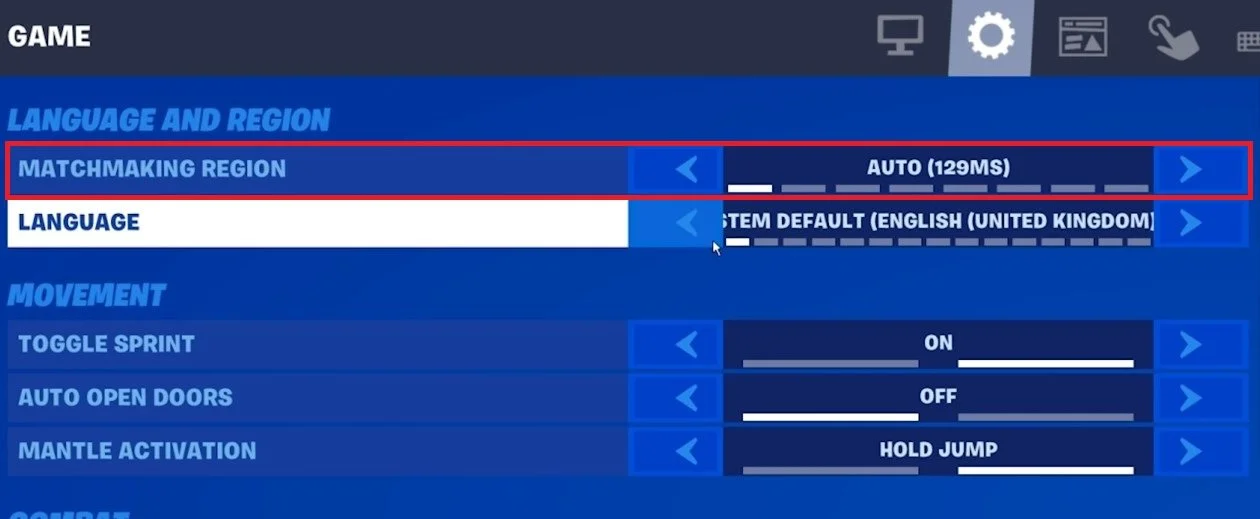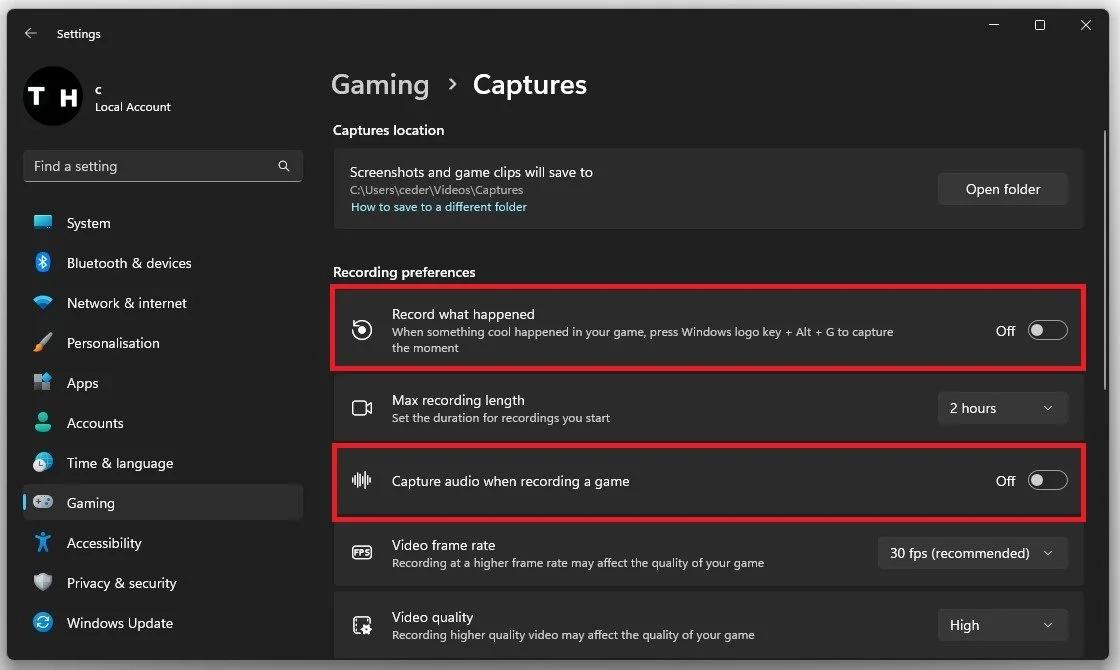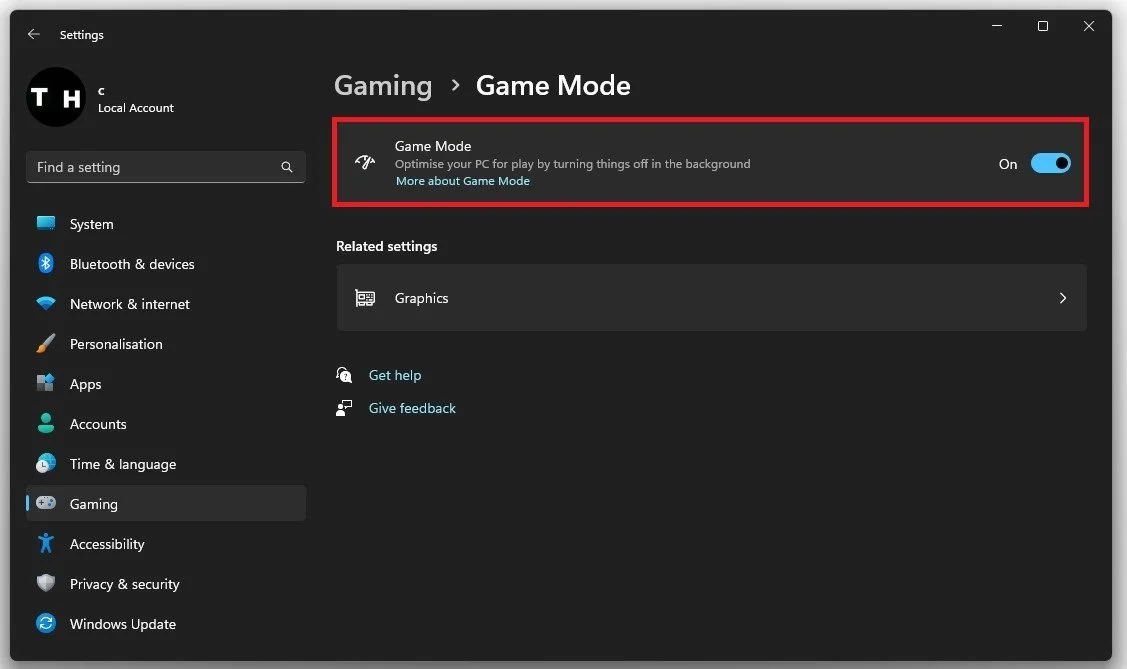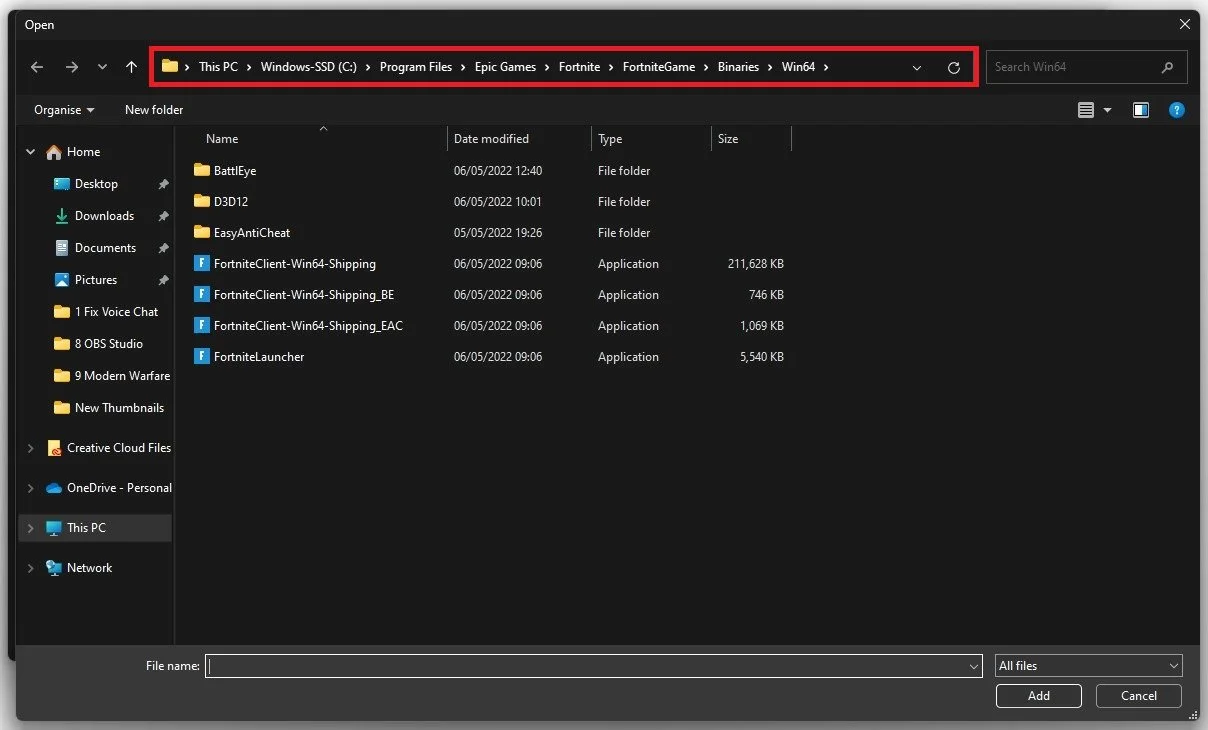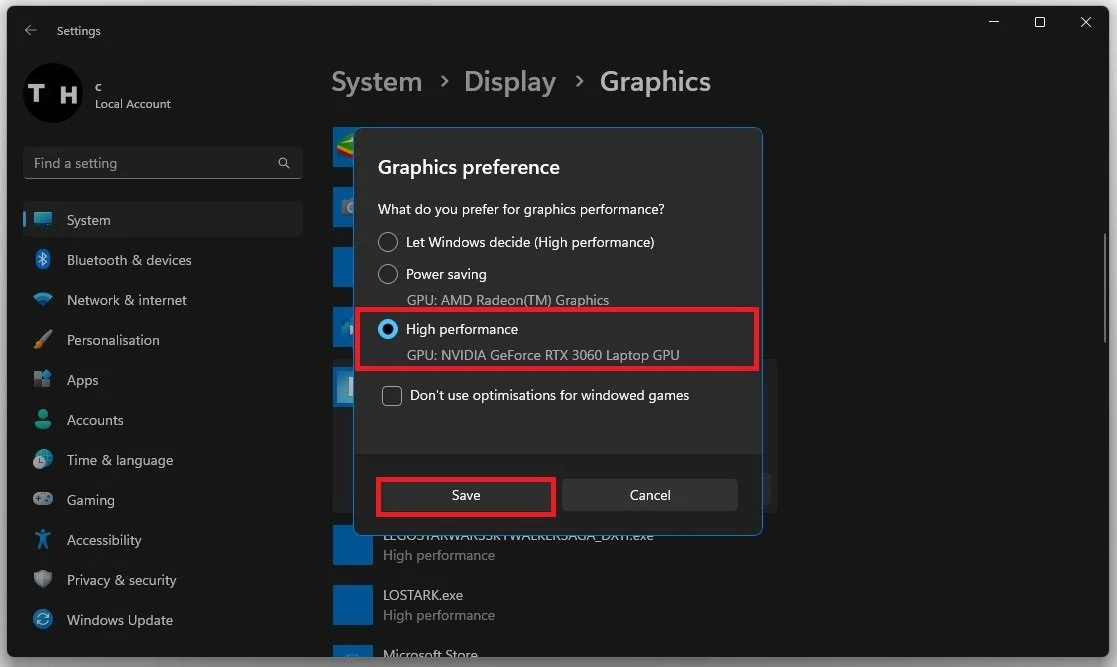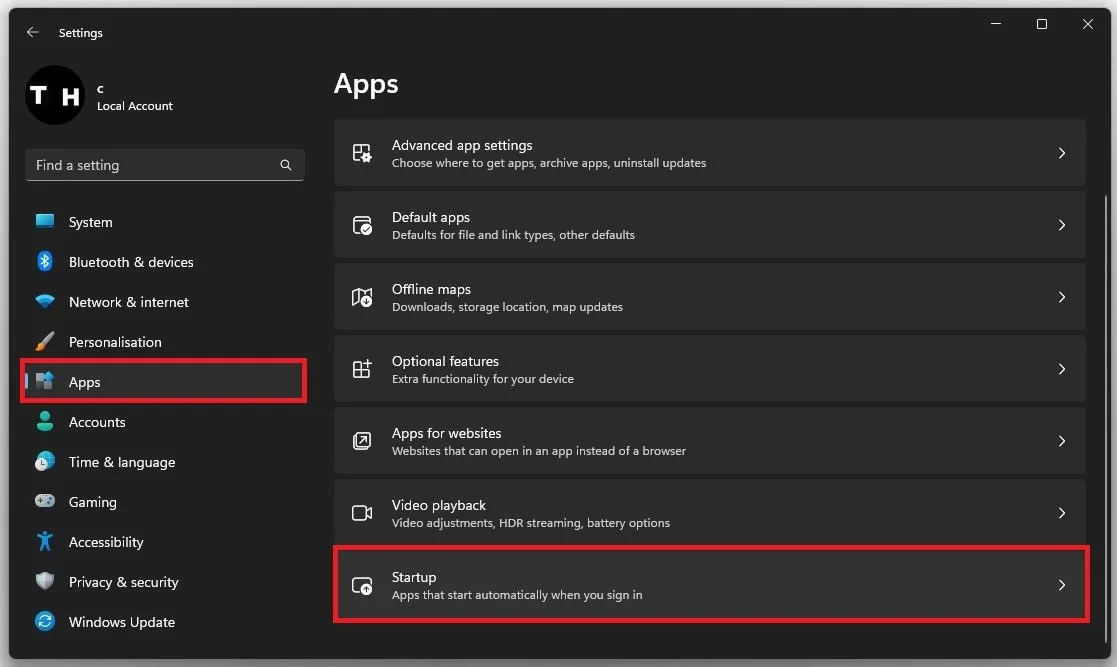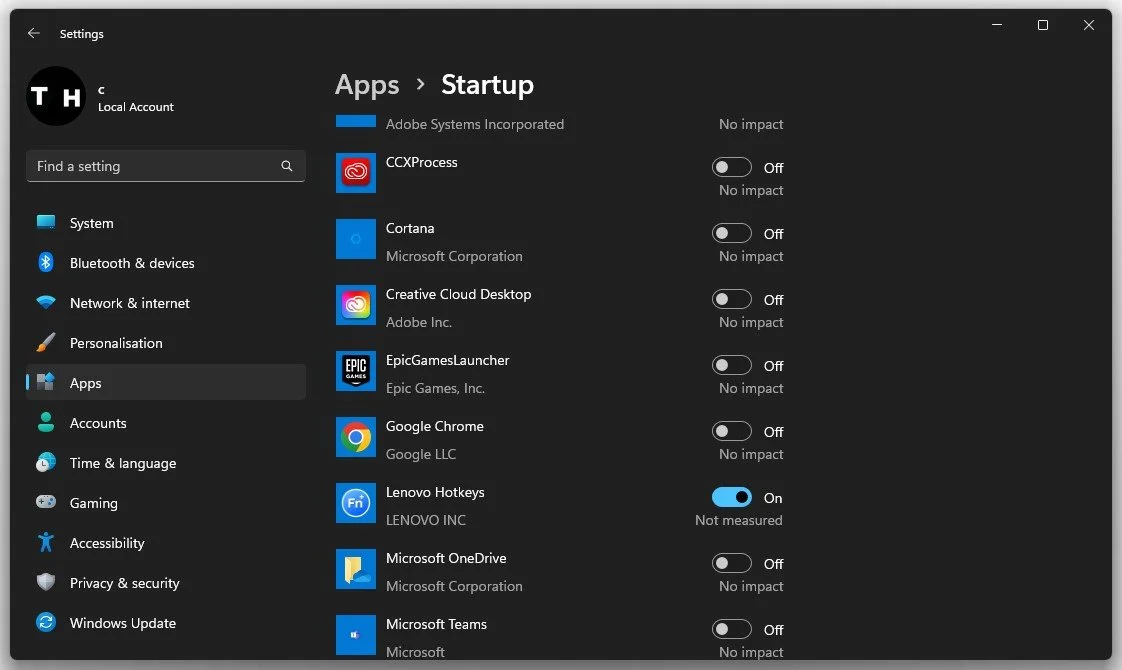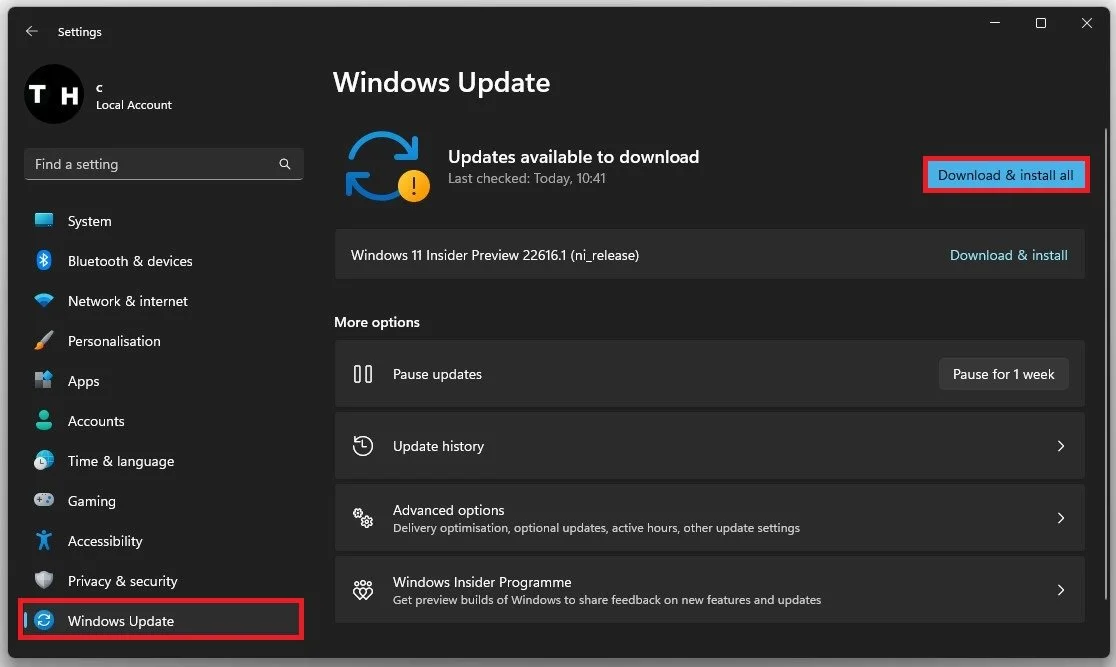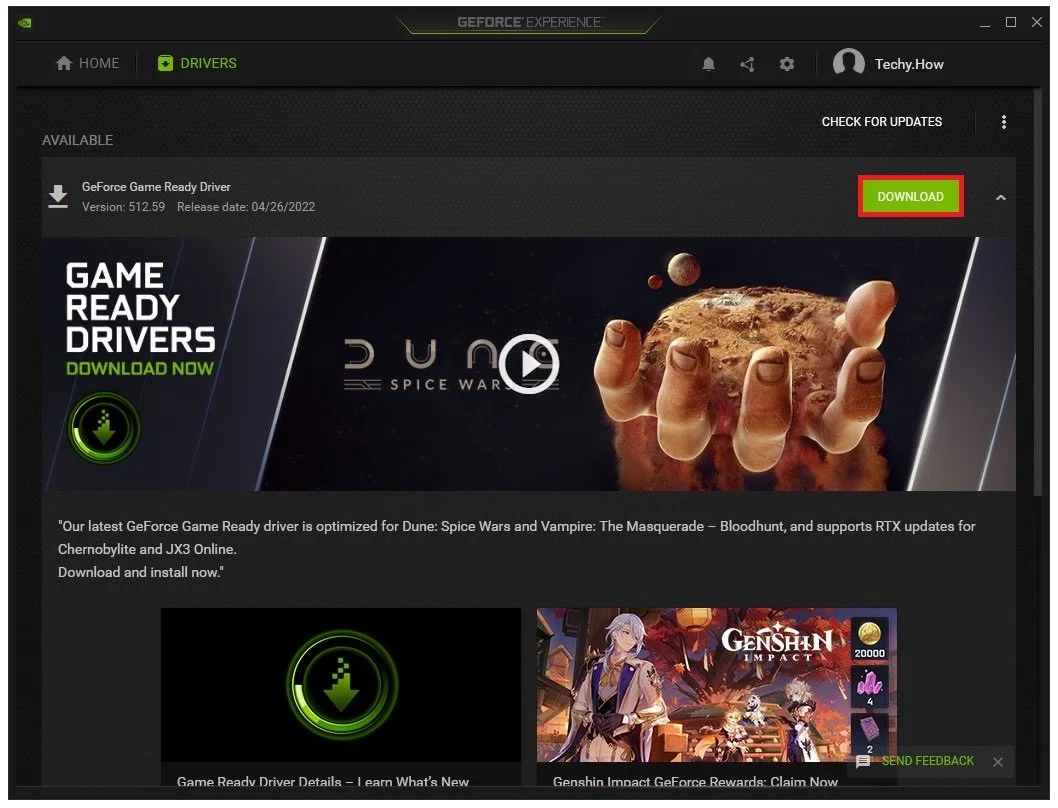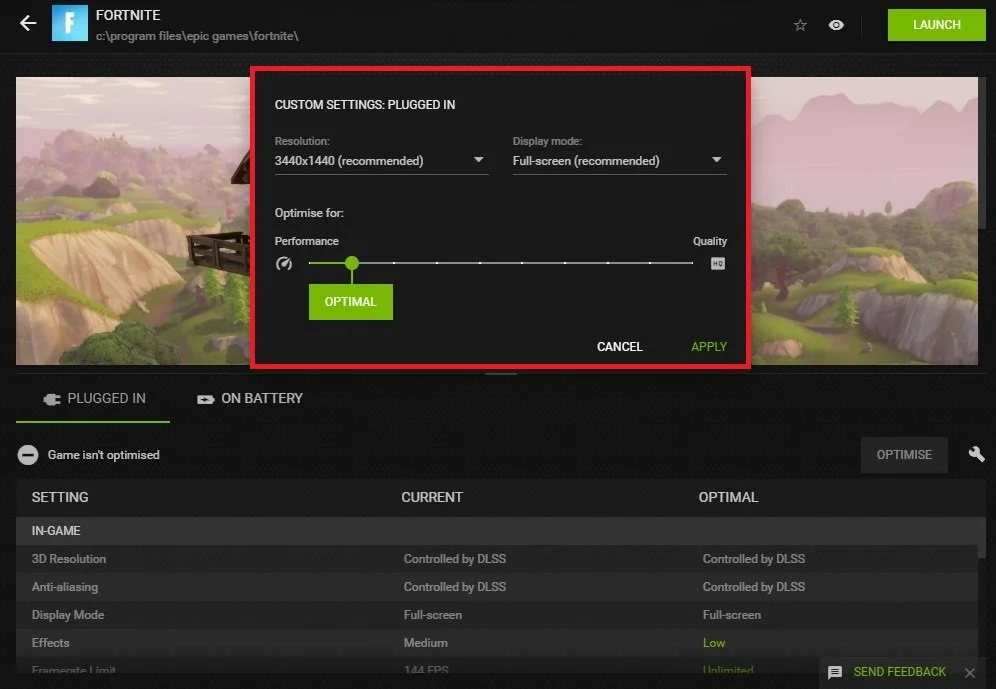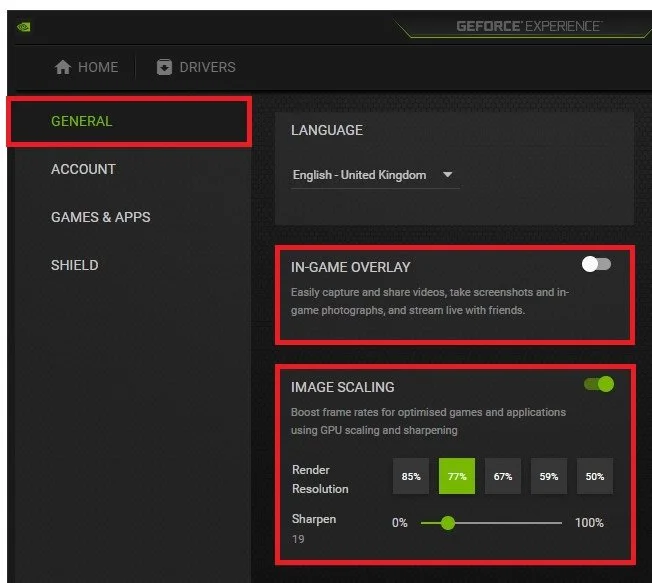How To Fix Lag in Fortnite After Update
Fortnite is one of the most popular battle royale games in the world, enjoyed by millions of players. However, after a recent update, some players have been experiencing lag issues on their PCs, making the game almost unplayable. If you're one of these players, don't worry! In this article, we'll show you how to fix lag in Fortnite on PC, so you can get back to playing and winning.
Adjust the Fortnite Video Settings
The easiest and most efficient way to fix or at least reduce lag in Fortnite is to reduce some of your graphics settings, as in some cases, Fortnite will apply the settings automatically, which are not always the best choice.
Navigate to your in-game settings, and in the video section, set the Window Mode to Fullscreen. This will, in any case, improve the game’s performance on your PC. Below, you should use your native monitor resolution. This will give you the best visual experience using the same graphics settings below. Set the Frame Rate Limit to a value above your monitor’s refresh rate.
Fortnite Settings > Video > Frame Rate Limit
Windows Display Settings
If you’re unsure about your current refresh rate, leave the game running and open up your Windows settings. Under System, click on Display. Make sure that the correct display is selected, scroll down, and then you can find your recommended scale, and then clicking on Advanced Display, you will be able to change your Refresh Rate, which should be set to the highest available option.
Windows Settings > System > Display
Fortnite Graphics Quality Settings
Back in your video settings, you can change the next graphics settings to your personal preference. In your Graphics Quality settings, the game will automatically choose your PC's recommended graphics quality settings. Still, these are sometimes set too high, depending on which other processes are running on your PC.
I will set the following settings for low to mid-end PCs, so make sure to increase some of these when using higher-end components. Set the Quality Preset to Medium, 3D Resolution, or render resolution to 100%. It would be best if you only decreased this option as a last resort to fix lag, as the visual quality will suffer a lot.
Set the View Distance to Far, disable Shadows as well as Anti-Aliasing. Set your Textures option to Medium, and disable the two high-resolution texture options below. I will use Medium for the Effects and Post Processing options, but you might want to reduce effects to a minimum to reduce visual clutter and get a higher frame rate.
Fortnite Video Settings adjustments
Advanced Graphics Settings
Disable vertical sync in your Advanced Graphics settings, especially on low refresh rate monitors. I prefer to disable Motion Blur, but this will not induce lag when kept enabled.
In most cases, you will want to see your frame rate when playing Fortnite to see how well the game runs on your system. Set the Rendering Mode to DirectX11, enable the Allow Multithreaded Rendering option, and disable the GPU Crash Debugging and the Latency Markers options below.
Lastly, set the NVIDIA Reflex Low Latency option to On when using an NVIDIA Graphics Card which supports this feature and set the DLSS or Deep Learning Super Sampling option to Performance, which will use deep learning to use fewer pixels on highly detailed images and improve your overall performance.
Fortnite Settings > Advanced Graphics
Change the Fortnite Matchmaking Region
After applying your Video settings, navigate to your Game settings, and here, make sure to use the best Matchmaking Region with the lowest potential latency. This region should change when using a VPN service on your PC.
Fortnite Game Settings > Matchmaking Region
Windows Gaming Settings
After applying your changes, I suggest applying the following tweaks to improve your Fortnite performance further and fix the potential lag. Close the game and open up your system settings. Under Gaming, click on Captures.
Windows Settings > Gaming > Captures
Disable the recording and audio capture settings. This will reduce some lag, and if you want to see your previous games, then enable the gameplay recording setting in your Fortnite in-game settings.
Captures Settings > Disable “Record What Happened”
Navigate to your Game Mode settings. Make sure to enable Game Mode on your PC when playing games, it will prevent some Windows services from running and can, in a lot of cases, improve your overall performance while playing Fortnite or any other game.
Enable Windows Game Mode
Windows Graphics Settings
Next, we will change some Windows graphics preferences for Fortnite when clicking on the Graphics related setting. Here, click on Browse, and your file explorer will open up.
Windows Display Settings > Graphics
From here, you will have to locate the Fortnite.exe application. The file path for my install location is Program Files > Epic Games > Fortnite > FortniteGame > Binaries > Win64. Select the FortniteClient-Win64-Shipping application with the biggest file size and click on Add.
Program Files > Epic Games > Fortnite > FortniteGame > Binaries > Win64
This will add the Fortnite application to the list of apps below. Click on Options for Fortnite, and then set the Graphics Preference to High Performance.
Fortnite Graphics Preference > High Performance
Disable Apps from Starting on System Boot
After saving your changes, you should prevent resource-intensive apps from running in the background. Some of these applications will launch on system start, which can greatly decrease your overall system performance.
Apps Settings > Startup
In your Apps settings, navigate to Startup, and here you should disable applications starting up that you don’t use daily. In my case, these include Steam or Discord.
Windows Settings > Apps > Startup
Windows OS Update
In your Windows Update settings, make sure to check for recent updates or click on Download and Install now. After the download is complete, restart your PC to install the update and apply all of your recently made changes in your settings.
Windows Settings > Windows Update
Update Graphics Driver
After taking a look at all of your Fortnite and Windows settings, there are a few last things you should take care of to maximize your performance and reduce lag in Fortnite. When using an NVIDIA graphics card, I suggest using the GeForce Experience application. My AMD users can follow along using the AMD Radeon Software.
Ensure your graphics driver is up to date. In the Drivers section, click on Download. This will take a moment to download the latest driver, which the application will automatically install.
GeForce Experience > Drivers > Download
Fortnite Custom Settings
In the Home section, click on Details for Fortnite.
GeForce Experience > Home > Fortnite
This will allow you to access some additional settings. Click on the gear icon and then you can turn this slider option to Performance. This might reduce some in-game settings to hopefully fix lag on low-end PC’s.
Fortnite Custom Settings
Enable NVIDIA Image Scaling
Lastly, we will take a look at your GeForce Experience settings. In the General section, make sure that the In-Game Overlay is disabled. Overlays are known culprits for lag and fps drops. Below, enable the NVIDIA Image Scaling option. This will in any case improve your gaming performance by increasing the image sharpness of your game. It allows you to reduce your video resolution and still get a great visual experience.
GeForce Experience Settings > General > Image Scaling
-
Lag in Fortnite is a delay between your actions in the game and their corresponding effects on your screen. This delay can affect your aiming, movement, and overall gameplay experience, making it harder to compete and win.
-
Lag can be caused by a variety of factors, such as outdated graphics drivers, poor internet connection, or insufficient hardware resources. A recent update to the game may also cause lag issues.
-
To fix lag in Fortnite on PC, you can try several methods, such as updating your graphics drivers, optimizing your game settings, or reducing your in-game graphics quality. You can also try using a wired internet connection, closing unnecessary background programs, and upgrading your hardware components.
-
To optimize your Fortnite game settings, you can turn off features such as V-sync, motion blur, and shadows. You can also reduce your in-game resolution and adjust your graphics quality to a lower setting. This will reduce the workload on your PC and help reduce lag.