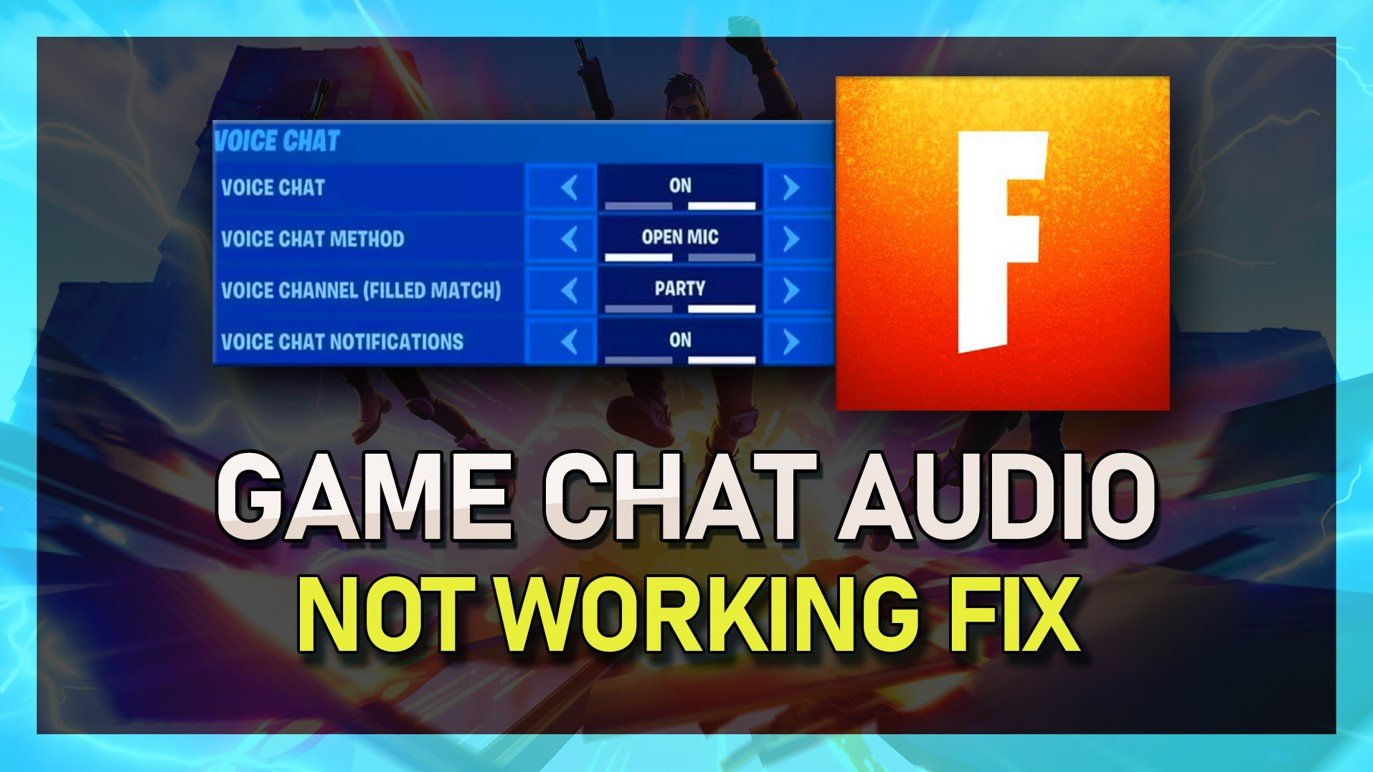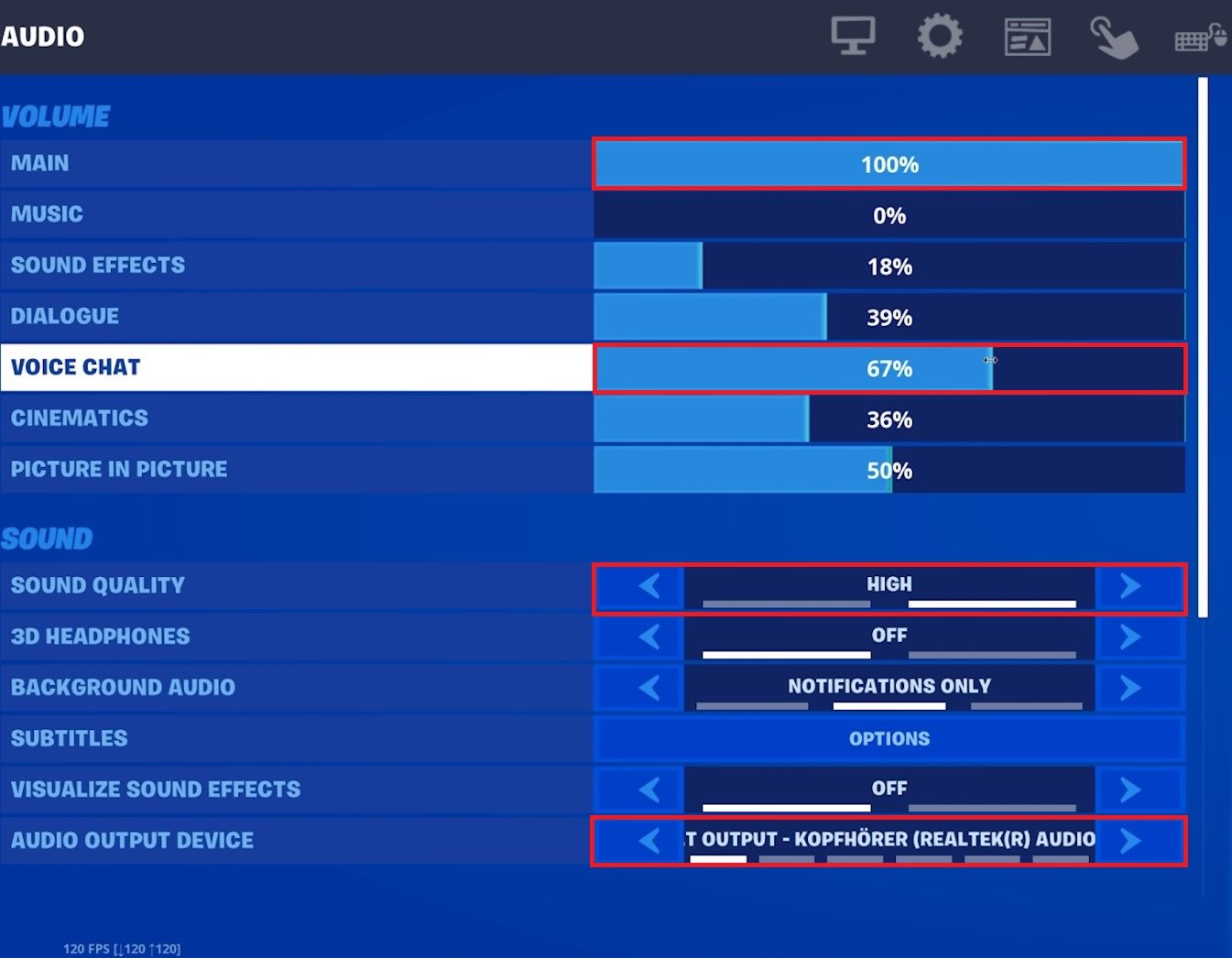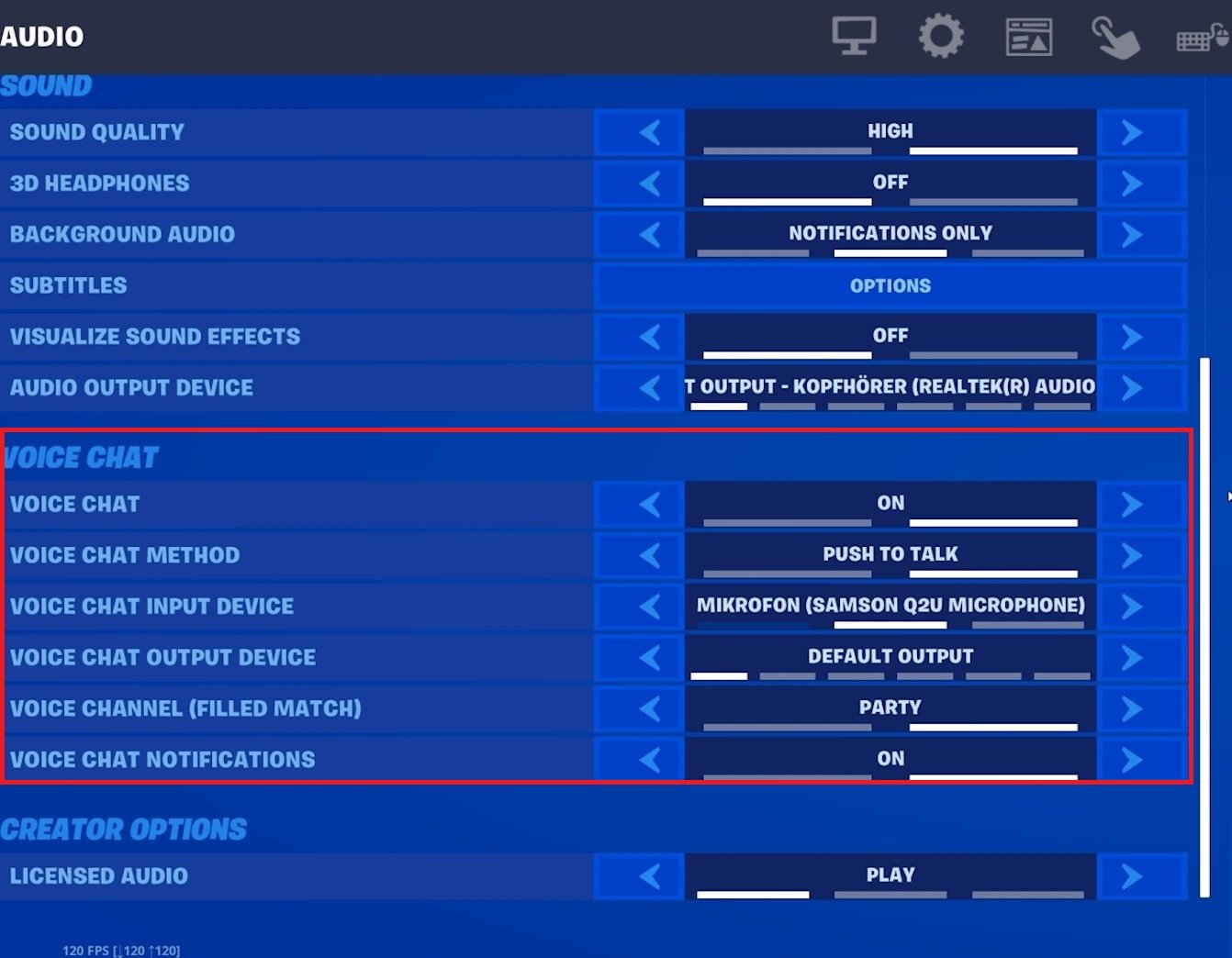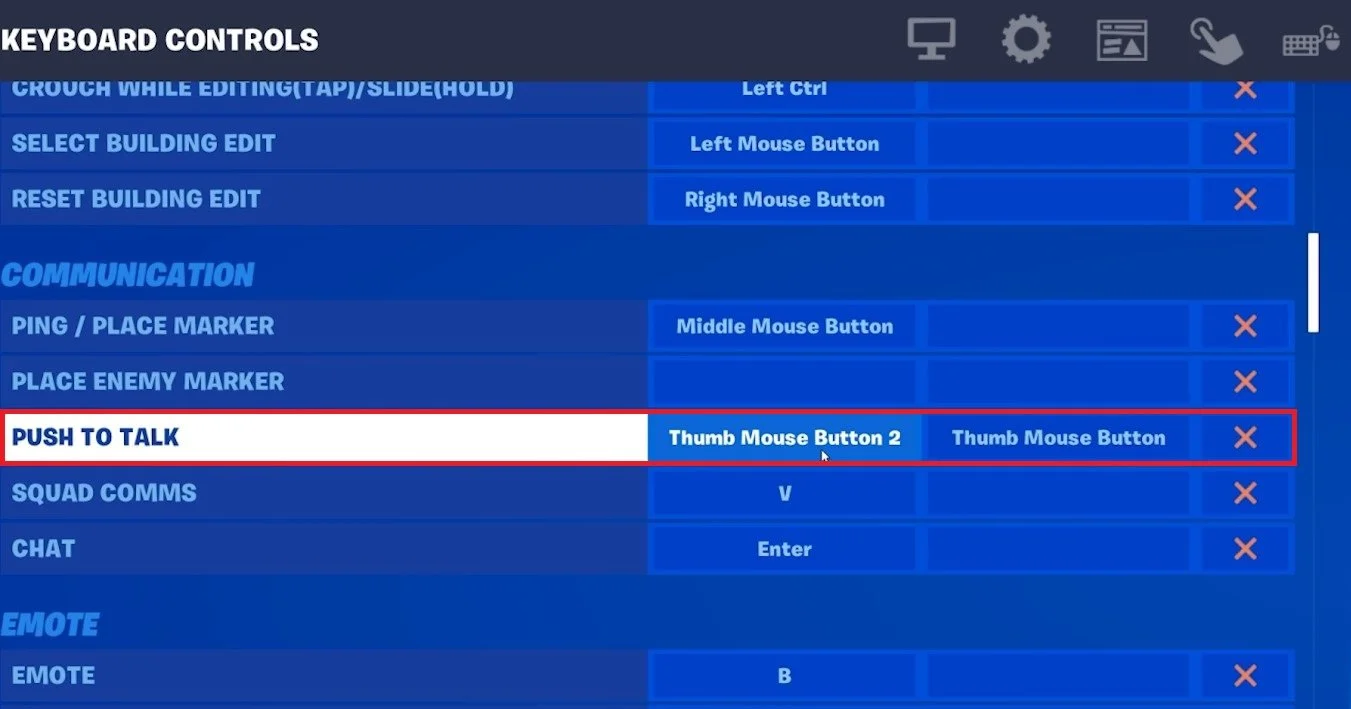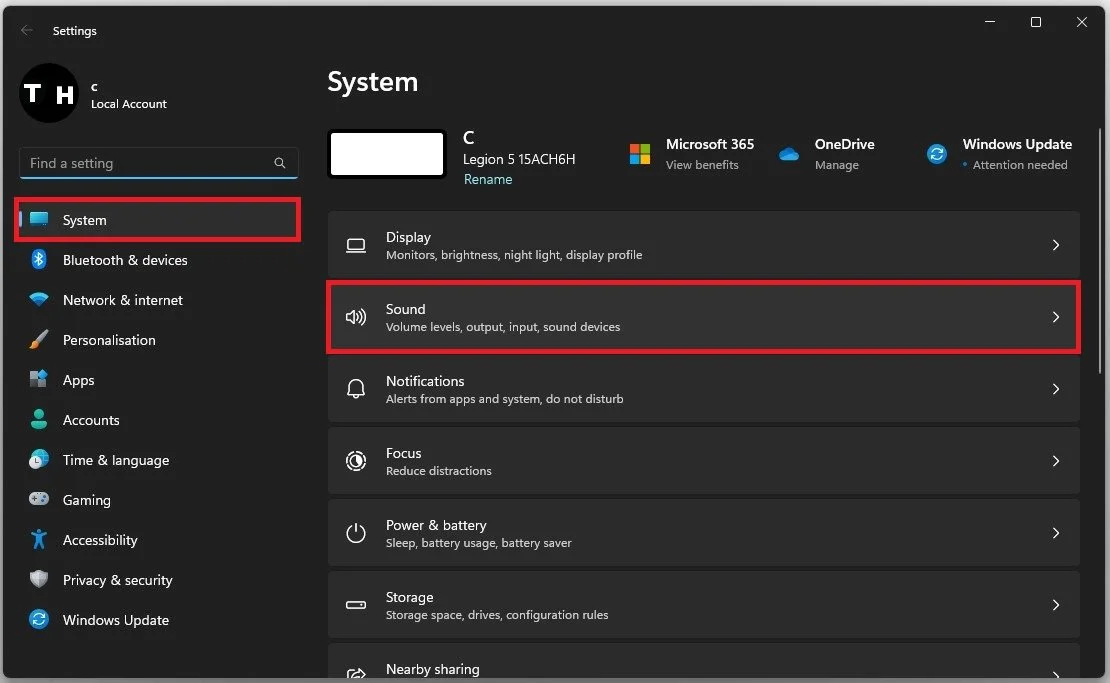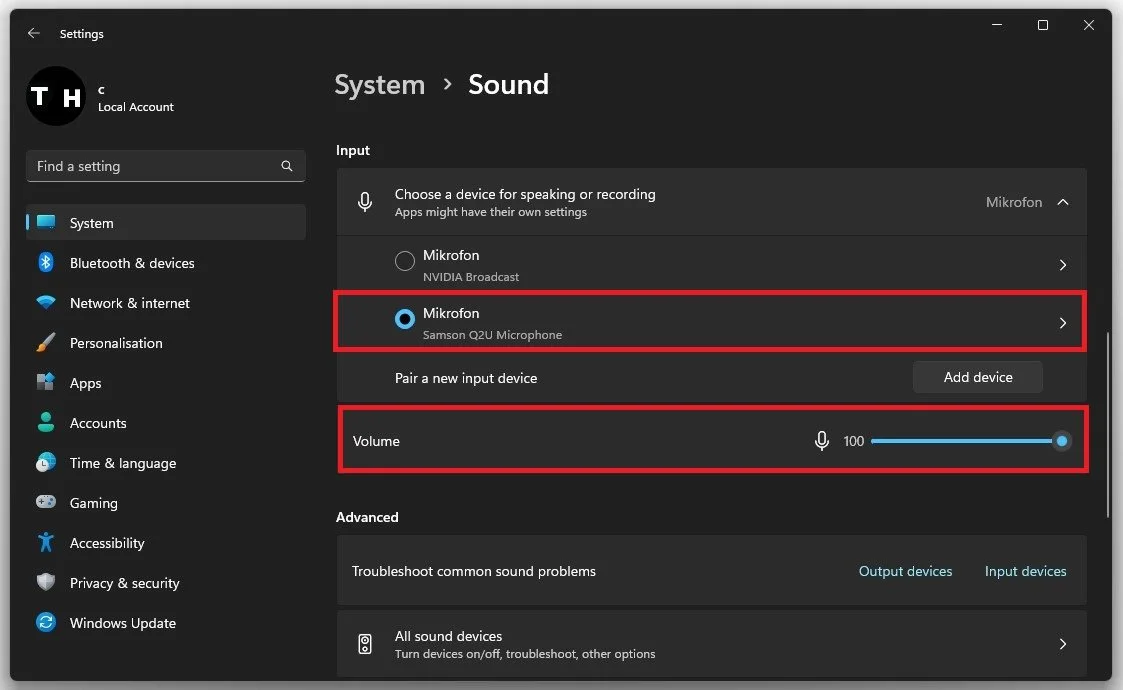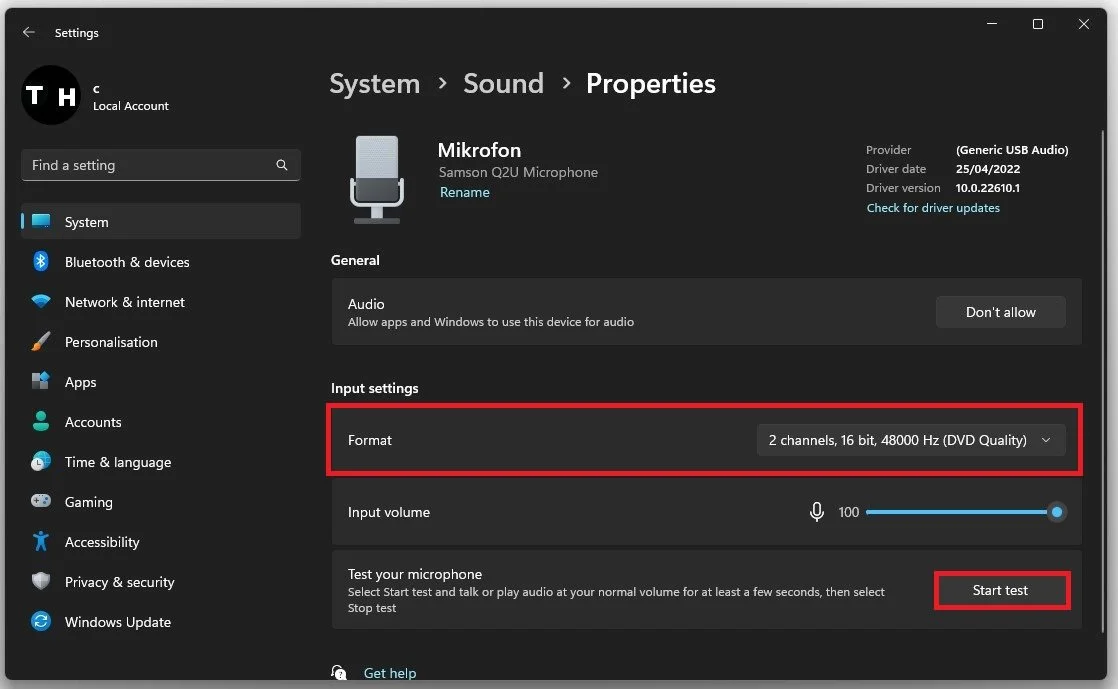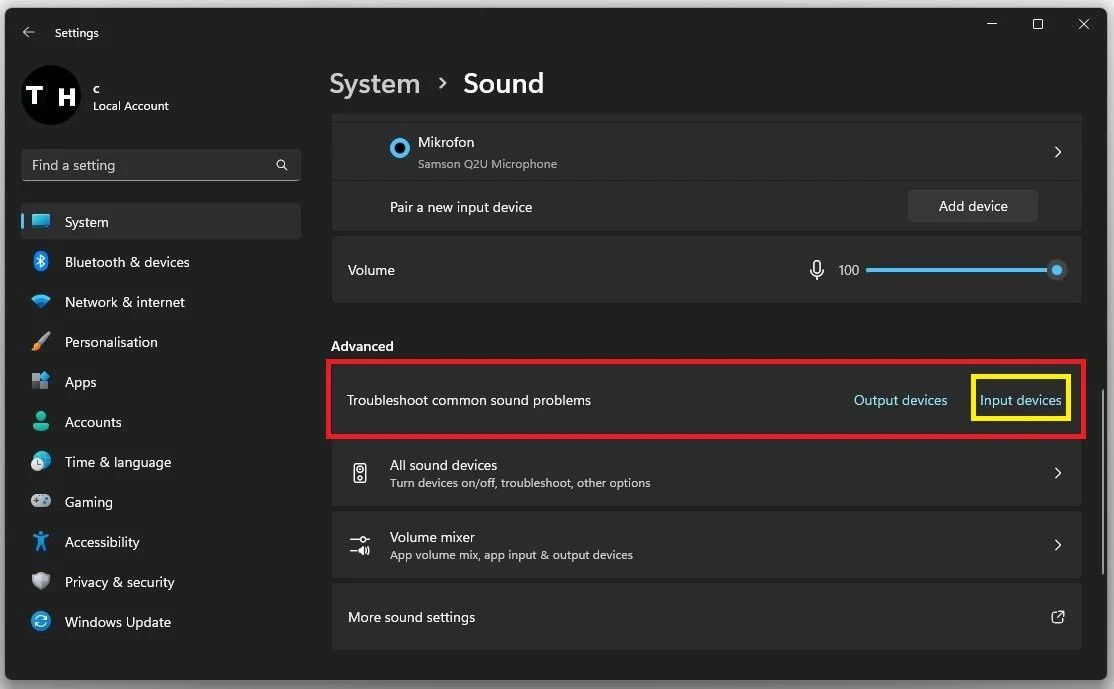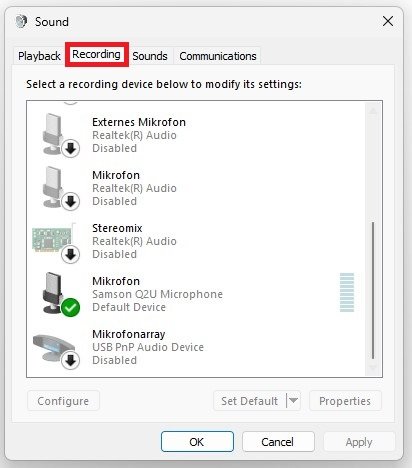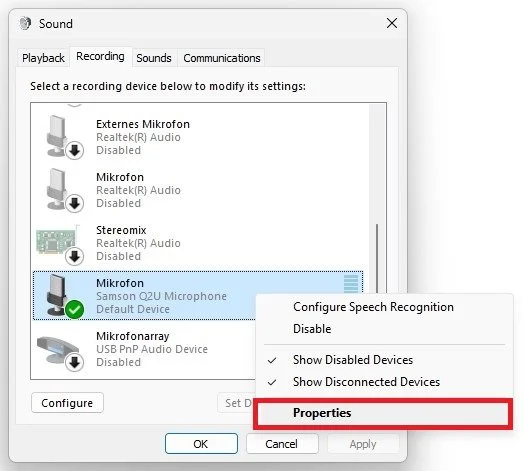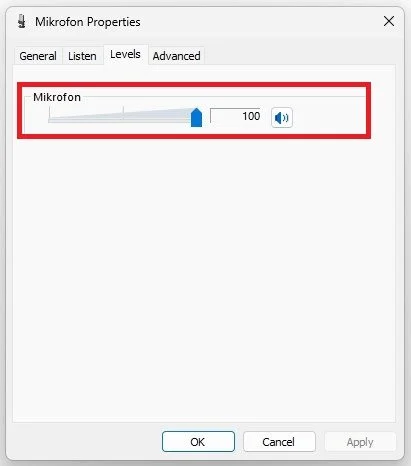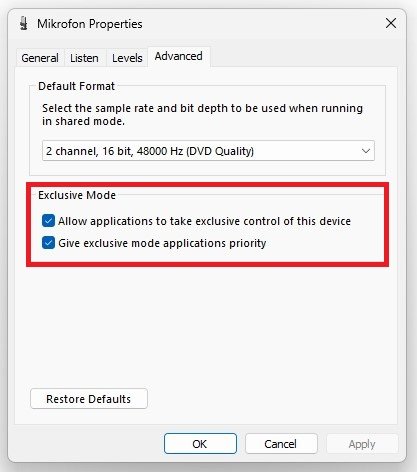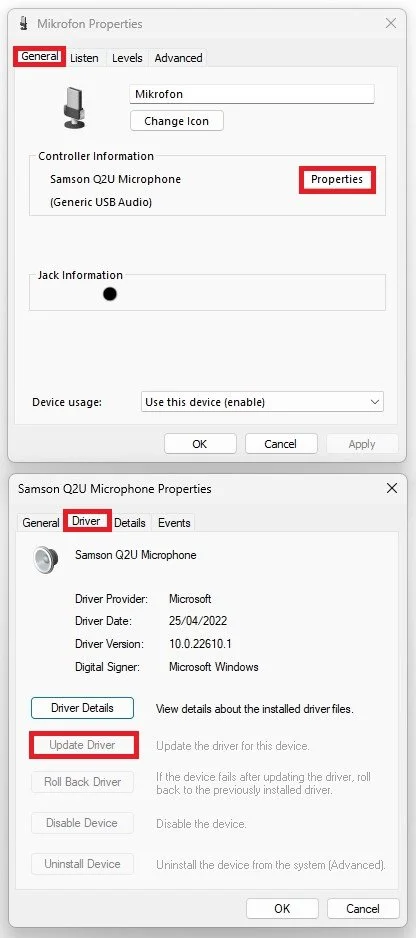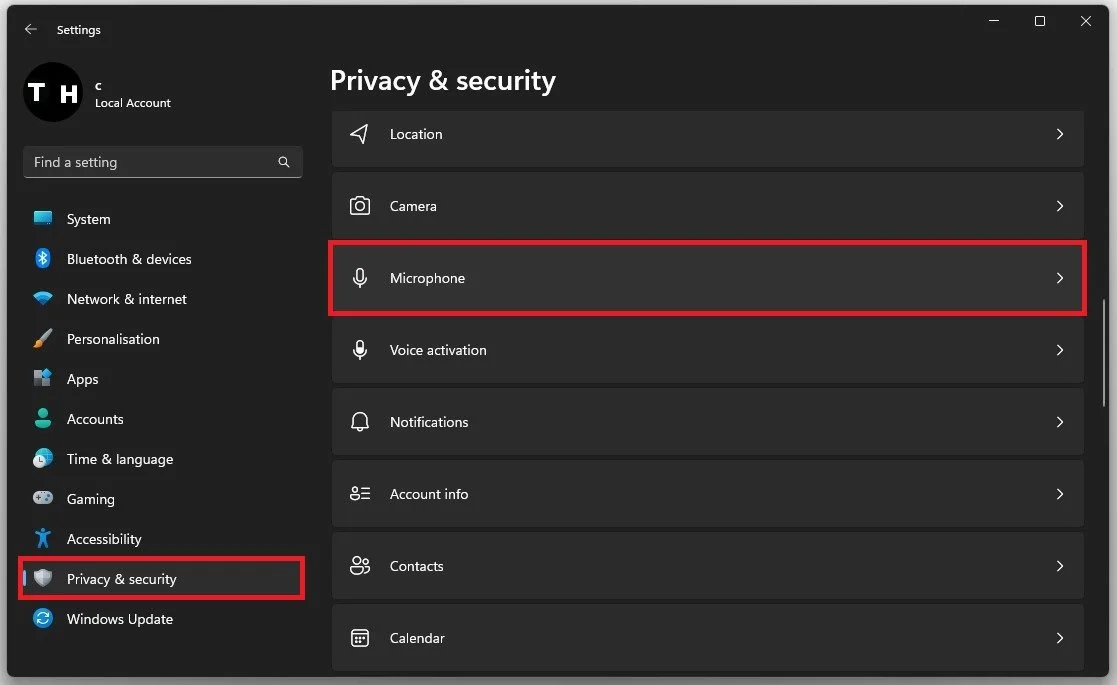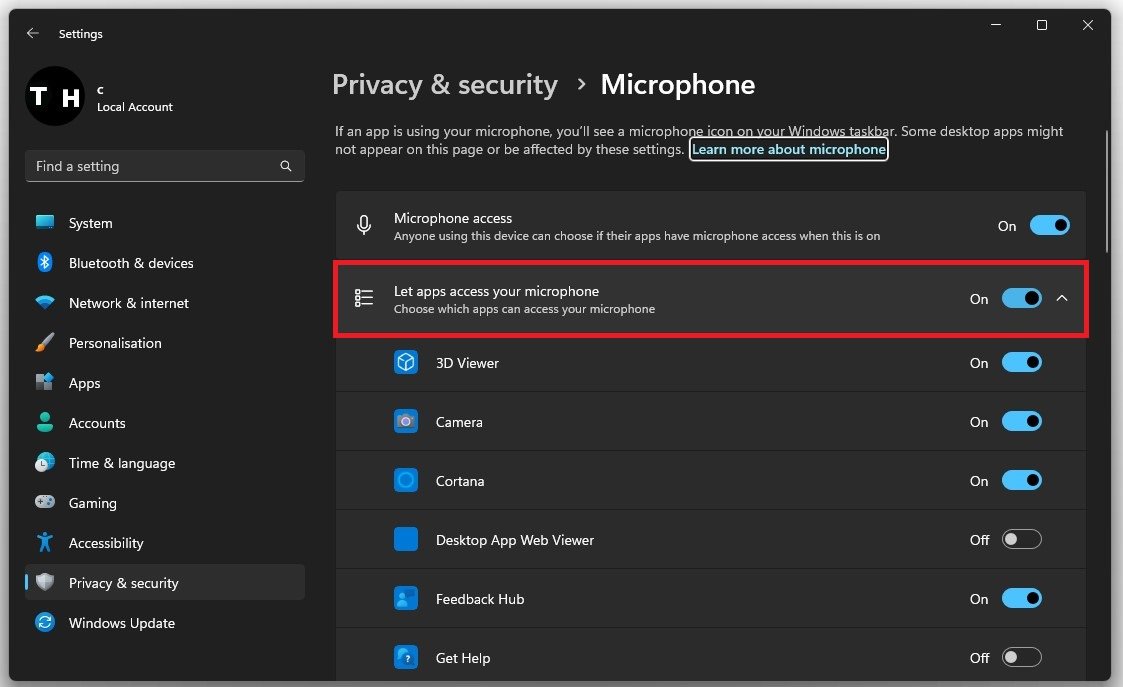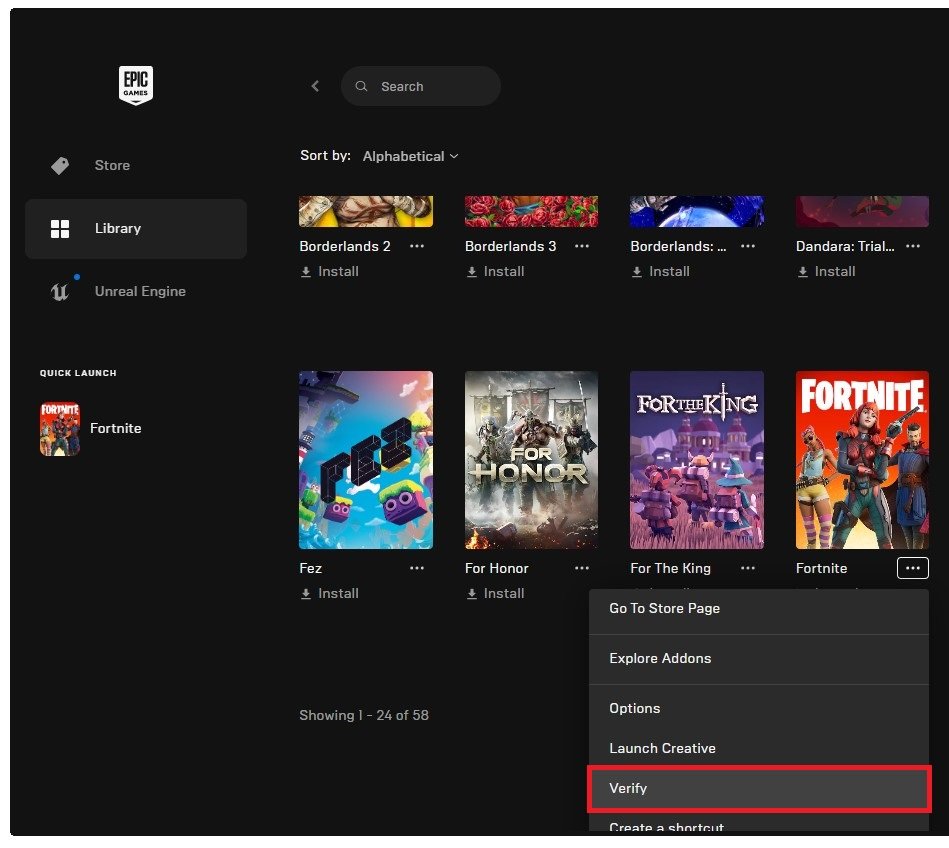How To Fix Game Chat Audio in Fortnite (Voice Chat Not Working)
Fortnite is a viral online game, enjoyed by millions of players worldwide. However, one of the most frustrating issues that players face is when the game chat audio stops working, leaving them unable to communicate with their team. Whether you're trying to strategize with your squad or want to chat with friends, not being able to hear or be heard can seriously impact your gaming experience. But fear not, this article will guide you through the steps to fix the game chat audio in Fortnite on PC, ensuring you can get back to communicating with your team in no time.
Adjust the Fortnite Audio Settings
Open up Fortnite and navigate to your Audio Settings. Make sure that your main volume is not muted and your voice chat volume slider. In my case, it’s set to 67%. Under Sound, reduce the Sound Quality option to Low when using a low-end PC, as audio can otherwise be muted or sound distorted. Set the Audio Output Device to the Output Device you usually use when playing Fortnite, such as your headphones or speakers.
Fortnite Settings > Audio > Voice Chat
Fortnite Voice Chat Settings
In the Voice Chat section, enable the Voice Chat option. Set the Voice Chat Method to your preferred method, but it’s suggested to get used to Push To Talk. This will transmit your mic input audio when using a designated key.
Set the Voice Chat Input Device to the mic you are using. The Voice Channel option will set the default voice channel for matches in which the empty slots are filled with random players. Set this to hear all players in the game's voice channel, which can also be random players, or use Party to keep your voice channel to the invited players in your party. Lastly, enable or disable the Voice Chat Notifications.
Audio Settings > Voice Chat
Push To Talk Key
Before looking at your Windows sound settings, set the correct push-to-talk key in your keyboard controls settings. Under Communication, you can choose a keyboard or controller button to activate voice chat in your next matches.
Communication Settings > Push To Talk
Windows Sound Settings
After verifying your audio settings, close Fortnite and open up your Windows settings. Under System, navigate to Sound.
Windows Settings > System > Sound
Make sure that your Mic Input volume is set to 100%.
Adjust the microphone input level in your Windows settings
Click on your mic and select 2 channels 48’000 or 44’100 Hz, whichever is available to you. You also have the option to test your microphone to see if your mic works at all on your Windows PC.
Change the sound input device format
If you don’t have any audio input, ensure your device is not faulty. Try plugging it in using a different USB slot. You should, in this case, also try to troubleshoot common sound problems for input devices. Back in your Sound settings, click on Input devices in your advanced sound settings. After a second or two, select the mic in question, and you can then let Windows fix the sound input problem.
Troubleshoot common sound problems for audio input devices
Sound Control Panel
If nothing helps you, then scroll down and select More sound settings to open up your Sound Control Panel. In the Recording section, ensure that your preferred mic is set to the default device and disable all other microphones in this list.
Sound Control Panel > Recording
Right-click the mic you wish to use and navigate to its properties.
Microphone Properties
In the Levels tab, make sure that your mic is not muted.
Unmute the mic in the levels tab
In the Advanced section, allow the two exclusive mode options, which will allow Fortnite to make changes, such as increasing the mic volume.
Mic Properties > Advanced > Exclusive Mode
In the General tab, click on Properties, and lastly, in this panel, ensure that the device’s driver is up to date in the Driver section.
Update the microphone driver
Adjust the Microphone Privacy Settings
If the problem persists, then navigate back to your Windows settings. Under Privacy & Security click on Microphone under App Permissions.
Windows Settings > Privacy & Security > Microphone
Let desktop apps access your microphone by enabling the option.
Microphone Settings > Let apps access your microphone
Verify the Integrity of Fortnite Files
As a last resort, verify the integrity of your Fortnite game files. In your Epic Games launcher, navigate to your games library. Click on the burger menu for Fortnite and select Verify. This will take a few minutes to redownload and replace any missing or corrupted game files.
Epic Games launcher > Fortnite > Verify