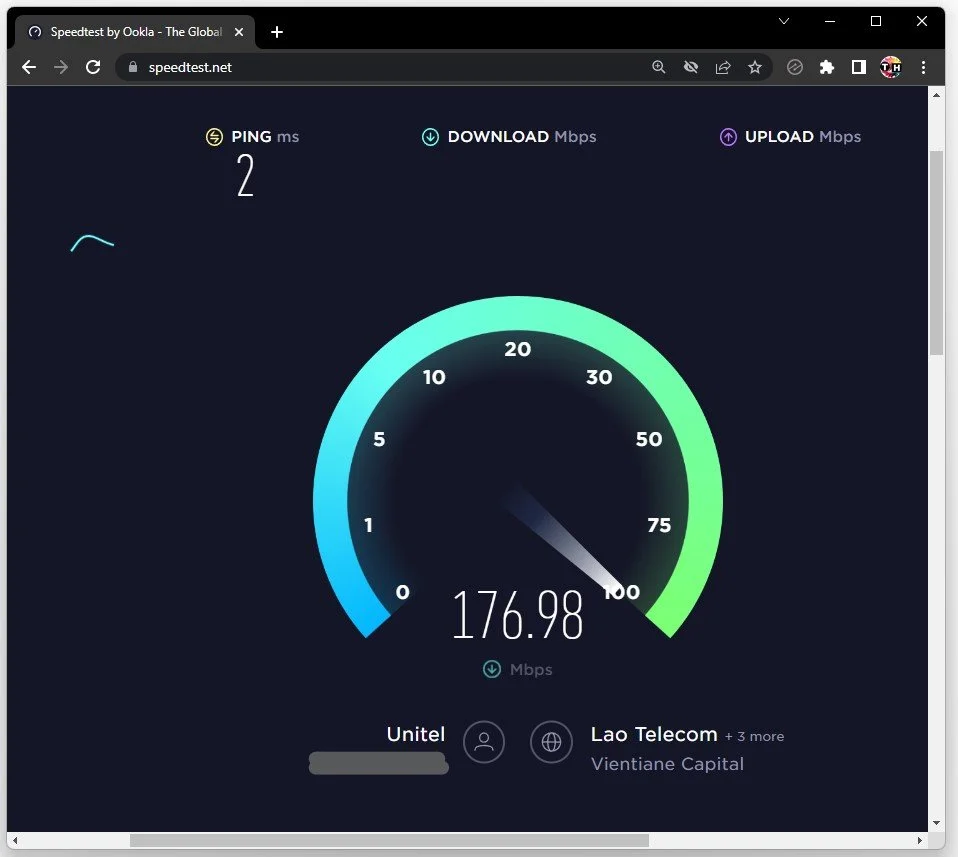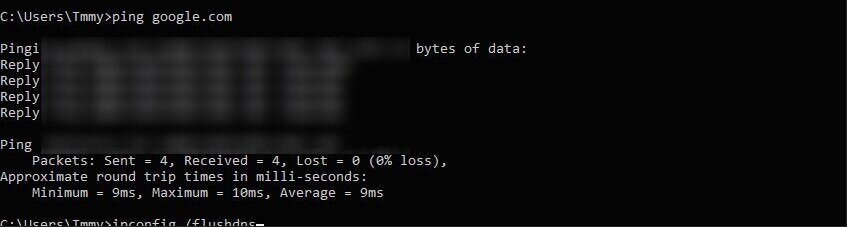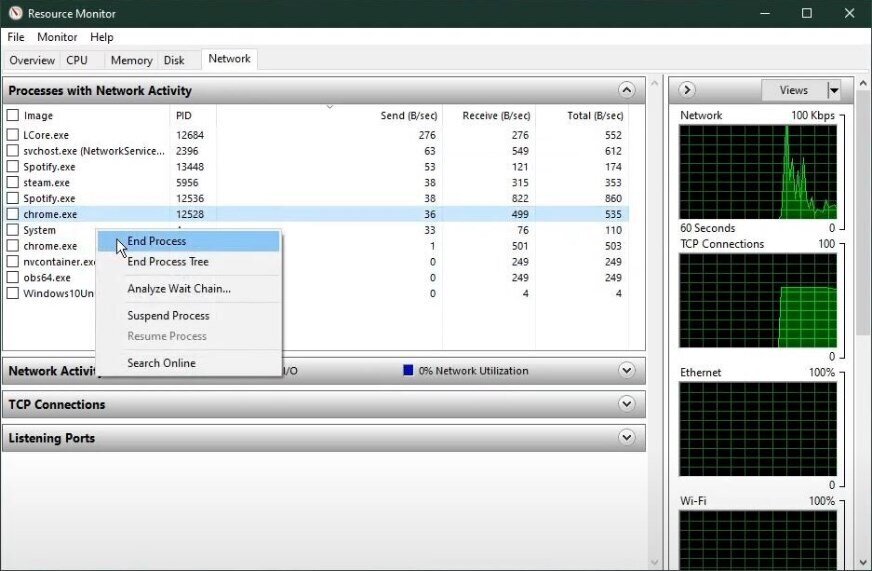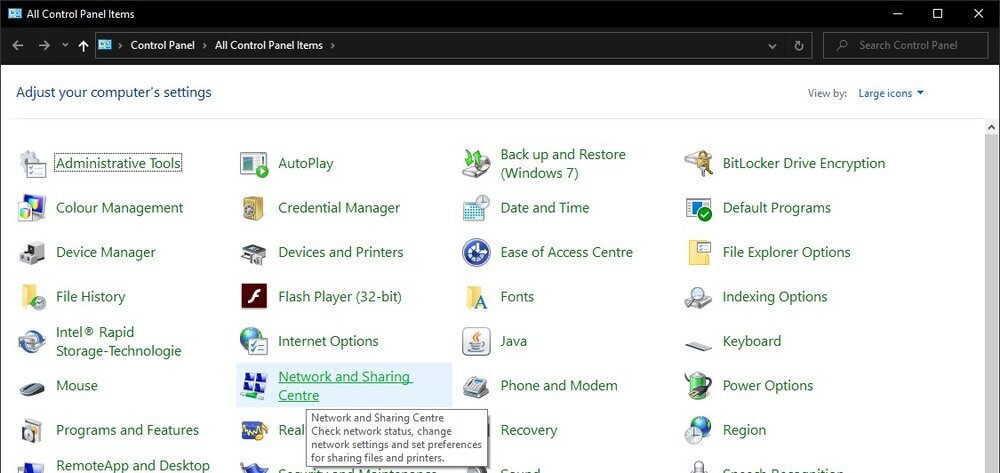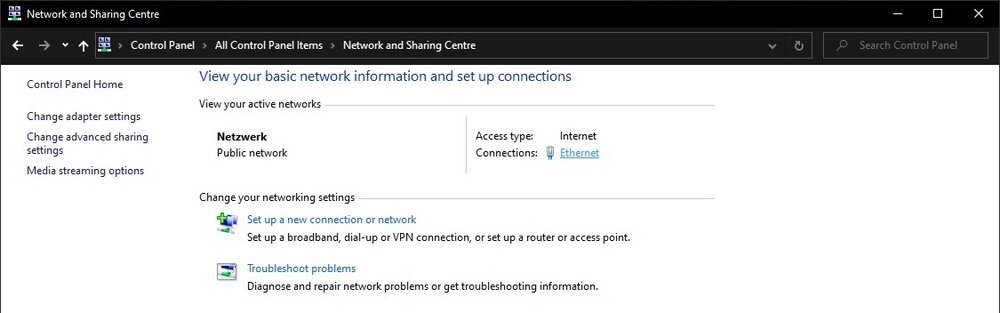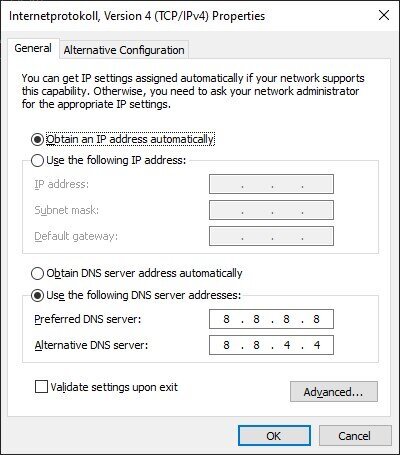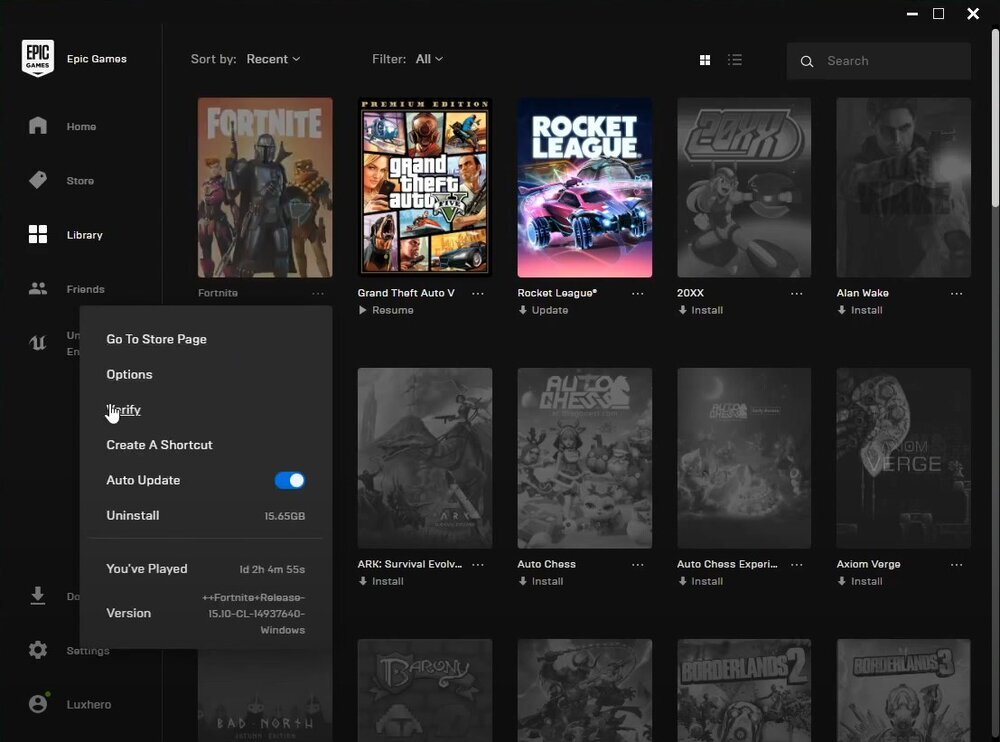Fortnite - How To Fix Packet Loss, Choke & Lag
Fortnite is an incredibly popular battle royale game with millions of players around the world. However, nothing is more frustrating than experiencing packet loss, choke, and lag while playing the game. These issues can make the game nearly unplayable, ruining your chances of winning and your overall enjoyment. Fortunately, there are several steps you can take to fix packet loss, choke, and lag in Fortnite. In this article, we will guide you through these steps, providing you with the knowledge and tools you need to enjoy Fortnite without any connection issues.
Verify the Fortnite Server Status
If you are experiencing high server-side latency, the problem may not be on your end, but with the server you are playing on. Make sure the servers are working.ng properly by visiting this page.
Fortnite server problems in the last 24 hours
Test and Improve your Internet Connection
To enjoy a seamless gaming experience on Fortnite, having a stable internet connection is crucial. However, sometimes issues like packet loss, choke, and lag can ruin the gameplay experience. To fix these issues, testing and improving your internet connection is essential. One way to address server problems is by changing the server region in the game depending on your location. Avoid using VPN services as they can cause latency and packet loss while playing Fortnite.
If the problem persists, it could be related to your own network connection. In that case, test your connection by visiting speedtest.net and ensure that your up and download speeds are normal and uninterrupted. To improve your connection, consider using an Ethernet cable or rebooting your router or modem if you haven't done so in a while. You can also reduce the number of devices connected to the same network to ensure a more stable gaming experience.
Test your average up- & download speed
Command Prompt
Open your command prompt by searching for CMD and pressing Enter. Use the command:
ping google.com
This command checks your latency and packet loss to the Google servers. If your ping is higher than 100ms, or if you notice packet loss, use:
ipconfig /flushdns
This will flush and reset the contents of your DNS resolver cache. Using this command can fix network-related problems with Fortnite on your PC.
Windows Command Prompt
End Network-Intensive Processes
To fix packet loss, choke, and lag in Fortnite, it's important to optimize your network settings. One way to do this is to end any network-intensive processes running on your system. You can access your resource monitor by opening up your task manager and navigating to the Network tab. From there, you can view every process using your network connection and end the ones that you don't need while playing the game. For example, your browser running in the background or a download that is bottlenecking your connection. However, be sure to only end processes that won't break your operating system. Additionally, you can preview your network utilization in percent to get an idea of how much of your connection is being used.
Resource Monitor > Network > Processes with Network Activity
Change DNS Server Addresses
If nothing has helped so far fixing the issues with your network connection, we will change your DNS server address. Use the key combination Windows key + R and in this dialogue box type Control and press enter.
Control Panel > Network and Sharing Centre
Navigate to Network and Internet, then Network and Sharing Centre and select your current network connection. This window will open with some general information about your connection.
Network and Internet > Network and Sharing Centre
Navigate to Properties and finally double-click on Internet Protocol Version 4. Select the option Use the following DNS server addresses and use as preferred DNS server: 8.8.8.8 And as alternative DNS server use: 8.8.4.4. This fixes the error of joining a server for many users, as these are Google's official public DNS server addresses that are safe to use.
Change your DNS Server addresses
Verify the Integrity of Fortnite Game Files
To ensure that you have the latest and complete game files for Fortnite, it is important to verify the integrity of the game files. You can easily do this through the Epic Games launcher by selecting the game options and clicking on Verify. This will prompt the launcher to check the game files and redownload any missing or corrupted files that might be causing packet loss, choke, or lag. Keeping your game files up to date can significantly improve your gaming experience by reducing the chances of encountering connectivity issues while playing Fortnite.
Epic Games > Library > Fortnite > Verify