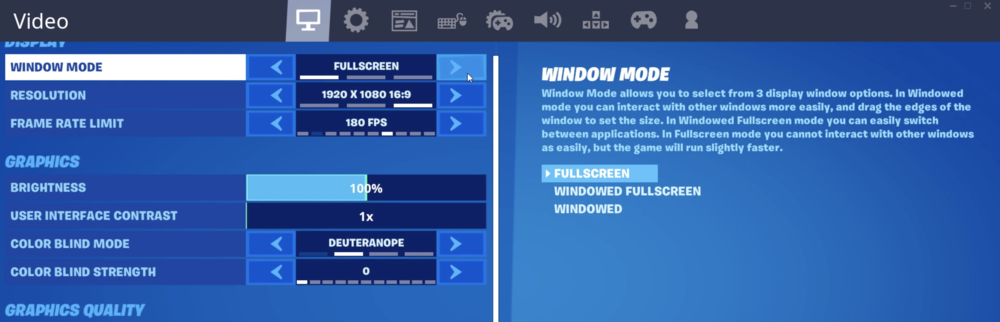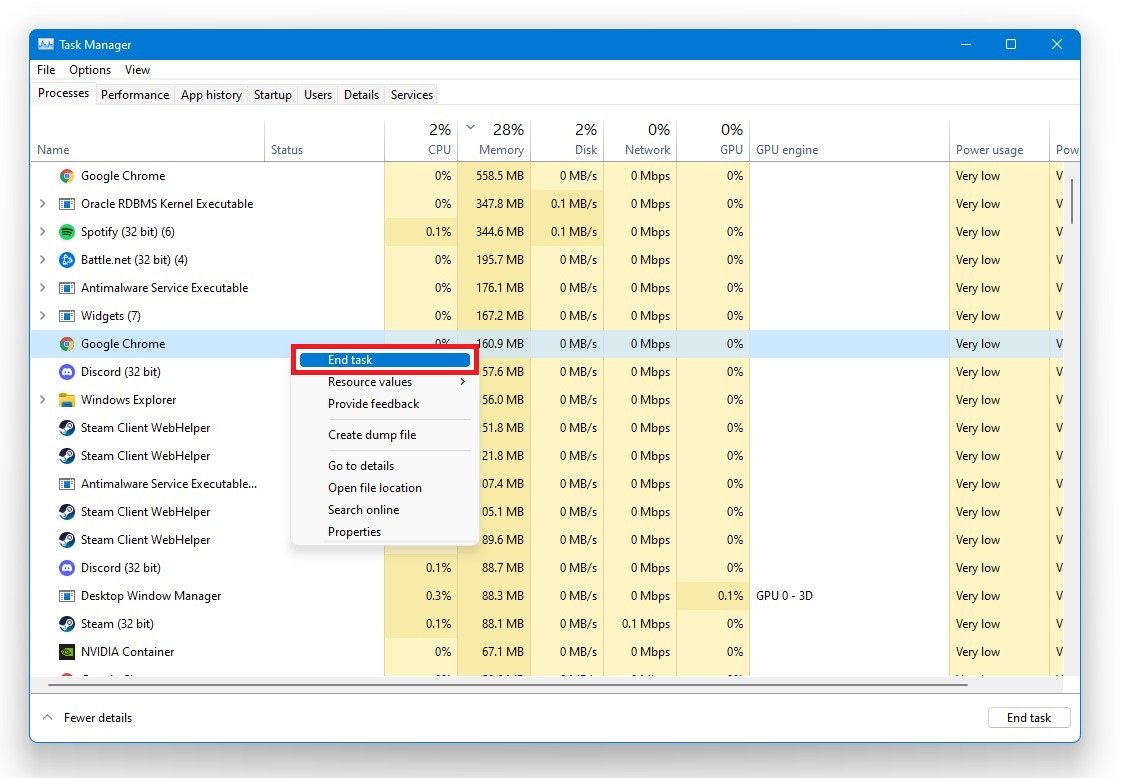Fortnite - How To Fix High CPU Usage & Increase Overall Performance
If you're experiencing high CPU usage while playing Fortnite, you may notice a significant decrease in overall performance. This issue can be frustrating for gamers who want to enjoy the game without technical difficulties. Fortunately, several solutions can help you fix high CPU usage and optimize your Fortnite gameplay experience. This article will explore different methods to decrease CPU usage, increase FPS, and enhance overall game performance. Whether you're playing on PC, Mac, or console, these tips and tricks can help you optimize your gaming experience and get the most out of Fortnite.
Optimize the Fortnite Video Settings
To optimize the performance of Fortnite, it's important to adjust the video settings. Start by opening Fortnite and navigating to the Video settings. Change the Window Mode to Fullscreen, as this can significantly reduce CPU usage and increase performance. Set the resolution to your native monitor resolution and adjust the Frame Rate Limit to a value higher than your screen's refresh rate. Be sure to apply your changes. If these tweaks don't help as much as you need, consider lowering the resolution even further. Remember to test the game after each adjustment to find the optimal settings for your system.
Fortnite > Settings > Video
End Resource Intensive Tasks
To improve the performance of Fortnite, it is important to make sure that your computer's resources are being allocated properly. One way to do this is to end resource-intensive tasks that are running in the background. For example, you can close your browser or any unnecessary applications that are using a lot of CPU or RAM. Additionally, if you have a program like Steam running in the background, it may be consuming a significant amount of resources that could be used to improve the performance of Fortnite. However, be careful when ending programs in the task manager and make sure to only close the ones that you are familiar with to avoid any negative impacts on your operating system.
Task Manager > Processes > End Task
In the Startup tab, make sure to disable programs from starting up on system boot. This change will take effect the next time you boot up your system and will increase the overall performance of your PC.
Task Manager > Startup
Change your Windows Power Options
To improve the overall performance of Fortnite, you can adjust your Windows Power Options. To do so, simply search for "Power Options" in the search bar and open the Power & Sleep system settings. From there, click on "Additional power settings" and choose the "High performance" plan. This will prioritize performance over energy conservation, potentially increasing your CPU's processing power. By doing this, your computer will allocate more resources to running Fortnite, resulting in improved gameplay.
Windows Settings > Power Options > Power & Sleep
Use Custom Settings for Fortnite
To optimize your Fortnite performance, you can use custom settings by opening your GeForce Experience application if you have an NVIDIA graphics card or the Gaming Evolved application if you have an AMD graphics card. In the Home tab, select Details for Fortnite. Then, click on the Wrench icon to access the custom settings.
GeForce Experience > Home > Fortnite
Here, you can use a slider to optimize the game for performance. This will allow you to adjust the graphics settings to suit your system and improve your overall gameplay experience.
Use custom settings for Fortnite > Optimize for Performance
When this is done, navigate to the Drivers tab in order to download and install the latest driver for your graphics card. In your settings, make sure to disable the in-game overlay.
GeForce Experience > General Settings > In-Game Overlay